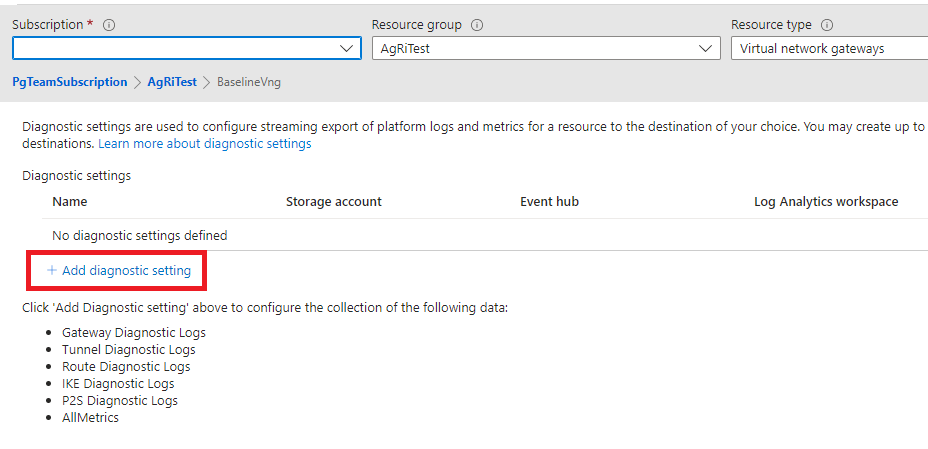Résoudre les problèmes de passerelle VPN Azure à l’aide des journaux de diagnostic
Cet article décrit les différents journaux disponibles pour les diagnostics de passerelle VPN et explique comment les utiliser pour résoudre efficacement des problèmes de passerelle VPN.
Si le problème que vous rencontrez avec Azure n’est pas traité dans cet article, parcourez les forums Azure sur Microsoft Q&A et Stack Overflow. Vous pouvez publier votre problème sur ces forums ou @AzureSupport sur Twitter. Vous pouvez également envoyer une demande de support Azure. Pour envoyer une demande de support sur la page Prise en charge Azure, sélectionnez Obtenir de l’aide.
Les journaux suivants sont disponibles* dans Azure :
| Nom | Description |
|---|---|
| GatewayDiagnosticLog | Contient des journaux de diagnostic pour des événements de configuration de passerelle, des modifications principales et des événements de maintenance. |
| TunnelDiagnosticLog | Contient des événements de changement d’état de tunnel. Les événements de connexion/déconnexion de tunnel affichent une brève explication du changement d’état, le cas échéant. |
| RouteDiagnosticLog | Journalise les modifications apportées aux itinéraires statiques et aux événements BGP qui se produisent sur la passerelle. |
| IKEDiagnosticLog | Journalise les messages et événements de contrôle IKE sur la passerelle. |
| P2SDiagnosticLog | Consigne les événements et messages de contrôle point à site sur la passerelle. |
*pour les passerelles basées sur des stratégies, seuls GatewayDiagnosticLog et RouteDiagnosticLog sont disponibles.
Notez que ces tables contiennent plusieurs colonnes. Cet article ne présente que les plus pertinentes pour faciliter l’utilisation du journal.
Configurez la journalisation
Suivez cette procédure pour découvrir comment configurer des événements de journal de diagnostic à partir de la passerelle VPN Azure à l’aide d’Azure Log Analytics :
Créez un espace de travail Log Analytics à l’aide de cet article.
Recherchez votre passerelle VPN dans le panneau Monitor > Diagnostics.
- Sélectionnez la passerelle et cliquez sur « Ajouter un paramètre de diagnostic ».
- Renseignez le nom du paramètre de diagnostic, sélectionnez toutes les catégories de journaux et choisissez l’espace de travail Log Analytics.
Remarque
L’affichage initial des données peut prendre quelques heures.
GatewayDiagnosticLog
Les changements de configuration sont audités dans la table GatewayDiagnosticLog. Plusieurs minutes peuvent être nécessaires avant que les modifications que vous exécutez soient reflétées dans les journaux.
Ici, vous disposez d’un exemple de requête pour référence.
AzureDiagnostics
| where Category == "GatewayDiagnosticLog"
| project TimeGenerated, OperationName, Message, Resource, ResourceGroup
| sort by TimeGenerated asc
Cette requête sur GatewayDiagnosticLog affiche plusieurs colonnes.
| Nom | Description |
|---|---|
| TimeGenerated | Horodateur de chaque événement dans le fuseau horaire UTC. |
| OperationName | Événement qui s’est produit. Il peut s’agir de SetGatewayConfiguration, SetConnectionConfiguration, HostMaintenanceEvent, GatewayTenantPrimaryChanged, MigrateCustomerSubscription, GatewayResourceMove, ValidateGatewayConfiguration. |
| Message | Détaille l’opération qui se produit et répertorie les résultats en termes de réussite ou d’échec. |
L’exemple ci-dessous montre l’activité journalisée lors de l’application d’une nouvelle configuration :

Notez qu’une opération SetGatewayConfiguration est journalisée chaque fois qu’une configuration est modifiée sur une passerelle VPN ou de réseau local. Le croisement des résultats des tables GatewayDiagnosticLog et TunnelDiagnosticLog nous permet de déterminer si une défaillance de connectivité de tunnel a commencé au même moment qu’un changement configuration ou qu’une opération de maintenance. Si c’est le cas, nous disposons d’un excellent pointeur vers la cause racine possible.
TunnelDiagnosticLog
La table TunnelDiagnosticLog est très utile pour inspecter les états de connectivité historiques du tunnel.
Ici, vous disposez d’un exemple de requête pour référence.
AzureDiagnostics
| where Category == "TunnelDiagnosticLog"
//| where remoteIP_s == "<REMOTE IP OF TUNNEL>"
| project TimeGenerated, OperationName, remoteIP_s, instance_s, Resource, ResourceGroup
| sort by TimeGenerated asc
Cette requête sur TunnelDiagnosticLog affiche plusieurs colonnes.
| Nom | Description |
|---|---|
| TimeGenerated | Horodateur de chaque événement dans le fuseau horaire UTC. |
| OperationName | Événement qui s’est produit. Il peut s’agir de TunnelConnected ou de TunnelDisconnected. |
| remoteIP_s | Adresse IP de l’appareil VPN local. Dans des scénarios réels, il est utile de filtrer sur l’adresse IP de l’appareil local concerné s’il y en a plus d’un. |
| Instance_s | instance de rôle de passerelle ayant déclenché l’événement. Il peut s’agir de GatewayTenantWorker_IN_0 ou de GatewayTenantWorker_IN_1, qui sont les noms des deux instances de la passerelle. |
| Ressource | Indique le nom de la passerelle VPN. |
| ResourceGroup | Indique le groupe de ressources dans lequel se trouve la passerelle. |
Exemple de sortie :

La table TunnelDiagnosticLog est très utile pour résoudre des problèmes d’événements passés relatifs à des déconnexions de VPN inattendues. Sa nature légère offre la possibilité d’analyser des intervalles de temps importants sur plusieurs jours avec un minimum d’effort. Ce n’est qu’après avoir identifié l’horodateur d’une déconnexion, vous pouvez basculer vers l’analyse plus détaillée de la table IKEdiagnosticLog pour approfondir le raisonnement visant à déterminer si les déconnexions sont liées à IPsec.
Conseils de dépannage :
- Si vous voyez un événement de déconnexion sur une instance de passerelle, suivi d’un événement de connexion sur une instance de passerelle différente en quelques secondes, vous examinez un basculement de passerelle. Il s’agit généralement d’un comportement attendu résultant d’une maintenance sur une instance de passerelle. Pour en savoir plus sur ce comportement, consultez À propos de la redondance de passerelle VPN Azure.
- Le même comportement se produit si vous exécutez intentionnellement une réinitialisation de passerelle côté Azure, ce qui entraîne un redémarrage de l’instance de la passerelle active. Pour en savoir plus sur ce comportement, consultez Réinitialiser une passerelle VPN.
- Si vous voyez un événement de déconnexion sur une instance de passerelle, suivi d’un événement de connexion sur la même instance de passerelle en quelques secondes, vous examinez peut-être un problème de réseau provoquant une expiration de détection d’homologue mort (DPD) ou une déconnexion envoyée par erreur par l’appareil local.
RouteDiagnosticLog
La table RouteDiagnosticLog trace l’activité pour les itinéraires modifiés de manière statique ou reçus via BGP.
Ici, vous disposez d’un exemple de requête pour référence.
AzureDiagnostics
| where Category == "RouteDiagnosticLog"
| project TimeGenerated, OperationName, Message, Resource, ResourceGroup
Cette requête sur la table RouteDiagnosticLog affiche plusieurs colonnes.
| Nom | Description |
|---|---|
| TimeGenerated | Horodateur de chaque événement dans le fuseau horaire UTC. |
| OperationName | Événement qui s’est produit. Il peut s’agir de StaticRouteUpdate, BgpRouteUpdate, BgpConnectedEvent, BgpDisconnectedEvent. |
| Message | Détails de l’opération qui se produit. |
La sortie affiche des informations utiles sur les homologues BGP connectés/déconnectés et les itinéraires échangés.
Exemple :
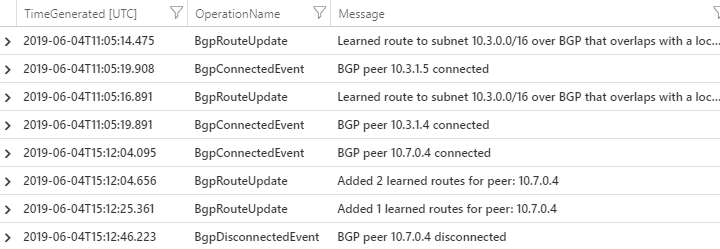
IKEDiagnosticLog
La table IKEDiagnosticLog propose une journalisation de débogage détaillée pour IKE/IPSec. Celle-ci est très utile pour la résolution des problèmes de déconnexion, ou les scénarios d’échec de connexion au VPN.
Ici, vous disposez d’un exemple de requête pour référence.
AzureDiagnostics
| where Category == "IKEDiagnosticLog"
| extend Message1=Message
| parse Message with * "Remote " RemoteIP ":" * "500: Local " LocalIP ":" * "500: " Message2
| extend Event = iif(Message has "SESSION_ID",Message2,Message1)
| project TimeGenerated, RemoteIP, LocalIP, Event, Level
| sort by TimeGenerated asc
Cette requête sur la table IKEDiagnosticLog affiche plusieurs colonnes.
| Nom | Description |
|---|---|
| TimeGenerated | Horodateur de chaque événement dans le fuseau horaire UTC. |
| RemoteIP | Adresse IP de l’appareil VPN local. Dans des scénarios réels, il est utile de filtrer sur l’adresse IP de l’appareil local concerné s’il y en a plus d’un. |
| LocalIP | Adresse IP de la passerelle VPN que nous résolvez les problèmes. Dans des scénarios réels, il est utile de filtrer sur l’adresse IP de la passerelle VPN concernée s’il y en a plus d’une dans votre abonnement. |
| Event | Contient un message de diagnostic utile pour la résolution des problèmes. Il commence généralement par un mot clé et fait référence aux actions effectuées par la passerelle Azure. [SEND] indique un événement provoqué par un paquet IPSec envoyé par la passerelle Azure. [RECEIVED] indique un événement résultant de la réception d’un paquet envoyé par un appareil local. [LOCAL] indique une action effectuée localement par la passerelle Azure. |
Notez que les colonnes RemoteIP, LocalIP et Event ne sont pas présentes dans la liste de colonnes d’origine de la base de données AzureDiagnostics, mais ajoutées à la requête en analysant la sortie de la colonne « Message » pour simplifier l’analyse.
Conseils de dépannage :
Pour identifier le début d’une négociation IPSec, vous devez rechercher le message SA_INIT initial. Ce message peut provenir de chaque côté du tunnel. Le côté envoyant le premier paquet est appelé « initiator » dans la terminologie IPsec, tandis que l’autre côté devient « responder ». Le premier message SA_INIT d’initialisation est toujours celui où rCookie = 0.
Si le tunnel IPsec ne parvient pas à établir la connexion, Azure effectue une nouvelle tentative toutes les quelques secondes. C’est pourquoi le dépannage des problèmes de « VPN down » est très pratique sur IKEdiagnosticLog, car vous n’avez pas besoin d’attendre un moment spécifique pour reproduire le problème. En outre, l’échec étant en principe toujours le même à chaque tentative, il suffit d’effectuer un zoom sur un « exemple » de négociation en échec à tout moment.
Le message SA_INIT contient les paramètres IPSec que l’homologue souhaite utiliser pour cette négociation IPSec. Le document officiel
Les paramètres IPSec/IKE par défaut sont les paramètres IPSec que la passerelle Azure prend en charge avec les paramètres par défaut.
P2SDiagnosticLog
Le dernier tableau disponible pour les diagnostics VPN est P2SDiagnosticLog. Ce tableau effectue le suivi de l’activité de point à site (uniquement les protocoles IKEv2 et OpenVPN).
Ici, vous disposez d’un exemple de requête pour référence.
AzureDiagnostics
| where Category == "P2SDiagnosticLog"
| project TimeGenerated, OperationName, Message, Resource, ResourceGroup
Cette requête sur P2SDiagnosticLog affiche plusieurs colonnes.
| Nom | Description |
|---|---|
| TimeGenerated | Horodateur de chaque événement dans le fuseau horaire UTC. |
| OperationName | Événement qui s’est produit. Ce sera P2SLogEvent. |
| Message | Détails de l’opération qui se produit. |
La sortie affiche tous les paramètres point à site que la passerelle a appliqués, ainsi que les stratégies IPsec en place.

En outre, chaque fois qu’un client se connecte via IKEv2 ou OpenVPN point à site, la table journalise l’activité des paquets, les conversations EAP/RADIUS et les résultats de réussite ou d’échec par utilisateur.

Étapes suivantes
Pour configurer des alertes sur les journaux de ressources de tunnel, consultez Configurer des alertes sur les journaux de ressources de la passerelle VPN.