Inscription
Le programme Microsoft Collaborate est proposé via l’Espace partenaires et nécessite une inscription. Si vous avez déjà un compte dans l’Espace partenaires, il est préférable d’utiliser le même compte pour vous inscrire à Collaborer. Les comptes individuels étant dépréciés, utilisez Société lors de l’inscription à Collaborer.
Important
Vous devez utiliser Microsoft Entra compte d’ID (compte d’organisation) avec le rôle d’administrateur général dans l’Espace partenaires pour inscrire Microsoft Collaborate. Si vous n’avez pas ce rôle, vous pouvez essayer de trouver un administrateur général pour votre organization pour vous aider à vous inscrire.
Processus d’inscription
Accédez à l’annuaire de l’Espace partenaires.
Si vous n’êtes pas encore connecté, connectez-vous maintenant à l’aide d’un compte existant ou créez un compte.
Faites défiler jusqu’à la section Programmes de développement , puis cliquez sur le lien Prise en main de Microsoft Collaborate.
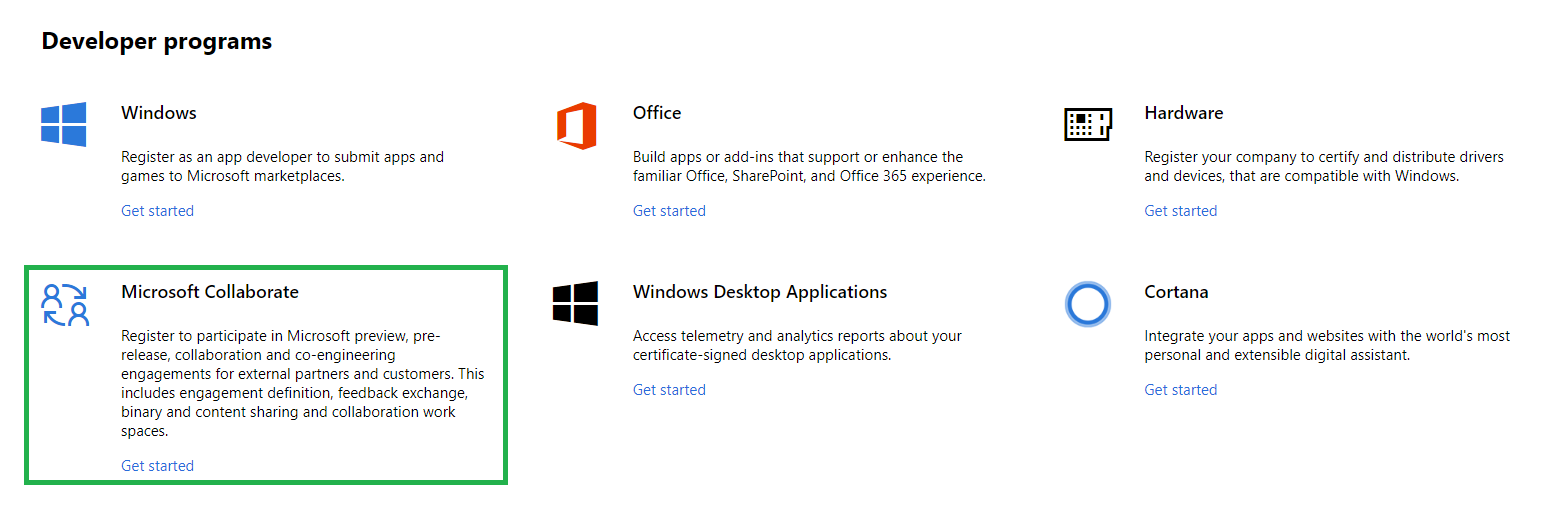
Le lien Prise en main vous permet d’accéder à la page d’inscription.
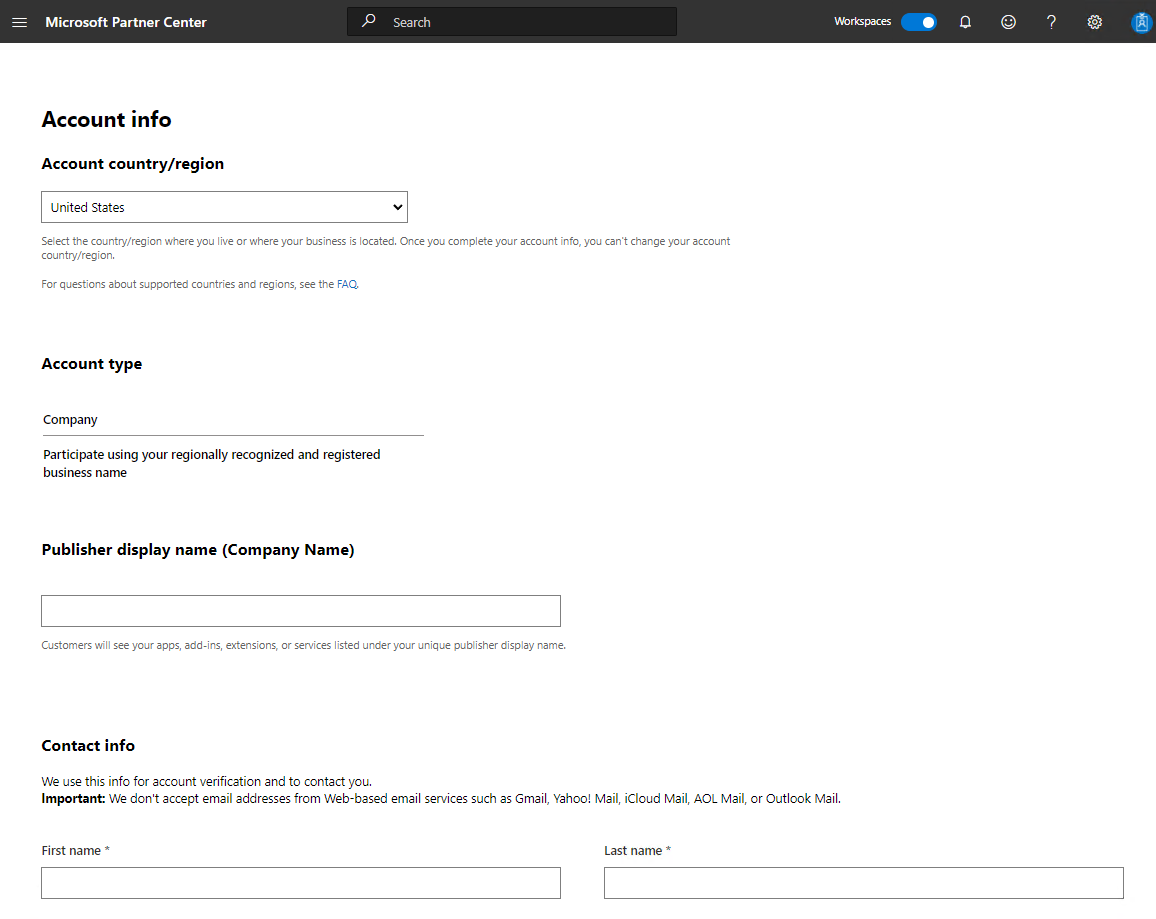
Notes
Si vous vous êtes connecté avec le compte de l’Espace partenaires existant, la page contient des informations provenant de ce compte. Vous pouvez modifier le nom d’affichage et les informations de contact du serveur de publication si nécessaire.
Important
L’erreur suivante indique que l’utilisateur est connecté avec un compte d’ID Microsoft Entra qui ne dispose pas de privilèges d’administrateur et que l’inscription ne peut pas être terminée.
Nous n’avons pas pu valider votre identité en tant qu’administrateur général.
Essayez de trouver un administrateur général pour votre organization ou déconnectez-vous et reconnectez-vous à l’aide du compte Microsoft.
Sélectionnez le pays/la région du compte dans lequel vous résidez ou où se trouve votre entreprise. Vous ne pourrez pas faire de changements par la suite.
Le type de compte est limité à Société uniquement.
Entrez le nom d’affichage du serveur de publication que vous souhaitez utiliser (50 caractères ou moins). Sélectionnez-le soigneusement, car ce nom sera utilisé lorsque vous interagissez avec Collaborer (télécharger du contenu, envoyer des commentaires, etc.). Pour les comptes d’entreprise, veillez à utiliser le nom d’entreprise ou le nom commercial de votre organization. Si vous entrez un nom déjà sélectionné, ou s’il apparaît que quelqu’un d’autre dispose des droits d’utilisation de ce nom, vous n’êtes pas autorisé à utiliser ce nom.
Notes
Vérifiez que vous disposez des droits nécessaires pour utiliser le nom que vous entrez ici. Si quelqu’un d’autre a déposé la marque ou protégé par copyright le nom que vous avez choisi, votre compte risque d’être fermé. Si une autre personne utilise un nom d’éditeur pour lequel vous détenez un quelconque droit, contactez Microsoft.
Entrez les informations de contact que vous souhaitez utiliser pour votre compte.
Notes
Nous utiliserons ces informations pour vous contacter pour des questions liées au compte. Par exemple, vous recevrez un message électronique de confirmation une fois votre inscription terminée.
Lorsque vous vous inscrivez en tant que société, vous devez également entrer le nom, l’adresse e-mail et le numéro de téléphone de la personne qui approuvera le compte de votre entreprise.
Vérifiez vos informations de compte et confirmez que tout est correct. Ensuite, lisez et acceptez les termes et conditions du Contrat de collaboration. Cochez la case pour indiquer vous avez lu et que vous acceptez ces conditions.
Cliquez sur Terminer pour confirmer votre inscription.
Comment configurer l’accès pour plusieurs utilisateurs
L’Espace partenaires tire parti de Microsoft Entra ID pour l’accès et la gestion des comptes multi-utilisateurs. Si votre organization utilise déjà Office 365 ou d’autres services d’entreprise de Microsoft, vous avez déjà Microsoft Entra ID. Dans le cas contraire, vous pouvez créer un locataire Microsoft Entra à partir de l’Espace partenaires sans frais supplémentaires.
- Associer Microsoft Entra ID à votre compte Espace partenaires
- Ajouter des utilisateurs, des groupes et des applications Microsoft Entra à votre compte Espace partenaires
- Définir des rôles et des autorisations personnalisées pour les utilisateurs de compte
Que se passe-t-il lorsqu’un locataire Microsoft Entra est lié à un compte Espace partenaires ?
- L’ID de locataire est ajouté aux données du compte
- L’administrateur de compte a la possibilité d’afficher les utilisateurs du locataire d’ID Microsoft Entra et de les ajouter au compte
- La Administration globale du locataire a la possibilité d’ajouter de nouveaux utilisateurs de locataires dans l’Espace partenaires
- Le client global Administration a la possibilité d’inviter des utilisateurs invités dans l’Espace partenaires
Aucune modification n’est apportée au locataire d’ID Microsoft Entra lui-même.
Comment s’inscrire en tant que organization
Avant de commencer
Pour créer un compte sur l'Espace partenaires, vous devez avoir les informations suivantes à portée de main. Vous souhaitez peut-être prendre quelques minutes pour rassembler ces éléments avant de commencer :
E-mail professionnel de l'administrateur général. Si vous ne savez pas quel est le compte professionnel de votre entreprise, découvrez comment trouver un administrateur général.
Si votre entreprise ne possède pas de compte professionnel, vous pouvez en créer un au cours du processus de création de compte.
Dénomination sociale légale, adresse et contact principal de votre entreprise. Nous avons besoin de ces informations pour vérifier que votre entreprise dispose d’un profil établi et que vous êtes autorisé à agir en son nom.
Pouvoir de signer des contrats. Assurez-vous que vous êtes autorisé à signer des contrats pour le compte de votre entreprise, car vous serez invité à le faire au cours du processus d’inscription.
Nom et adresse de messagerie professionnelle de la personne que vous voulez désigner comme contact principal.
Consignes
Lors de la création d’un compte d’entreprise, nous vous suggérons de suivre ces instructions, en particulier si plusieurs personnes doivent accéder au compte.
- Créez votre compte Microsoft à l’aide d’une adresse e-mail qui n’appartient pas déjà à vous ou à une autre personne, telle que MyCompany_PartnerCenter@outlook.com. Vous ne pourrez peut-être pas utiliser une adresse e-mail au niveau du domaine de votre entreprise, en particulier si votre entreprise utilise déjà Microsoft Entra ID.
- Si vous envisagez de rejoindre le programme Windows pour le développement d’applications à l’avenir et que vous souhaitez réutiliser votre compte de l’Espace partenaires, il est recommandé de vous inscrire d’abord au programme Windows , puis de rejoindre Collaboration. Sinon, vous devrez peut-être créer des comptes distincts pour ces programmes.
- Ajoutez un numéro de téléphone d’entreprise qui ne nécessite pas d’extension et qui reste accessible par les membres de l’équipe.
Étapes suivantes
Accédez au portail
- Accédez à la page d’accueil Collaborer : https://aka.ms/collaborate.
- Connectez-vous à l’aide des informations d’identification du compte de l’Espace partenaires.
- Si votre organization créé plusieurs locataires d’ID Microsoft Entra, sélectionnez celui qu’il utilise pour Collaborer. Cliquez sur l’icône de badge à droite de l’écran pour afficher la liste des locataires disponibles.
- Si votre organization ouvert plusieurs comptes dans l’Espace partenaires, sélectionnez celui qu’il utilise pour Collaborer. Cliquez sur le nom du compte dans le menu de navigation de gauche pour afficher la liste du compte.
- Une fois l’authentification terminée, la page d’accueil affiche votre nom et votre organization.
Conseil
La page d’accueil sera différente si vous participez à au moins un engagement. Vous verrez des liens vers des ressources disponibles.
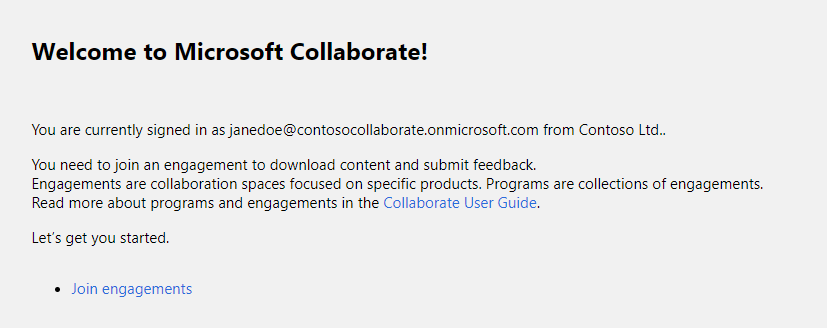
Demander l'accès
Avant de pouvoir télécharger du contenu ou envoyer des commentaires, vous devez rejoindre un engagement. Selon la façon dont l’engagement est configuré, vous pouvez :
- Join
- Demander l'accès
- Contactez les administrateurs d’engagement (utilisateurs disposant du rôle Propriétaire de l’engagement ou Utilisateur actif ) à l’aide d’autres canaux, par exemple la messagerie électronique, et demandez-leur de vous ajouter à l’engagement.
Conseil
Power User est un représentant de votre organization qui gère l’accès à l’engagement.
Selon la façon dont l’engagement est configuré, l’approbation du propriétaire peut être requise pour que les utilisateurs rejoignent. Certains engagements nécessitent uniquement l’acceptation des conditions d’utilisation.
Cliquez sur le lien Rejoindre des engagements pour parcourir la liste des nouveaux engagements disponibles pour vous et votre organization.
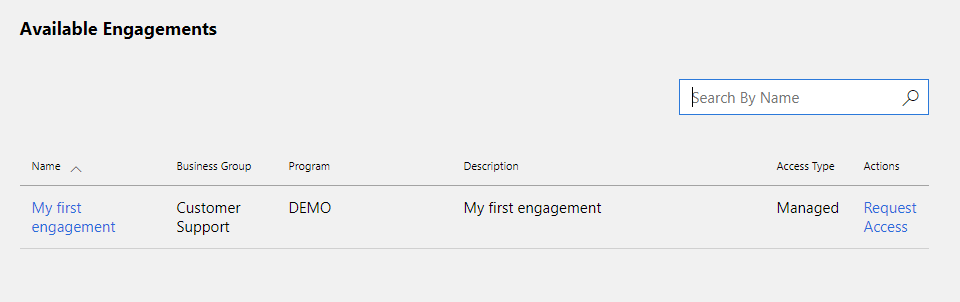
Recherchez l’engagement qui vous intéresse et cliquez sur son nom. La page contenant des informations détaillées sur l’engagement s’ouvre.
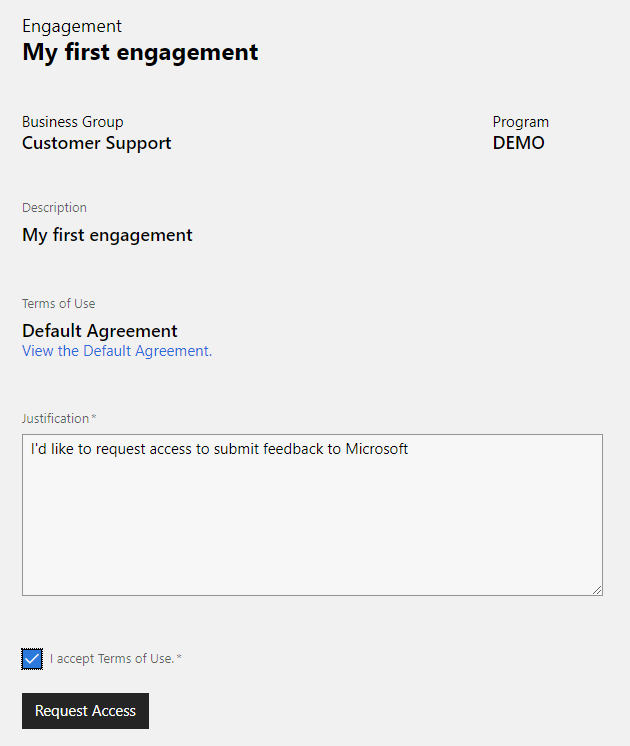
Consultez description et conditions d’utilisation pour vous assurer que vous comprenez l’objectif de l’engagement et les conditions d’utilisation.
Cochez le champ J’accepte les conditions d’utilisation et cliquez sur le bouton Rejoindre ou demander l’accès .
Si l’approbation du propriétaire n’est pas requise (option Rejoindre ), l’engagement est ajouté à la liste d’engagement et vous pouvez commencer à l’utiliser. Si vous ne voyez pas l’engagement dans la liste, appuyez sur F5 pour actualiser la page.
Si l’approbation du propriétaire est requise, vous serez invité à fournir une justification pour demander l’accès. Le propriétaire de l’engagement et Power User seront informés de la demande d’accès par e-mail. Ils passent en revue la demande et configurent l’accès à l’engagement. En règle générale, ils vous informent lorsque l’accès est accordé. Si vous ne recevez pas de notification, passez en revue la liste des engagements pour case activée si votre demande d’accès a été approuvée.
Commentaires
Bientôt disponible : Tout au long de 2024, nous allons supprimer progressivement GitHub Issues comme mécanisme de commentaires pour le contenu et le remplacer par un nouveau système de commentaires. Pour plus d’informations, consultez https://aka.ms/ContentUserFeedback.
Envoyer et afficher des commentaires pour