Créer et gérer des collections Microsoft Learn
Microsoft Learn Collections est une fonctionnalité disponible pour toute personne disposant d’un profil Microsoft Learn. Les collections vous permettent de créer des listes organisées de contenu Microsoft Learn à partager avec vos abonnés. Une collection peut inclure des articles de documentation, des modules de formation, des parcours d’apprentissage, des vidéos, des exemples de code, etc.
Avec les collections, vous pouvez :
- Contenu utile de signet que vous devez référencer souvent.
- Contenu intéressant de signet que vous n’avez pas le temps de lire pour l’instant et que vous souhaitez revenir ultérieurement.
- Organisez du contenu à partager avec vos employés, étudiants, abonnés ou communauté. Dans ce cas, planifiez le contenu que vous allez enregistrer dans la collection et la façon dont vous allez l’organiser avant de le créer.
Création d'une collection
Vous pouvez créer une collection à partir de votre page de profil ou de la page de contenu de n’importe quel élément Microsoft Learn.
Avant de créer votre collection, soyez clair sur son objectif et sur l’action que vous souhaitez que les spectateurs prennent. Préparez les différents éléments de la collection à l’avance. Utilisez un titre court et descriptif qui résume le sujet abordé dans la collection. Ajoutez une description de ce qui est inclus dans la collection afin que la visionneuse comprenne son objectif et l’action que vous lui proposez d’effectuer en accédant à la collection. Vous pouvez modifier le titre et la description de la collection à tout moment.
Créer une collection à partir de votre profil Microsoft Learn
Connectez-vous à Microsoft Learn.
Sélectionnez votre icône de profil dans le coin supérieur droit de la page, puis choisissez Profil.
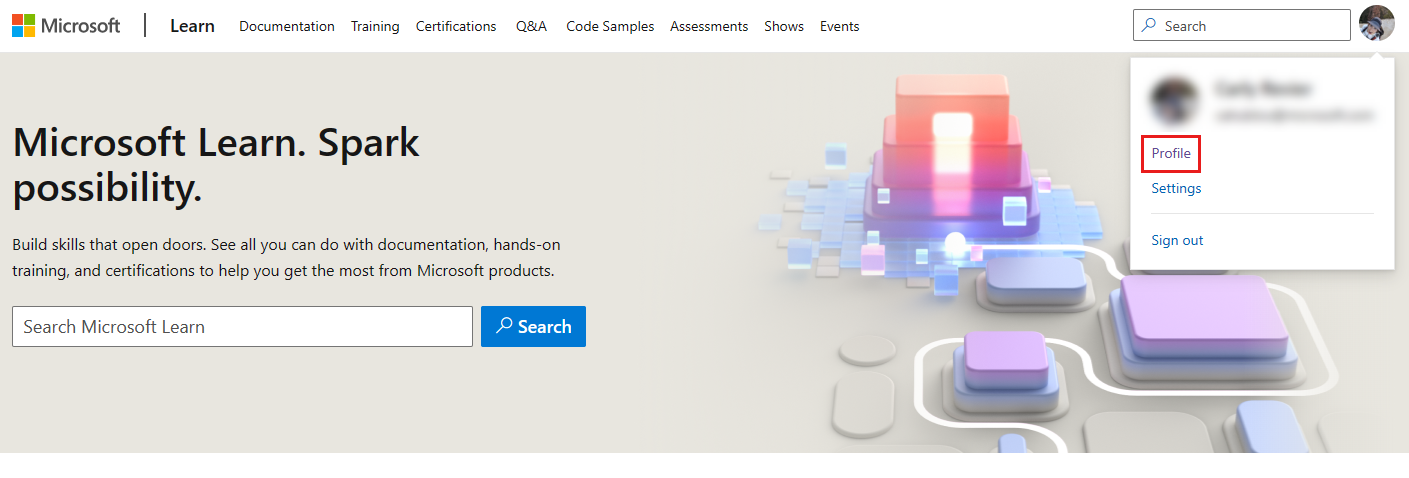
Sélectionnez Collections dans le menu sur le côté gauche de la page.
Sélectionnez +Nouvelle collection en bas de la liste des regroupements.
Dans la zone contextuelle qui s’affiche, donnez un titre et une description à votre nouvelle collection.
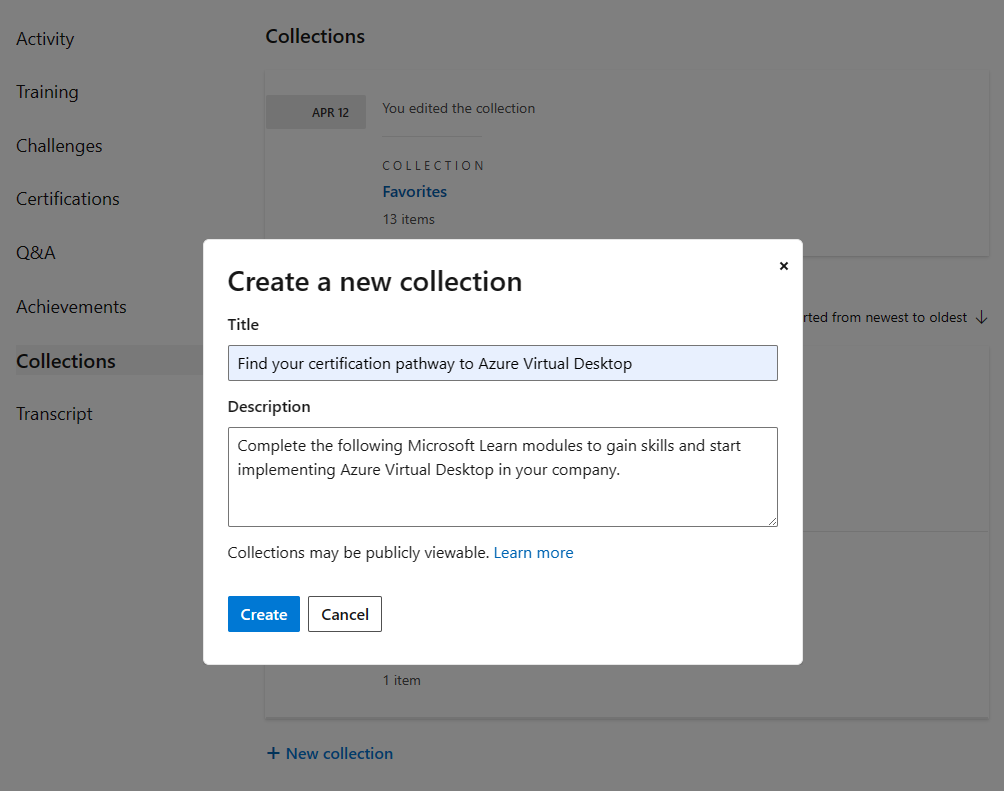
Sélectionnez Create (Créer). Votre collection apparaît maintenant dans la liste des collections de votre page de profil.
Créer une collection à partir d’un élément Microsoft Learn
Connectez-vous à Microsoft Learn.
Accédez au contenu Microsoft Learn que vous souhaitez ajouter à une collection. Recherchez le bouton +Ajouter ou + .
Pour un module de formation ou un parcours d’apprentissage, le bouton s’affiche en bas de la section de titre :
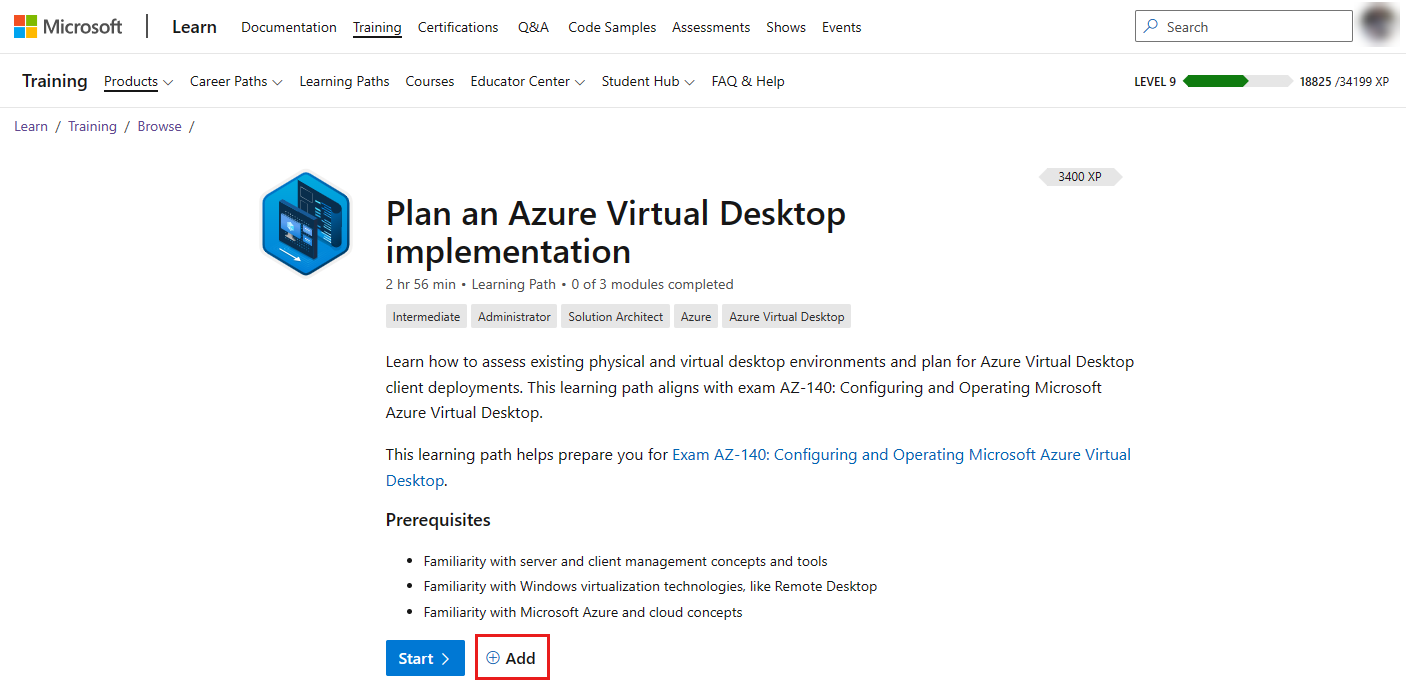
Pour un article, le bouton apparaît à droite du titre :
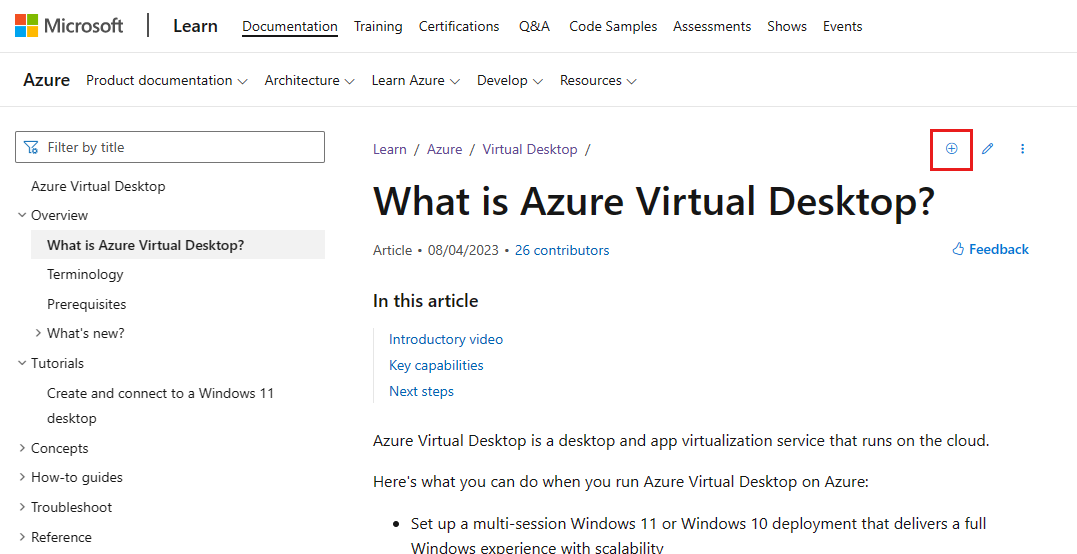
Pour un exemple de code, le bouton apparaît dans la page Parcourir les exemples de code , au bas de chaque résultat de recherche :
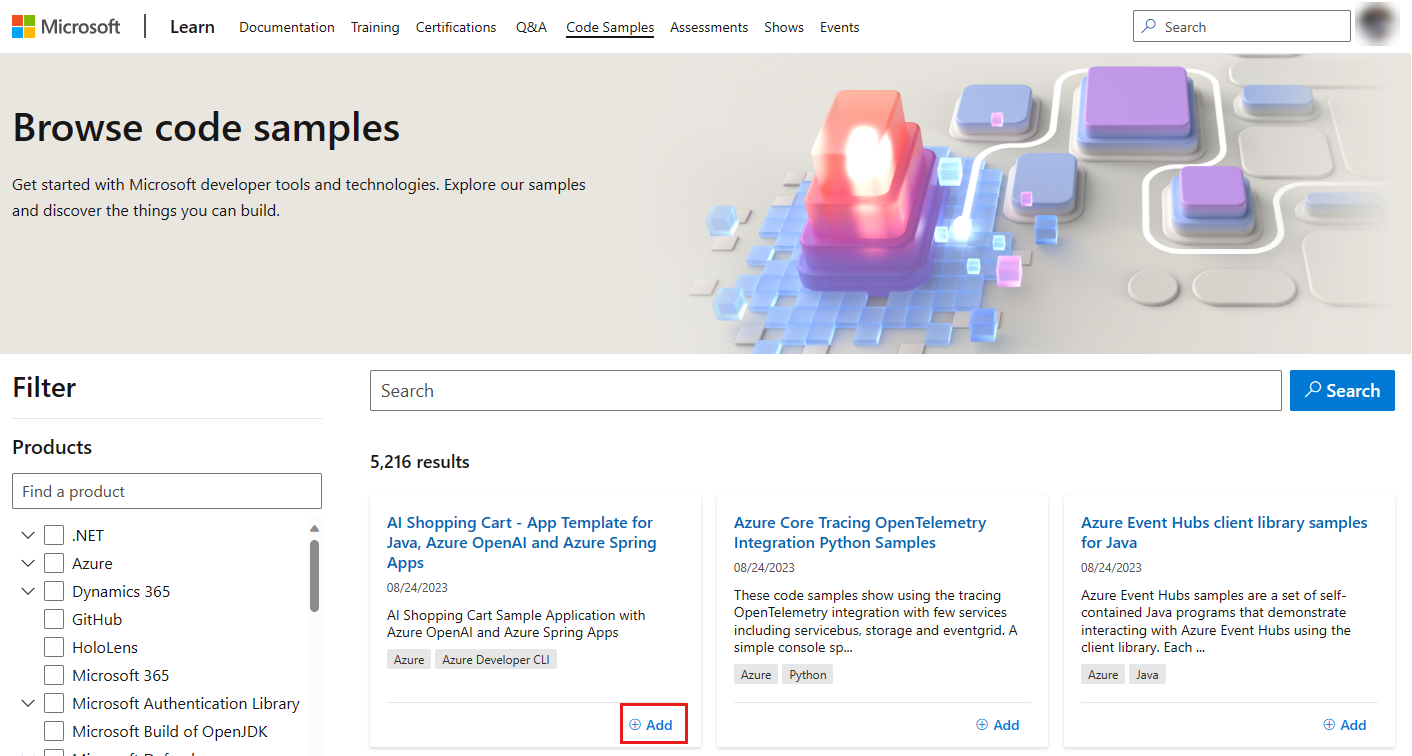
Dans la zone contextuelle qui s’affiche, sélectionnez +Nouvelle collection. Donnez un titre et une description à votre nouvelle collection. Sélectionnez Envoyer.
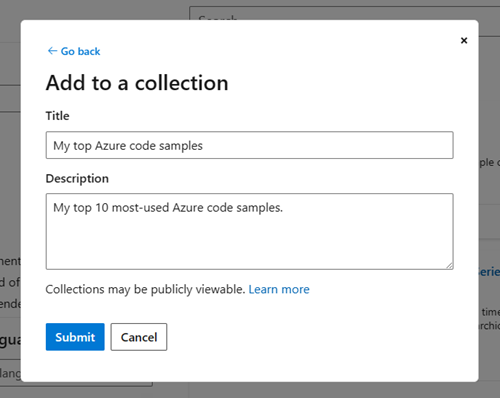
Vous revenez à l’écran contextuel précédent, où la collection que vous venez de créer est maintenant sélectionnée. Choisissez Enregistrer pour ajouter le contenu que vous affichez à la nouvelle collection. Vous pouvez sélectionner d’autres éléments dans la liste pour ajouter le contenu à plusieurs collections.
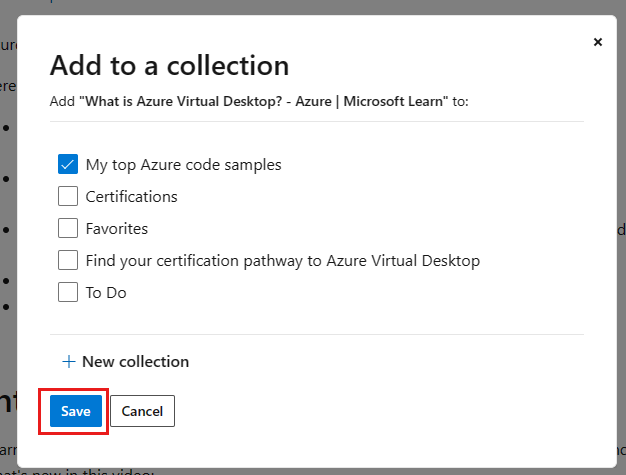
Un message de confirmation s’affiche en haut de l’écran confirmant que l’élément a été ajouté à la collection que vous venez de créer.
Ajouter et gérer du contenu
La fonctionnalité Collections prend en charge tous les types de contenu. Une fois que vous avez créé une collection, vous pouvez ajouter n’importe quel contenu du site Microsoft Learn à la collection en sélectionnant le bouton Enregistrer disponible sur toutes les pages. Une fois ajouté, vous pouvez réorganiser et supprimer le contenu en fonction des besoins.
Voici d’autres considérations relatives à l’ajout de contenu à une collection :
- Limitez le nombre d’éléments de la collection à moins de 10 éléments. Trois à cinq éléments sont idéaux.
- Le premier élément obtiendra le plus d’engagement, suivi des positions deux et trois.
- Les éléments dans les positions quatre à dix recevront plus d’engagement si les sections sont utilisées.
- Triez les sections et les éléments dans l’ordre dans lequel vous recommandez à l’utilisateur de les consommer.
Ajouter du contenu à une collection
Vérifiez que vous êtes connecté à Microsoft Learn.
Accédez au contenu Microsoft Learn que vous souhaitez ajouter à une collection. Recherchez le bouton +Ajouter ou + . Pour obtenir des exemples d’affichage de ce bouton pour différents types de contenu, consultez l’étape 2 dans Créer une collection à partir d’un élément Microsoft Learn.
La zone contextuelle Ajouter à une collection s’affiche. Sélectionnez la ou les collections à laquelle vous souhaitez ajouter le contenu.
Sélectionnez Enregistrer.
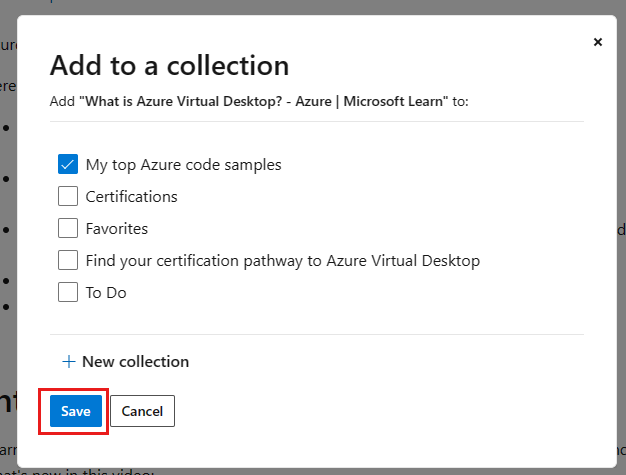
Réorganiser le contenu
Lorsque vous ajoutez du contenu à une collection, il est ajouté au bas de la liste. Vous pouvez réorganiser le contenu à l’aide des flèches haut/bas de l’élément de contenu, en le déplaçant d’un espace à la fois. Attendez que chaque interaction de déplacement se termine avant de sélectionner à nouveau les flèches haut/bas .
Supprimer du contenu
Pour supprimer du contenu dans une collection, sélectionnez l’icône de corbeille sur l’élément de contenu. Une fenêtre contextuelle s’affiche pour vous avertir que le contenu sera supprimé définitivement. Sélectionnez Oui, supprimer pour supprimer le contenu.
Ajouter et gérer des sections
Une fois que vous avez enregistré le contenu dans votre collection, vous pouvez ajouter des sections à la collection pour faciliter la navigation. Vous pouvez ajouter autant de sections que nécessaire. Vous pouvez également déplacer des éléments de contenu entre des sections et réorganiser les sections au sein de la collection. Et si vous devez réorganiser, vous pouvez supprimer des sections de la collection.
Ajouter des sections à une collection
Sélectionnez votre icône de profil dans le coin supérieur droit de la page, puis choisissez Profil.
Choisissez Collections dans le menu sur le côté gauche de la page.
Sélectionnez le nom de la collection à laquelle vous souhaitez ajouter des sections.
Sous la liste du contenu, sélectionnez Section.
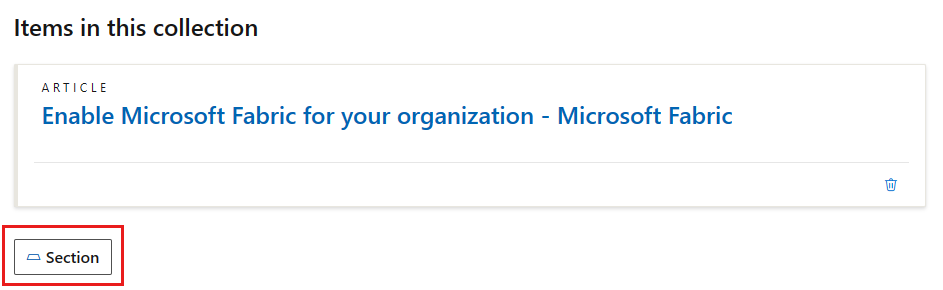
Ajoutez un titre de section qui décrit le contenu inclus dans la section. Par exemple :
- Participer au challenge Compétences cloud de Microsoft Learn
- Accéder au contenu Azure Arc Learning
- Trouver votre parcours de certification vers Azure Virtual Desktop
- Regarder des vidéos de formation pour Azure Virtual Desktop
Ce champ est facultatif. Si vous n’ajoutez pas de titre, la section sera nommée Section 1 par défaut. Vous pouvez modifier le titre à tout moment.
Ajoutez une brève description des ressources incluses dans la section qui dirige l’utilisateur vers une action spécifique. Par exemple :
- Découvrez comment faire plus avec moins sur Azure lorsque vous migrez vers le cloud.
- Optimisez votre investissement et réinvestissez pour la croissance.
- Suivez les modules Microsoft Learn suivants pour acquérir des compétences et commencer à implémenter Azure Virtual Desktop dans votre entreprise.
Ce champ est facultatif. Vous pouvez modifier la description à tout moment.
Sélectionnez Enregistrer.
Réorganiser les sections
Pour réorganiser une section, sélectionnez les flèches haut/bas sur l’en-tête de section.
Pour réorganiser le contenu dans les sections, sélectionnez les flèches haut/bas sur les éléments de contenu. Vous pouvez déplacer du contenu dans et dans vos différentes sections.
Vous pouvez déplacer des éléments d’un espace à la fois. Attendez que chaque interaction de déplacement se termine avant de sélectionner à nouveau les flèches haut/bas .
Supprimer des sections
Pour supprimer une section, sélectionnez l’icône modifier le crayon dans l’en-tête de section, puis sélectionnez Supprimer la section.
La suppression de la section ne supprime pas le contenu de la section. Le contenu de la section supprimée passe à la section au-dessus, le cas échéant.
Partager une collection
Le partage d’une collection avec vos abonnés ou collègues vous permet de montrer à d’autres personnes le contenu que vous avez organisé. Vous pouvez partager une collection avec n’importe qui, même s’il n’a pas de compte Microsoft Learn.
Vous pouvez partager votre collection en copiant l’URL à partir du navigateur ou en utilisant la fonctionnalité Partager à partir de la collection elle-même.
Partager à partir du navigateur
- Accédez à la collection que vous souhaitez partager.
- Copiez le lien dans la barre d’URL de votre navigateur.
Important
Supprimez le local (par exemple, en-us) de l’URL lorsque vous le partagez. Si vous incluez les paramètres régionaux dans le lien, l’utilisateur sera forcé dans cette expérience de paramètres régionaux et devra revenir manuellement à ses paramètres régionaux préférés.
Partager à partir de la collection
Accédez à la collection que vous souhaitez partager.
Dans la section de titre, sélectionnez Partager, puis sélectionnez la plateforme sur laquelle vous souhaitez partager. Vous pouvez choisir entre Twitter, LinkedIn, Facebook ou un e-mail. Vous accédez à la plateforme que vous avez sélectionnée, où vous pouvez ajouter un message à votre publication. Le lien vers la collection sera automatiquement ajouté à votre publication.
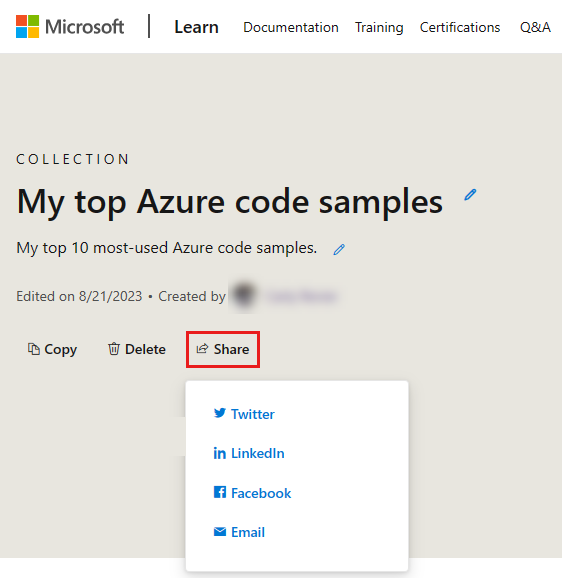
Copier une collection
Vous pouvez copier l’une de vos collections si vous souhaitez utiliser le même contenu dans plusieurs collections ou utiliser l’une de vos collections comme modèle pour en créer une. La copie d’une collection crée une collection avec le même titre, le même contenu et les mêmes sections que la collection d’origine. Vous pouvez ensuite ajouter, supprimer et réorganiser du contenu en fonction des besoins. Les modifications de la nouvelle collection n’affectent pas la collection d’origine.
Accédez à la collection que vous souhaitez copier.
Sélectionnez le bouton Copier dans la section d’en-tête de la collection.
Un message contextuel s’affiche pour vous avertir qu’une copie de la collection a été enregistrée dans votre profil. Sélectionnez Modifier ma collection pour afficher la nouvelle copie de la collection.
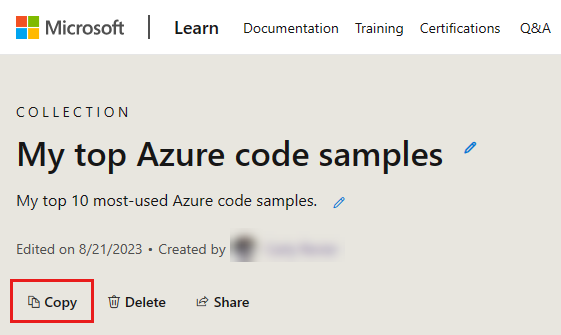
Supprimer une collection
Vous pouvez supprimer n’importe laquelle de vos collections. La suppression d’une collection est une action permanente qui supprime également tout contenu que vous avez ajouté à la collection et toutes les sections que vous avez créées dans la collection.
Accédez à la collection que vous souhaitez supprimer.
Sélectionnez le bouton Supprimer dans la section d’en-tête de la collection.
Un message contextuel s’affiche pour vous demander de confirmer la suppression. Sélectionnez Oui, supprimer pour supprimer définitivement la collection.

Limites
- Les collections peuvent inclure uniquement du contenu sur Microsoft Learn. Vous ne pouvez pas ajouter de liens externes. Seules les collections officielles créées par les employés de Microsoft peuvent inclure des liens vers des ressources en dehors de Microsoft Learn.
Localisation
- Le titre, la description et les titres et descriptions de section s’affichent uniquement dans la langue que le créateur fournit.
- Les éléments de contenu ajoutés à la collection (par exemple, modules, événements, certifications) s’affichent dans la langue préférée de la visionneuse de collection si ce contenu a déjà été localisé ailleurs sur le site.
Pour aller plus loin
- Annonce des collections Learn à partir du blog de l’équipe Microsoft Learn.
Commentaires
Bientôt disponible : Tout au long de 2024, nous allons supprimer progressivement GitHub Issues comme mécanisme de commentaires pour le contenu et le remplacer par un nouveau système de commentaires. Pour plus d’informations, consultez https://aka.ms/ContentUserFeedback.
Envoyer et afficher des commentaires pour