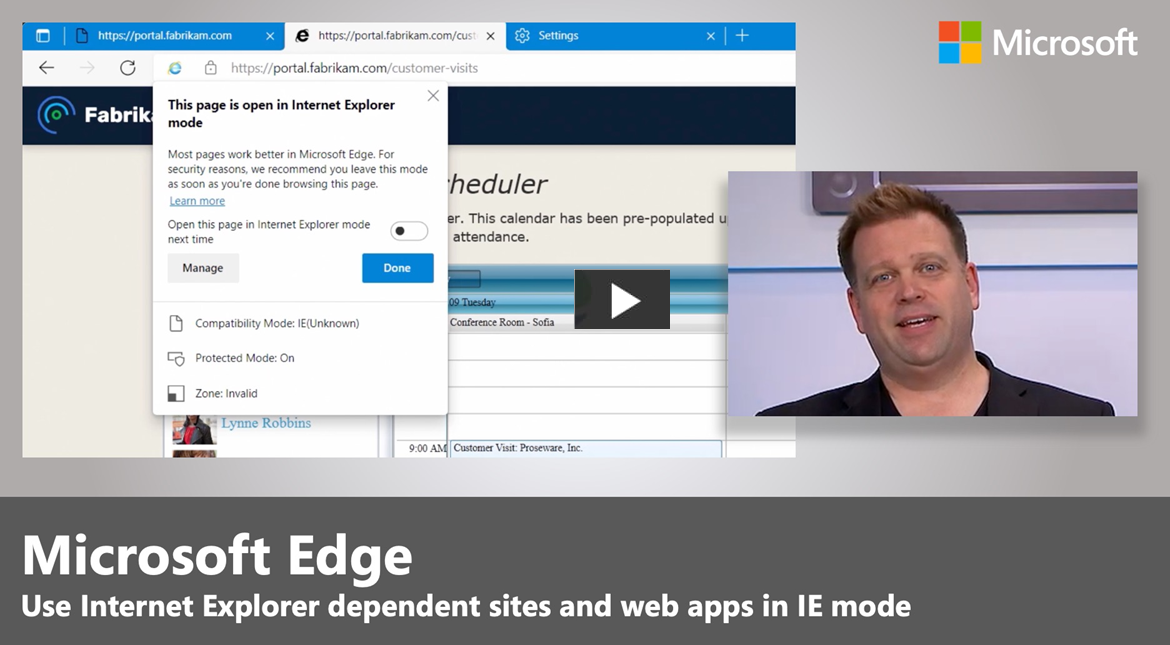Gestion des listes de sites cloud pour le mode Internet Explorer (IE)
Remarque
Microsoft Edge for Business est désormais disponible dans la version stable d’Edge 116 ! En savoir plus sur la nouvelle expérience de travail dédiée avec la sécurité native de niveau entreprise, la productivité, la facilité de gestion et l’IA intégrée.
Cet article explique comment configurer et utiliser la gestion des listes de sites cloud pour Internet Explorer (IE) via le Centre d’administration Microsoft 365.
Remarque
Cette expérience utilisateur est actuellement disponible uniquement pour les instances cloud du monde entier et GCC.
Vue d'ensemble
Au cours de la transition de vos flux de travail et de vos applications d’IE11 vers le mode IE, la gestion des listes de sites cloud vous permet de gérer vos listes de sites pour le mode IE dans le cloud. Vous pouvez utiliser des listes de sites à l’aide de l’expérience des Listes de site Microsoft Edge dans le Centre Administration Microsoft 365.
Pour en savoir plus, regardez la vidéo suivante.
Cette expérience vous permet de stocker la liste des sites de votre organization dans un emplacement cloud conforme au lieu d’avoir besoin d’une infrastructure locale pour héberger votre liste de sites. Vous pouvez créer, importer, exporter des listes de sites et auditer les modifications apportées aux entrées de listes de sites via le Centre d’administration Microsoft 365. Vous pouvez publier plusieurs listes de sites dans le cloud et utiliser une stratégie de groupe pour affecter différents groupes d’appareils afin d’utiliser plusieurs listes.
Conditions préalables
Les conditions préalables suivantes s’appliquent à cette fonctionnalité.
- Les clients doivent avoir un locataire Microsoft Entra.
- Les administrateurs doivent avoir installé Microsoft Edge version 93 ou supérieure et la dernière version des fichiers de stratégie.
- Les administrateurs doivent être Administrateur Microsoft Edge ou Administrateur général sur le client pour accéder à l’expérience des listes de sites Microsoft Edge.
Expérience de gestion des listes de sites cloud
L’expérience de gestion des listes de sites cloud présente quatre aspects :
- Publication de la liste des sites d’entreprise dans le cloud.
- Association de la liste des sites cloud à Microsoft Edge.
- Gérer le contenu de la liste de sites dans le Centre d’administration Microsoft 365.
- Affichage des commentaires du site sur le centre d’administration Microsoft 365.
Publier la liste des sites d’entreprise dans le cloud
Les administrateurs peuvent publier une ou plusieurs listes de sites sur un point de terminaison authentifié que les clients Microsoft Edge peuvent télécharger au sein de leur client pour l’expérience du mode IE. Les administrateurs peuvent importer la liste des sites d’entreprise existante dans l’expérience Listes des sites Microsoft Edge du Centre d’administration Microsoft 365, puis la publier sur l’emplacement cloud.
Associer la liste des sites hébergés dans le cloud à Microsoft Edge
Avec Microsoft Edge version 93, les administrateurs peuvent utiliser le paramètre InternetExplorerIntegrationCloudSiteList pour configurer l’une des listes de sites hébergées sur le cloud que Microsoft Edge peut utiliser pour le mode IE. Les utilisateurs doivent être connectés à Microsoft Edge pour que le client utilise la liste des sites à partir du cloud.
Important
Lorsque cette stratégie est configurée, elle remplace la stratégie InternetExplorerIntegrationSiteList d’origine.
Gérer le contenu de la liste de sites dans le Centre d’administration Microsoft 365
Les administrateurs peuvent créer une liste ou importer une liste de sites existante dans l’expérience des listes de sites Microsoft Edge. Ils peuvent ajouter, modifier, supprimer le contenu de la liste de sites et afficher l’historique des commentaires pour suivre les modifications apportées aux entrées individuelles. La section suivante explique comment opter pour la préversion publique et accéder à l’expérience des listes de sites Microsoft Edge dans le Centre d’administration Microsoft 365.
Gérer les commentaires sur le site dans le Centre Administration Microsoft 365
Avec Microsoft Edge version 99, les administrateurs peuvent utiliser les stratégies InternetExplorerIntegrationCloudUserSitesReporting et InternetExplorerIntegrationCloudNeutralSitesReporting pour identifier les lacunes dans leur liste de sites avec les commentaires de site. Ils peuvent afficher les sites que les utilisateurs ont ajoutés à leur listes de sites locaux, et des sites neutres potentiellement mal configurés.
Publier la liste des sites d’entreprise dans le cloud
Utilisez les étapes suivantes comme guide pour créer une liste de sites, importer une liste de sites et publier une liste de sites. Avant de pouvoir effectuer ces étapes, connectez-vous au Centre d'administration Microsoft 365.
Connectez-vous au Centre d'administration Microsoft 365 avec vos informations d’identification d’administrateur.
Dans le volet de navigation gauche, sélectionnez Paramètres > De l’organisation.
Vous verrez l’option Listes de sites Microsoft Edge.
Remarque
Si cette option n’est pas disponible dans la page Paramètres de l’organisation lors du déploiement sur toutes les instances de production, vous devez choisir la Version ciblée. Si l’option Listes de sites Microsoft Edge n’est pas disponible, consultez cette FAQ : Je ne vois pas l'option « Listes de sites Microsoft Edge » dans la page « Paramètres de l'organisation » du centre d’administration Microsoft 365. Pourquoi?.
Procédure de création d’une liste de sites
- Dans la page Paramètres de l’organisation, sélectionnez Listes de sites Microsoft Edge
- Dans la page de résultats, sélectionnez Créer une liste.
- Entrez un Nom de liste de sites et une Description, puis sélectionnez Créer.
- Une fois que vous avez obtenu la confirmation, sélectionnez Fermer le panneau.
Procédure d’importation d’une liste de sites
- Sélectionnez la liste des sites que vous souhaitez remplir (l’option permettant d’importer la liste des sites mise à jour s’affiche uniquement si une liste de sites existante est sélectionnée au préalable).
- Dans les options répertoriées qui deviennent disponibles, sélectionnez Importer la liste.
- Dans le panneau de droite, sélectionnez Parcourir.
- Sélectionnez le fichier à importer, puis sélectionnez Télécharger en bas du panneau.
- Vous pouvez parcourir les URL dans le fichier téléchargé. Si vous souhaitez choisir un autre fichier, vous pouvez sélectionner Télécharger un autre fichier en haut du panneau. Si tout semble correct, sélectionnez Ajouter en bas du panneau.
- Une fois votre liste importée, sélectionnez Fermer le panneau.
Procédure de publication d’une liste de sites
- Pour publier une liste de sites, remontez d’un niveau vers la page des listes de sites Microsoft Edge. Sélectionnez la barre de navigation au-dessus du nom de la liste de sites pour remonter d’un niveau.
- Dans la page des listes de sites Microsoft Edge, sélectionnez la liste de sites à publier dans le cloud, puis Publier la liste de sites.
- Dans le panneau de droite, mettez à jour le Numéro de version, puis sélectionnez Publier en bas du panneau.
- Après confirmation, sélectionnez Fermer le panneau.
- La colonne Statut de publication, Dernière publication et Dernière publication par sont toutes mises à jour.
Associer la liste des sites hébergés dans le cloud à Microsoft Edge
Utilisez les étapes suivantes pour associer la liste des sites hébergés dans le cloud à Microsoft Edge.
- Pour configurer les appareils afin qu’ils utilisent une liste de sites publiés, sélectionnez la liste des sites que vous souhaitez affecter aux appareils.
- Sur la page de résultats, copiez l’ID de la liste de sites.
- Pour le groupe d’appareils que vous choisissez, sélectionnez Activé et entrez l’ID de la liste de sites dans la stratégie Configurer la liste de sites cloud du mode entreprise.
- Vous pouvez exécuter gpupdate/force à partir de l’invite de commandes pour mettre à jour l’appareil avec la stratégie ou attendre que la stratégie de groupe prenne effet. Une fois la stratégie mise à jour, vous pouvez vérifier que Microsoft Edge lit la liste de sites cloud en accédant à edge://compat/enterprise. Vous devez être connecté à Microsoft Edge.
Remarque
Après avoir publié une liste de sites pour la première fois et mis à jour la stratégie de groupe, vous devez redémarrer Microsoft Edge. Patientez 60 secondes ou sélectionnez le bouton Forcer la mise à jour suredge://compat/enterprise. Lorsque vous publiez des mises à jour sur une liste de sites déjà associée, il se peut qu’il existe une version plus ancienne de la liste des sites dans le cache. Cette entrée est actualisée au bout de 60 secondes. Pour plus d’informations, voir Que se passe-t-il si les utilisateurs se déconnectent de Microsoft Edge ?.
Gérer le contenu de la liste de sites dans le Centre d’administration Microsoft 365
Vous pouvez ajouter, modifier, supprimer le contenu de la liste des sites et afficher l’historique des commentaires pour suivre les modifications apportées aux entrées individuelles pour les sites et la session des cookies partagés.
Remarque
Les cookies persistants, qui ont été créés avec un Expires-attribute, ne peuvent pas être partagés entre Microsoft Edge et Internet Explorer.
Si vous avez des scénarios hybrides qui nécessitent que votre liste des sites soit hébergée localement, vous pouvez exporter votre liste de sites à partir du Centre d’administration Microsoft 365. Utilisez les étapes suivantes comme guide pour gérer le contenu des listes de sites.
Ajouter un site à la liste des sites
Vous pouvez ajouter des sites individuels à n’importe quelle liste de sites. Après avoir ajouté des sites à la liste, vous pouvez utiliser les filtres prédéfinis à l’aide du bouton Filtrer (en regard de la zone de recherche) pour afficher les mises à jour de la liste.
Accédez à la liste de sites dans laquelle vous souhaitez ajouter un site.
Cliquez sur Ajouter un site.
Entrez l’adresse du site, puis sélectionnez le moteur à utiliser pour ouvrir le site. Ajoutez des commentaires selon vos besoins, puis sélectionnez Enregistrer.
Remarque
La colonne Statut de toutes les entrées ajoutées à une liste de sites publiés affiche Ajout en attente. Si vous accédez à la liste des listes de sites en sélectionnant Listes de sites Microsoft Edge en haut de l’écran, vous verrez que la colonne Statut de publication affiche les Modifications en attente de publication pour indiquer que les dernières mises à jour de la liste de sites doivent être publiées afin que les utilisateurs les reçoivent. Vous pouvez utiliser le bouton Filtre (à côté de la zone de recherche) pour sélectionner Ajout en attente afin de voir toutes les entrées ajoutées qui sont en attente de publication.
Supprimer un site de votre liste de sites
Utilisez les étapes suivantes pour supprimer une entrée de site.
Sélectionnez l’entrée de site que vous souhaitez supprimer de la liste des sites. Sélectionnez Supprimer le site.
Sélectionnez Supprimer dans la boîte de dialogue contextuelle.
Une fois que vous avez confirmé qu’une entrée de site a été supprimée, elle reste dans la liste jusqu’à ce que la liste de sites soit publiée sur l’emplacement cloud. Vous pouvez afficher la liste des sites supprimés avant la publication en sélectionnant le bouton Filtrer et en filtrant les sites dans l’état Suppression en attente.
Remarque
La colonne Statut de toutes les entrées supprimées d’une liste de sites publiés affiche Suppression en attente. Si vous accédez à la liste des listes de sites en sélectionnant Listes de sites Microsoft Edge en haut de l’écran, vous verrez que la colonne Statut de publication affiche les Modifications en attente de publication pour indiquer que les dernières mises à jour de la liste de sites doivent être publiées afin que les utilisateurs les reçoivent. Vous pouvez utiliser le bouton Filtrer (en regard de la zone de recherche) pour sélectionner Supprimer en attente pour afficher toutes les entrées supprimées en attente de publication.
Afficher l’historique des changements pour les entrées de site
Pour afficher l’historique des changements pour les entrées de site :
- Sélectionnez l’entrée de site dont vous souhaitez afficher l’historique des changements, puis sélectionnez Afficher l’historique.
Copier un site dans d’autres listes de sites
Utilisez les étapes suivantes pour copier une entrée de site d’une liste de sites vers une ou plusieurs listes de sites.
Sélectionnez une entrée de site que vous souhaitez copier dans une autre liste. Sélectionnez Copier dans d’autres listes.
Sélectionnez une ou plusieurs listes de sites que vous souhaitez copier dans la liste déroulante.
Sélectionnez Copier le site en bas du panneau.
Une fois que vous voyez la confirmation qu’une entrée de site a été copiée, elle reste dans la liste des sites à partir de laquelle vous l’avez copiée. Elle apparaîtra également sur la ou les listes de sites dans lesquelles l’avez copiée.
Remarque
La colonne État de toutes les entrées copiées dans une liste de sites publiés indiquera Ajout en attente. Si vous accédez à la liste des listes de sites en sélectionnant Listes de sites Microsoft Edge en haut de l’écran, vous verrez que la colonne Statut de publication affiche les Modifications en attente de publication pour indiquer que les dernières mises à jour de la liste de sites doivent être publiées afin que les utilisateurs les reçoivent. Vous pouvez utiliser le bouton Filtre (à côté de la zone de recherche) pour sélectionner Ajout en attente afin de voir toutes les entrées ajoutées qui sont en attente de publication.
Ajouter une session de cookie partagé à la liste des sites
Vous pouvez ajouter une session de cookies partagés individuels à n’importe quelle liste de sites. Après avoir ajouté des cookies partagés à la liste, vous pouvez utiliser les filtres prédéfinis à l’aide du bouton Filtrer (en regard de la zone de recherche) pour afficher les mises à jour de la liste.
- Accédez à la liste des sites où vous souhaitez ajouter un cookie partagé.
- Sélectionnez Ajouter un cookie partagé.
- Entrez le domaine et le nom du cookie. Ajoutez des commentaires selon vos besoins, puis sélectionnez Enregistrer.
Remarque
La colonne Statut de toutes les entrées ajoutées à une liste de sites publiés affiche Ajout en attente. Si vous accédez à la liste des listes de sites en sélectionnant Listes de sites Microsoft Edge en haut de l’écran, vous verrez que la colonne Statut de publication affiche les Modifications en attente de publication pour indiquer que les dernières mises à jour de la liste des sites doivent être publiées afin que les utilisateurs les reçoivent. Vous pouvez utiliser le bouton Filtre (à côté de la zone de recherche) pour sélectionner Ajout en attente afin de voir toutes les entrées ajoutées qui sont en attente de publication.
Supprimer une session de cookie partagé de la liste des sites
Procédez comme suit pour supprimer une session d’entrée de cookie partagée.
- Sélectionnez l’entrée que vous souhaitez supprimer de la liste des sites. Sélectionnez Supprimer le cookie partagé.
- Sélectionnez Supprimer dans la boîte de dialogue contextuelle.
- Une fois que vous voyez la confirmation qu’une entrée a été supprimée, elle reste dans la liste jusqu’à ce que la liste des sites soit publiée dans l’emplacement cloud. Vous pouvez afficher la liste des cookies partagés supprimés avant de les publier en sélectionnant le bouton Filtreret en filtrant les cookies dans l’état Supprimer en attente.
Remarque
La colonne Statut de toutes les entrées supprimées d’une liste de sites publiés affiche Suppression en attente. Si vous accédez à la liste des listes de sites en sélectionnant Listes de sites Microsoft Edge en haut de l’écran, vous verrez que la colonne Statut de publication affiche les Modifications en attente de publication pour indiquer que les dernières mises à jour de la liste des sites doivent être publiées afin que les utilisateurs les reçoivent. Vous pouvez utiliser le bouton Filtrer (en regard de la zone de recherche) pour sélectionner Supprimer en attente pour afficher toutes les entrées supprimées en attente de publication.
Afficher l’historique des modifications pour la session des cookies partagés
Pour afficher l’historique des modifications pour les cookies partagés :
- Sélectionnez l’entrée pour laquelle vous souhaitez afficher l’historique des modifications, puis sélectionnez Afficher l’historique.
Copier une session de cookie partagé dans d’autres listes de sites
Procédez comme suit pour copier une session d’entrée de cookie partagée d’une liste de sites vers une ou plusieurs listes de sites.
- Choisissez une entrée que vous souhaitez copier dans une autre liste. Sélectionnez Copier dans d’autres listes.
- Sélectionnez une ou plusieurs listes de sites que vous souhaitez copier dans la liste déroulante.
- Sélectionnez Copier le cookie en bas du panneau.
- Une fois que vous voyez la confirmation qu’une entrée de site a été copiée, elle reste dans la liste des sites à partir de laquelle vous l’avez copiée. Elle apparaîtra également sur la ou les listes de sites dans lesquelles l’avez copiée.
Remarque
La colonne État de toutes les entrées copiées dans une liste de sites publiés indiquera Ajout en attente. Si vous accédez à la liste des listes de sites en sélectionnant Listes de sites Microsoft Edge en haut de l’écran, vous verrez que la colonne Statut de publication affiche les Modifications en attente de publication pour indiquer que les dernières mises à jour de la liste de sites doivent être publiées afin que les utilisateurs les reçoivent. Vous pouvez utiliser le bouton Filtre (à côté de la zone de recherche) pour sélectionner Ajout en attente afin de voir toutes les entrées ajoutées qui sont en attente de publication.
Exporter une liste de sites
Il existe des scénarios dans lequel vous souhaitez exporter une liste de sites. Par exemple, si vous ne parvenez pas à déplacer immédiatement votre liste de sites vers le cloud ou si vous devez maintenir un environnement hybride avec des listes de sites dans le cloud et localement. Vous pouvez utiliser l’expérience de Gestion des listes de sites cloud pour gérer les mises à jour d’une liste de sites dans un emplacement central et exporter la liste de sites vers l’hôte local.
Pour exporter une liste de sites :
- Dans la page des listes de sites Microsoft Edge, sélectionnez la liste des sites à exporter.
- Sélectionnez Exporter la liste pour télécharger le fichier XML de la liste de sites.
Restaurer une version antérieure d’une liste de sites
Utilisez les étapes suivantes comme guide pour restaurer la version précédente d’une liste de sites.
Remarque
Seules les 3 dernières versions publiées d’une liste de sites sont enregistrées. Lorsque vous publiez plus de 3 versions, la version sauvegardée qui porte le numéro de version le moins élevé sera définitivement supprimée, et il ne sera plus possible de la restaurer. Si vous souhaitez conserver une copie d’une liste de sites, vous devez l’exporter avant de publier une nouvelle version.
Dans la page listes de sites Microsoft Edge, sélectionnez la liste que vous souhaitez restaurer vers une version précédente.
Sélectionnez une version précédente dans la liste déroulante Version .
Vous pouvez afficher le contenu d’une version précédente de la liste des sites. Vous pouvez également l’exporter si vous souhaitez enregistrer une copie en sélectionnant Exporter dans la barre de messages.
Après avoir sélectionné la version à restaurer, sélectionnez Restaurer dans la barre des messages.
Si vous avez des modifications non publiées dans la version actuelle de la liste des sites, vous pouvez choisir de les inclure en cochant la case dans le panneau.
Remarque
Si vous n’incluez pas les modifications non publiées, elles sont perdues lorsque vous restaurez la version précédente.
Sélectionnez Restaurer en bas du panneau pour restaurer la version précédente.
Gérer les commentaires sur le site dans le Centre Administration Microsoft 365
L’onglet Commentaires sur le site affiche les sites que les utilisateurs ajoutent à leur liste de sites en mode Internet Explorer local, ainsi que les sites neutres potentiellement mal configurés signalés par Microsoft Edge. Vous verrez l’adresse du site, le nombre d’utilisateurs qui ajoutent ce site, et les listes de sites publiées et hébergés dans le cloud d’où proviennent les commentaires. Vous pouvez agir sur une entrée individuelle en l’ajoutant à une ou plusieurs listes de sites existantes, en suspendant ou en supprimant les commentaires. Vous pouvez également afficher l’historique des modifications et les commentaires.
Ajouter un site aux listes de sites
Procédez comme suit pour ajouter un site à une ou plusieurs listes de sites à partir des commentaires du site.
Sélectionnez l’entrée que vous souhaitez ajouter. Sélectionnez Ajouter aux listes de sites.
Sélectionnez une ou plusieurs listes de sites à ajouter à partir de la liste déroulante. Choisissez le moteur qui doit être utilisé pour ouvrir le site et ajouter des commentaires en fonction des besoins.
Sélectionnez Ajouter un site en bas du panneau.
Remarque
L’état de cette entrée sera mis à jour vers Résolu car il était Ajouté. Ce site apparaîtra désormais dans la ou les listes de sites que vous avez sélectionnées.
Suspendre les commentaires entrants sur un site
Vous pouvez reporter l’action sur une entrée en attente en suspendant les commentaires. Vous pouvez suspendre les commentaires pendant 30 jours ou indéfiniment. Procédez comme suit pour suspendre les commentaires entrants.
Sélectionnez une entrée sur laquelle vous souhaitez suspendre les commentaires. Sélectionnez Suspendre les commentaires.
Ajoutez des commentaires en fonction des besoins et sélectionnez la durée pendant laquelle vous souhaitez suspendre les commentaires.
Sélectionnez Suspendre en bas du panneau.
Remarque
L’état de cette entrée sera mis à jour vers Résolu car il était Suspendu. Si vous avez suspendu pendant 30 jours, puis après 30 jours s’il y a des commentaires entrants, l’état de l’entrée sera actualisé à En attente sur lequel vous pouvez agir.
Supprimer les commentaires sur un site
Utilisez les étapes suivantes pour supprimer une entrée de commentaires.
Sélectionnez l’entrée à supprimer. Sélectionnez Supprimer les commentaires.
Sélectionnez Supprimer dans la boîte de dialogue contextuelle.
Remarque
Si vous supprimez une entrée, elle peut réapparaître à l’avenir en tant que commentaires entrants si les utilisateurs continuent d’ajouter le site à leurs listes de sites locales ou si Microsoft Edge détecte qu’il s’agit d’un site neutre potentiellement mal configuré.
Afficher l’historique des modifications pour les entrées de commentaires de site
Pour afficher l’historique des modifications :
- Sélectionnez l’entrée pour laquelle vous souhaitez afficher l’historique des modifications, puis sélectionnez Historique de commentaires dans le panneau latéral.
Forum Aux Questions
Je ne vois pas l'option « Listes de sites Microsoft Edge » dans la page « Paramètres de l'organisation » du centre d’administration Microsoft 365. Pourquoi ?
L’expérience sera disponible lorsque le déploiement se terminera à la mi-décembre. Pendant le déploiement de l’expérience, vous devez vous inscrire pour afficher cette expérience dans le centre d’administration Microsoft 365. Vous devez être un administrateur global de Microsoft 365 pour y participer.
Pour vous inscrire, vous pouvez suivre les étapes suivantes :
- Connectez-vous au Centre Administration Microsoft 365, puis accédez à Paramètres > Paramètres Paramètres de l’organisation. Sous l’onglet Profil de l’organisation , choisissez Préférences de mise en production.
- Pour désactiver la mise en production ciblée, sélectionnez Version standard, puis Enregistrer les modifications.
- Pour activer la mise en production ciblée pour tous les utilisateurs de votre organization, sélectionnez Version ciblée pour tout le monde, puis enregistrer les modifications.
- Pour activer la mise en production ciblée pour certaines personnes de votre organization, sélectionnez Version ciblée pour les utilisateurs sélectionnés, puis Enregistrer les modifications.
- Choisissez Sélectionner des utilisateurs pour ajouter des utilisateurs un à la fois ou Charger des utilisateurs pour les ajouter en bloc.
- Lorsque vous avez terminé d’ajouter des utilisateurs, sélectionnez Enregistrer les modifications.
Pour plus d’informations, voir Configurer les options de publication standard ou ciblée – Administrateur Microsoft 365
Puis-je gérer les données de ma liste de sites par programmation au lieu d’utiliser l’expérience M365 Administration Center ?
Oui, il existe un ensemble d’API Microsoft Graph pour la gestion des listes de sites cloud qui sont actuellement en préversion. En savoir plus ici : Utiliser l’API Edge dans Microsoft Graph - Version bêta de Microsoft Graph.
Lorsque je sélectionne « listes de sites Microsoft Edge » et que j’essaie de créer une liste, je reçoit ce message d’erreur : « La demande a échoué avec le code d’état 500 ». Pourquoi ?
Les listes de sites Microsoft Edge stockent leurs données et leur configuration dans une infrastructure de service partagée avec des services cloud d’entreprise tels que Exchange Online, SharePoint Online, Teams et Microsoft Entra ID. Dans de rares cas, lorsque les listes de sites Microsoft Edge sont la première fonctionnalité à utiliser cette infrastructure, l'approvisionnement peut prendre un certain temps. Dans ce cas, la demande initiale du Centre d’administration Microsoft 365 échoue. Lorsque la demande échoue, une alerte est envoyée au système d’approvisionnement pour résoudre le problème. En règle générale, l’approvisionnement se termine en trois jours. Par conséquent, si vous recevez ce message d’erreur, essayez à nouveau dans quelques jours et créez une nouvelle liste. Si vous ne parvenez toujours pas à créer une liste ou si vous avez besoin d’une aide urgente, contactez Support Microsoft.
Les utilisateurs qui ne se sont pas connectés à Microsoft Edge peuvent-ils télécharger la liste des sites ?
Non, les utilisateurs doivent se connecter au navigateur pour télécharger la liste de sites hébergés dans le cloud. Vous pouvez configurer une stratégie pour autoriser la connexion implicite afin d’éviter toute perturbation de l’expérience utilisateur. Pour plus d’informations, voir ImplicitSignInEnabled.
Quel est l’intervalle d’actualisation par défaut après les mises à jour du contenu de la liste de sites ?
La liste de sites est actualisée toutes les deux heures dans Microsoft Edge. Vous pouvez modifier cet intervalle dans la stratégie InternetExplorerIntegrationSiteListRefreshInterval. L’intervalle d’actualisation minimal est de 30 minutes.
Que se passe-t-il si les utilisateurs se déconnectent de Microsoft Edge ?
L’accès à la liste de sites nécessite la connexion explicite dans le navigateur pour le premier téléchargement. Dans un scénario où l’utilisateur se déconnecte après avoir été connecté, la liste des sites est mise en cache dans Microsoft Edge. La liste reste mise en cache même si l’utilisateur se déconnecte de Microsoft Edge à partir de son compte Microsoft Entra. Lorsque la stratégie de la liste des sites cloud est configurée, Microsoft Edge n’essaie pas de revenir à l’emplacement de téléchargement non cloud. Microsoft Edge tente de mettre à jour la liste de sites mise en cache aux moments suivants (notez que toutes les tentatives échouent si l’utilisateur n’est pas connecté à Microsoft Edge) :
- 60 secondes après votre redémarrage du navigateur.
- Toutes les deux heures lorsque Microsoft Edge est en cours d’exécution. L’intervalle d’actualisation de 120 minutes peut être modifié à l’aide de la stratégie InternetExplorerIntegrationSiteListRefreshInterval. L’intervalle d’actualisation minimal est de 30 minutes.
Où la liste des sites cloud est-elle hébergée ?
Les données sont stockées dans le magasin de données Substrate, qui garantit que les données sont stockées dans un emplacement conforme et confèrent aux règles de traitement des données locales. Le substrat détermine la région dans laquelle les données sont stockées en fonction de l’emplacement géographique que vous avez choisi pour votre locataire.
Support et commentaires
La prise en charge de l’expérience de gestion des listes de sites cloud est couverte par votre contrat Support Premier Microsoft existant. Vous pouvez contacter le Support Microsoft pour signaler des problèmes ou des commentaires. Vous pouvez également laisser vos commentaires sur notre Forum TechCommunity.
Voir également
Commentaires
Bientôt disponible : Tout au long de 2024, nous allons supprimer progressivement GitHub Issues comme mécanisme de commentaires pour le contenu et le remplacer par un nouveau système de commentaires. Pour plus d’informations, consultez https://aka.ms/ContentUserFeedback.
Envoyer et afficher des commentaires pour