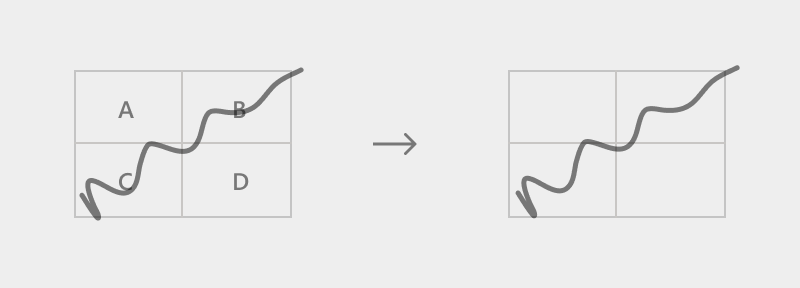Interactions du stylet
Les outils portables ont toujours été un composant clé des communications humaines et de la productivité. Des premières sculptures en pierre au stylet moderne, l’écriture manuscrite n’est pas seulement familière pour nous, c’est la deuxième nature. Ink nous permet de donner notre propre style unique au contenu tout en s’amusant avec le processus. Avec l’encre, nous pouvons simplifier les tâches qui sont fastidieuses aujourd’hui : écriture de signatures, ajout de symboles, explication des concepts STEM, etc.
Pour communiquer efficacement, les personnes illustrent souvent des idées ou ajoutent des annotations pendant le processus de révision. L’encre se distingue alors que sur le contenu, attirer l’attention et conduire l’action à des points d’intérêt. Dans le milieu de travail moderne, les utilisateurs passent probablement d’un brainstorming et de croquis à haute fidélité, un contenu présentable avec des commentaires et des modifications tout au long de la route. Les stylos numériques sont idéaux pour ce processus.
Nous ne sommes plus liés à un PC pour effectuer le travail, avec Android appareils comme Surface Duo offrant une productivité mobile. L’entrée manuscrite vient naturellement à la conception ergonomie de l’appareil, ce qui le fait sentir comme un bloc-notes – donnant plus de place à croquis, annoter et exprimer des pensées et des idées.
Natural
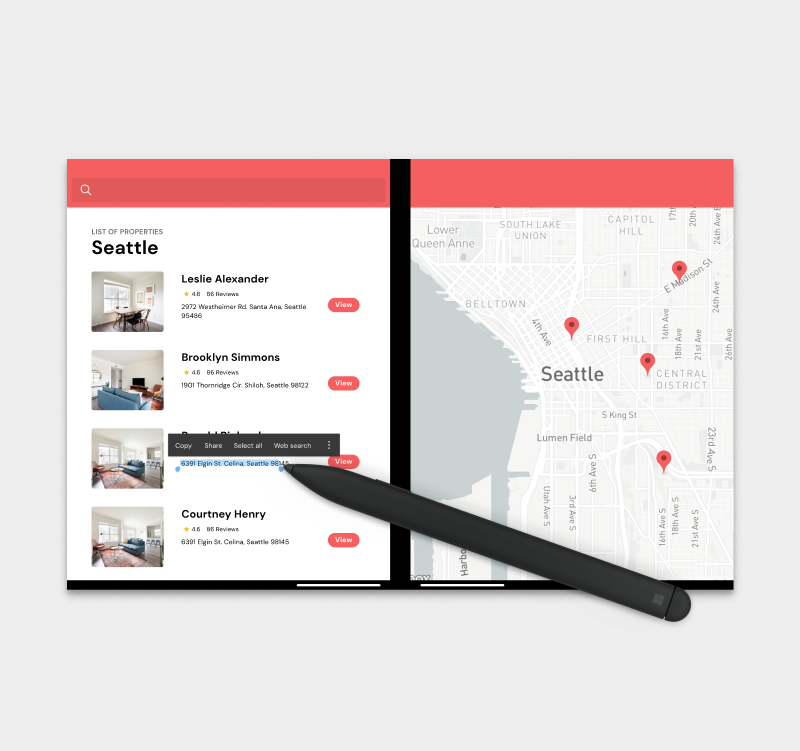
Les expériences de stylet doivent se sentir simples et familières. Ces comportements ne doivent pas partir trop loin de la façon dont les gens utilisent leur stylet analogique sur papier imprimé. L’écriture et la griffonnage des mots sur papier se sentent naturelles, et les utilisateurs s’attendent à ce qu’un stylet numérique se comporte de la même façon. Surtout quand il s’agit d’effacer le stylet, le stylet doit se comporter naturellement , par exemple, faire glisser le stylet vers la pointe de la gomme pour effacer le texte écrit.
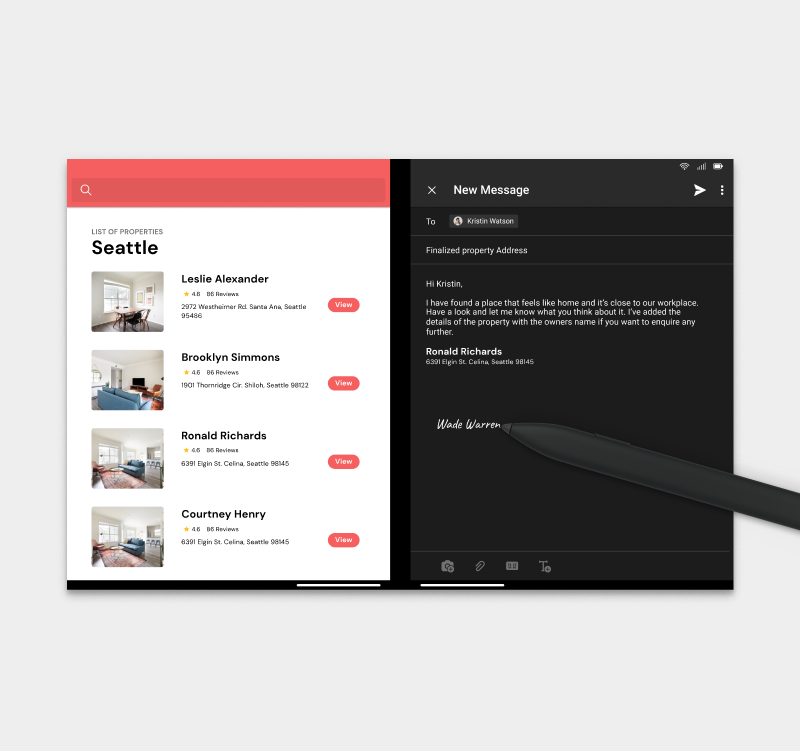
Les scénarios tels que l’utilisation d’un stylet pour sélectionner du texte et effectuer une action doivent être similaires à la sélection de texte tactile. Le stylet doit se comporter essentiellement comme une extension de la main, en supprimant les barrières et en fournissant un contact transparent avec la surface de l’appareil.
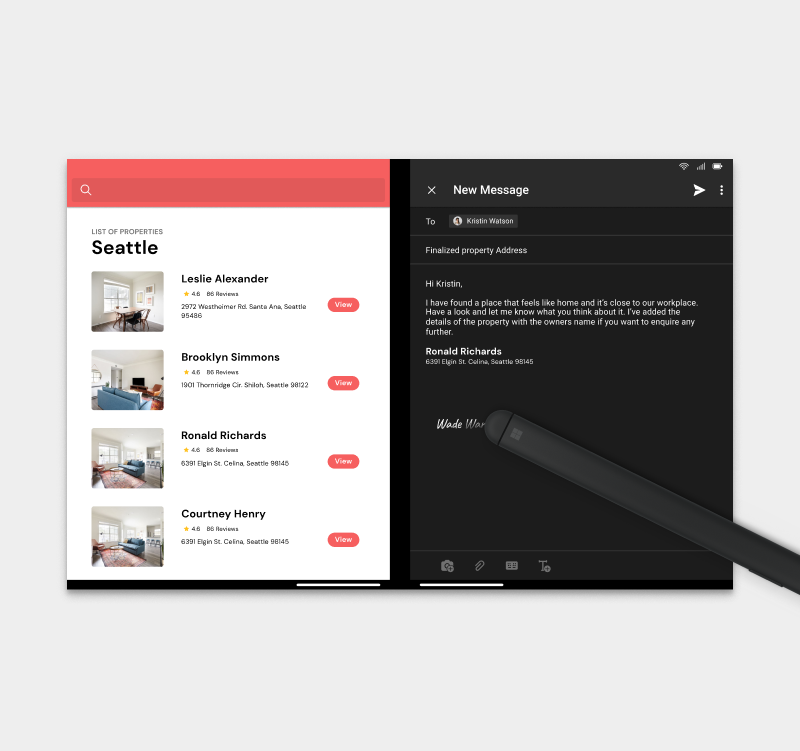
Puissant
Les expériences de stylet doivent se sentir puissantes pour aider à effectuer des tâches sérieuses pendant un flux de travail, étant souvent le moyen le plus rapide et le plus pratique d’effectuer des tâches. Certaines expériences sont uniques à Surface Duo, comme le glisser-déplacer du texte entre deux applications sur deux écrans. Par exemple, envisagez un scénario courant où un navigateur est ouvert sur un écran et que l’utilisateur souhaite partager du texte ou un lien avec l’application de message ouverte sur l’autre écran. À l’aide d’un stylet, il est facile de sélectionner le texte, de le faire glisser sur l’écran et de le déposer sur l’autre écran, puis d’apporter les modifications nécessaires avant le partage.
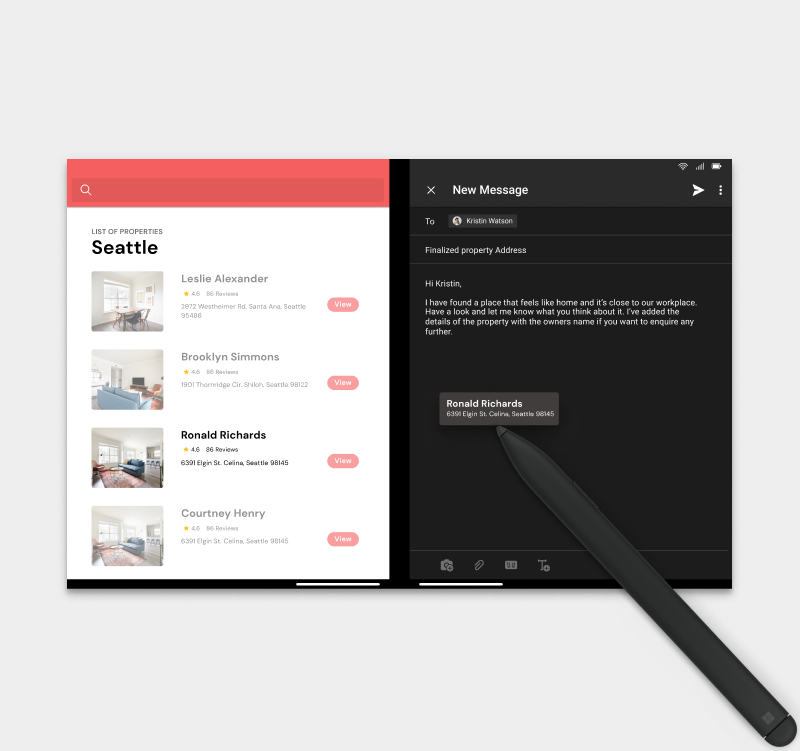
Un stylet peut être utilisé pour sélectionner, modifier ou déplacer tout ou simplement une partie du contenu manuscrit afin que l’utilisateur n’ait pas à effacer et réécrire celui-ci. Lorsque le bouton sur le baril du stylet est enfoncé, l’utilisateur peut utiliser l’outil lasso puissant pour sélectionner tout ou partie du contenu manuscrit, qui peut ensuite être supprimé, dupliqué ou déplacé dans la zone de dessin.
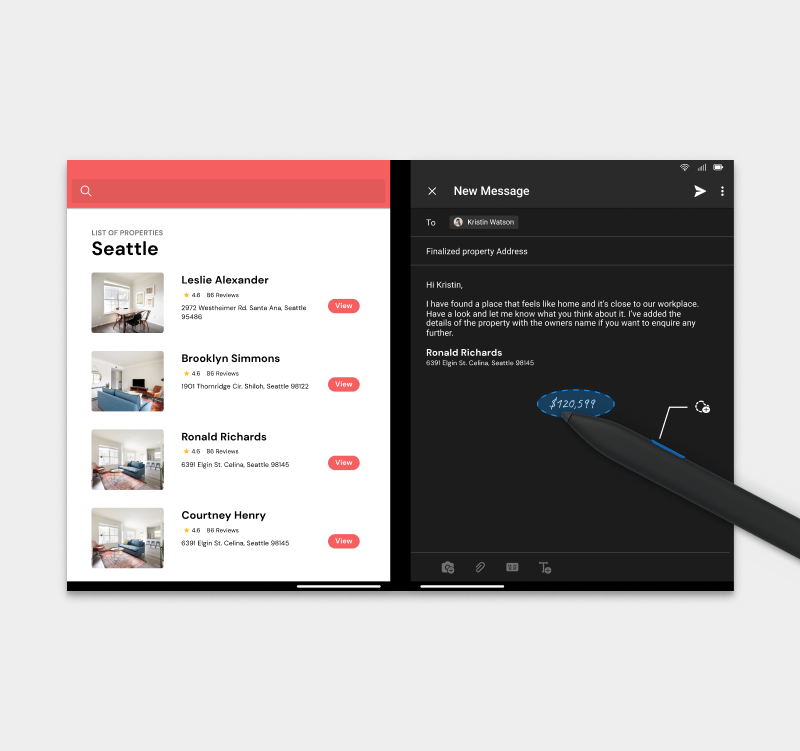
Un stylet peut également être puissant lorsqu’il est proche de l’écran, mais pas tactile. Le pointage sur certains composants peut exposer davantage d’interface utilisateur ou d’actions pour qu’un utilisateur prenne sans avoir à appuyer sur plusieurs niveaux qui sont généralement masqués sous la surface.
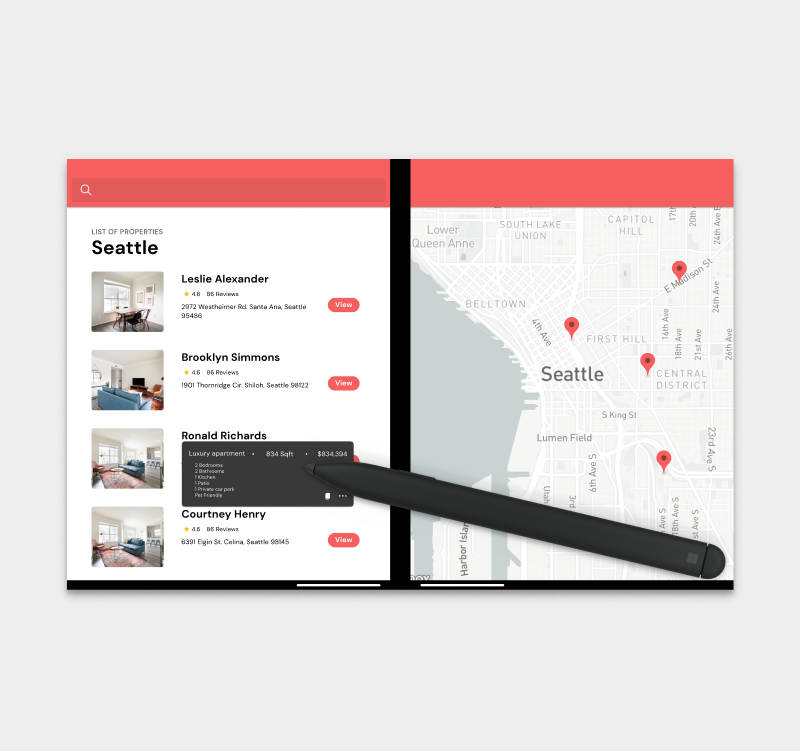
Une fonctionnalité de stylet et d’entrée manuscrite peut tirer parti de l’IA et du Machine Learning pour rendre le stylet plus intelligent, ce qui permet d’obtenir de grands résultats plus rapidement et plus facilement que jamais. Les fonctionnalités telles que la conversion automatique de formes après avoir été dessinées rendent l’entrée de stylet plus puissante.
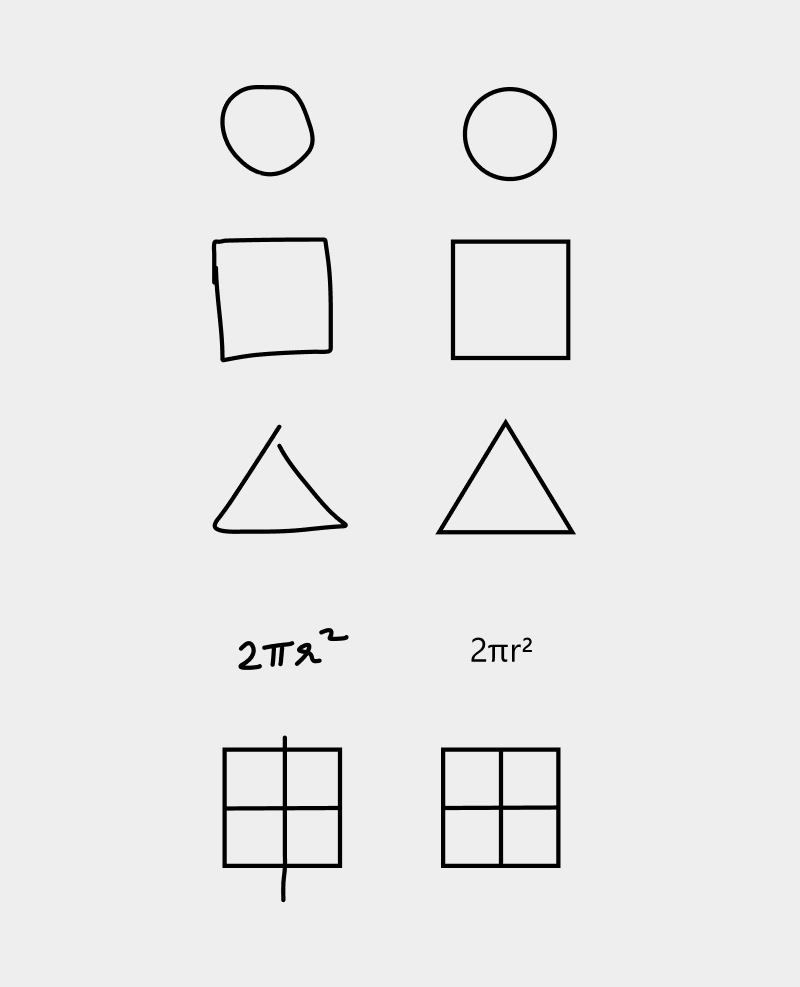
Expressif
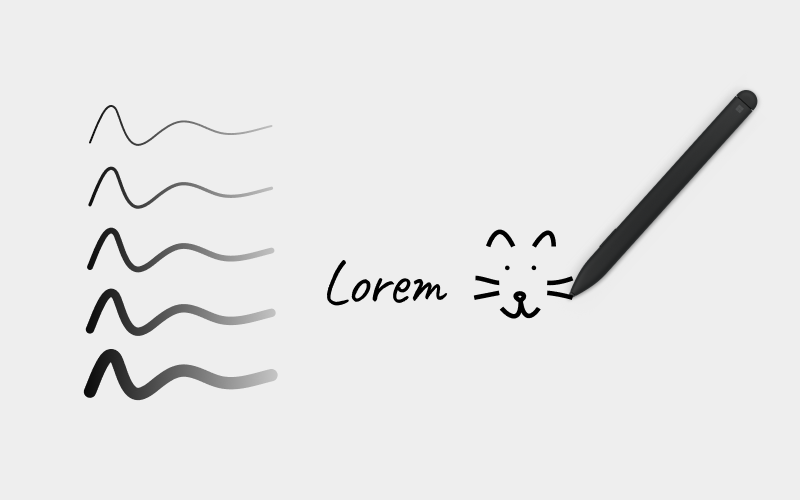
Un stylet donne aux utilisateurs la liberté d’exprimer leur créativité, leurs pensées ou leur personnalité à travers l’encre d’une manière que le clavier, la souris et le toucher ne peuvent pas. Croquis d’idées avec un stylet peut aider les gens à penser de manière non linéaire. Les dessins peuvent ajouter une couche de signification et de sentiment au contenu difficile à exprimer simplement avec des mots.
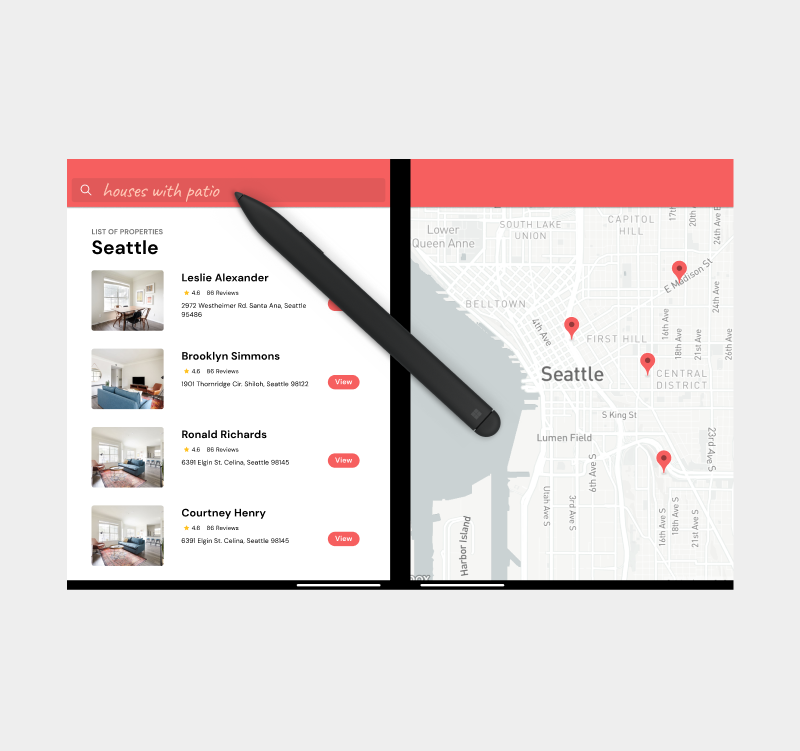
Un stylet doit permettre aux utilisateurs de s’exprimer, mais également de fournir de l’aide pour atteindre le résultat final souhaité pour leur scénario. Par exemple, différents comportements sont attendus d’un stylet dans une application de dessin que lorsqu’il est utilisé pour entrer du texte dans une zone de recherche. Ou, dans une application de conversation vidéo, l’utilisateur peut basculer le stylet entre plusieurs utilisations : le stylet peut agir comme un appareil pointant pour attirer l’attention sur du contenu spécifique, et en même temps servir d’outil d’annotation pour prendre des notes.
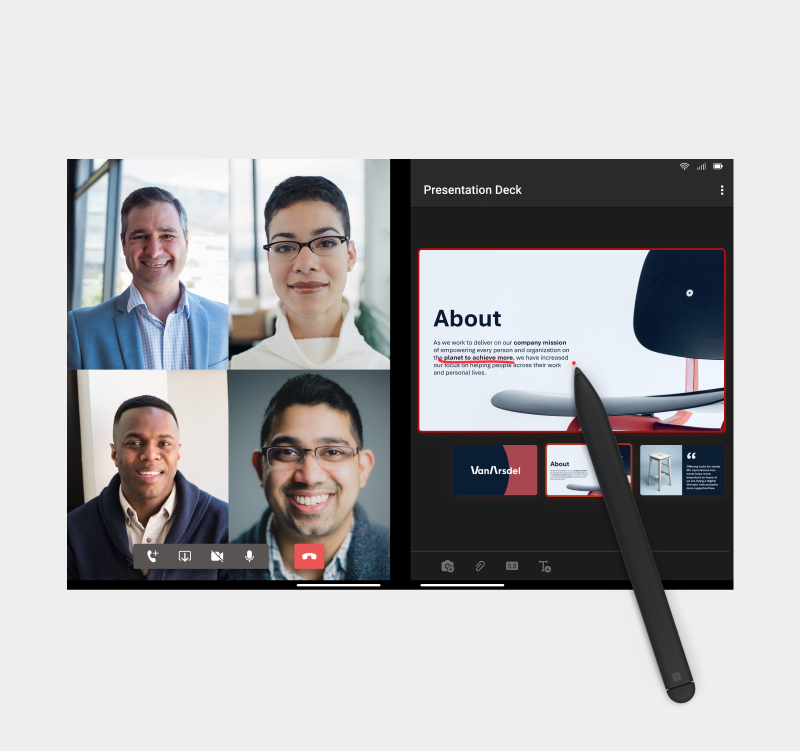
États du stylet
Interactions physiques du stylet Surface
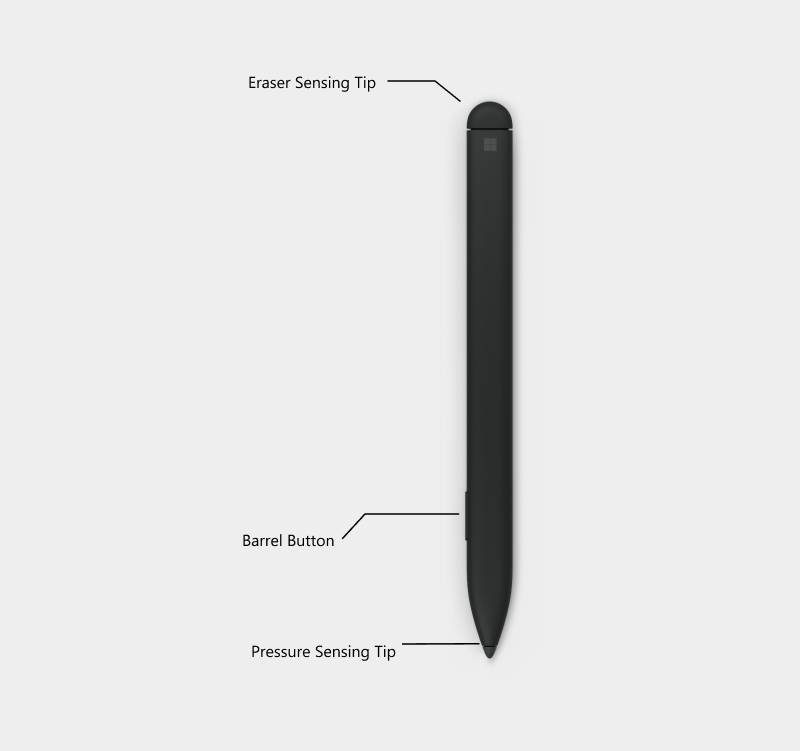
L’appareil de stylet physique avec lequel l’utilisateur interagit peut être l’une des différentes conceptions industrielles. Toutefois, tous les appareils surface compatibles ont un conseil sensible à la pression et une offre d’effacement. L’offre d’effacement peut être implémentée en tant que bouton physique sur le stylet, ou en tant qu’gomme de fin (similaire à un crayon traditionnel). Le bouton baril permet aux utilisateurs d’effectuer la sélection lasso (possibilité de sélectionner un élément manuscrit et de le manipuler).
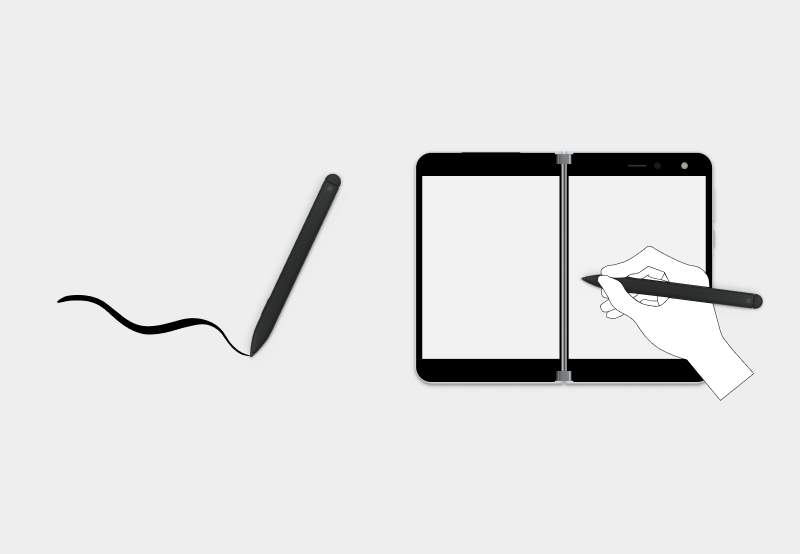
États d’entrée et d’effacement
Il est important de comprendre les différentes positions physiques (ou orientations) dans lesquelles le stylet peut être, et les scénarios associés à ces positions. Vous devez également comprendre comment les transitions de position à position doivent être signalées pour le Surface Duo, et comment cela se rapporte à la plage de postures et d’orientations que Surface Duo peut avoir à mesure qu’il s’ouvre et se ferme.
États d’entrée manuscrite
- Hors plage : il s’agit du scénario le plus simple pour le stylet et se produit lorsque l’utilisateur tient le stylet hors de la plage de détection du numériseur.
- Dans Plage : il s’agit d’un scénario courant pour le stylet et se produit lorsque l’utilisateur tient le stylet dans la plage de détection du numériseur, mais pas en contact.
- Dans Contact : il s’agit du scénario le plus courant pour le stylet et se produit lorsque l’utilisateur appuie sur le stylet sur l’aire de l’écran.
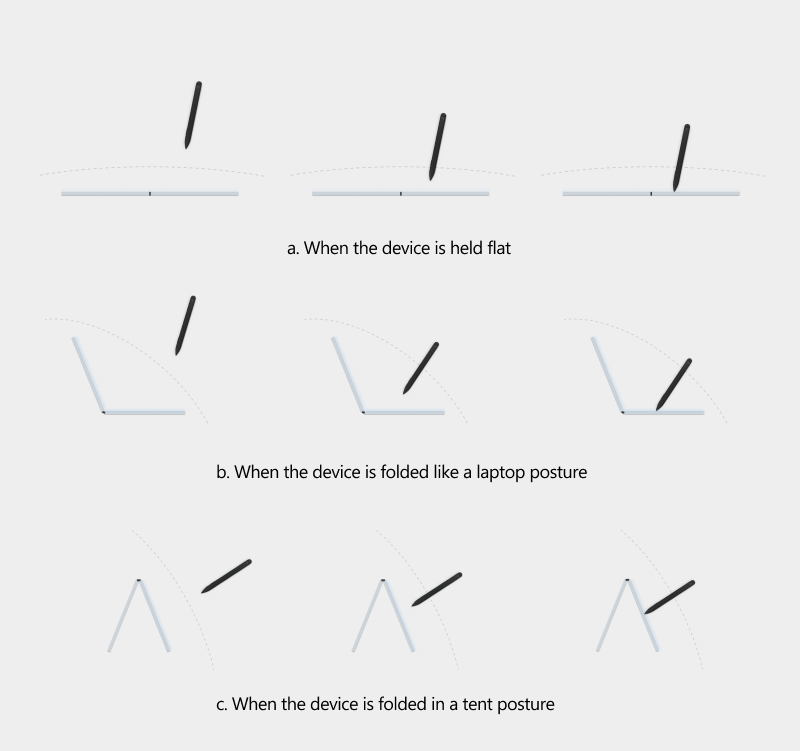
États d’effacement
- Out of Range (Intention to Erase) - Dans cet état, l’utilisateur a activé la fonctionnalité d’effacement du stylet, soit en l’invertant ou en appuyant (et en maintenant) le bouton effacer pendant que le stylet est hors de la plage de détection du numériseur. La capacité d’effacement du stylet est également appelée l’offre d’effacement.
- Dans Plage (Intention d’effacer) : il s’agit d’un scénario courant pour le stylet et se produit lorsque l’utilisateur tient le stylet dans la plage de détection du numériseur avec l’offre d’effacement activée, soit en invertissant le stylet, soit en appuyant sur (et en maintenant) le bouton effacer.
- Effacement : il s’agit d’un scénario courant pour le stylet et se produit lorsque l’utilisateur appuie sur le stylet sur la surface de l’écran, avec l’offre d’effacement activée soit en invertissant le stylet, soit en appuyant sur (et en maintenant) le bouton effacer.
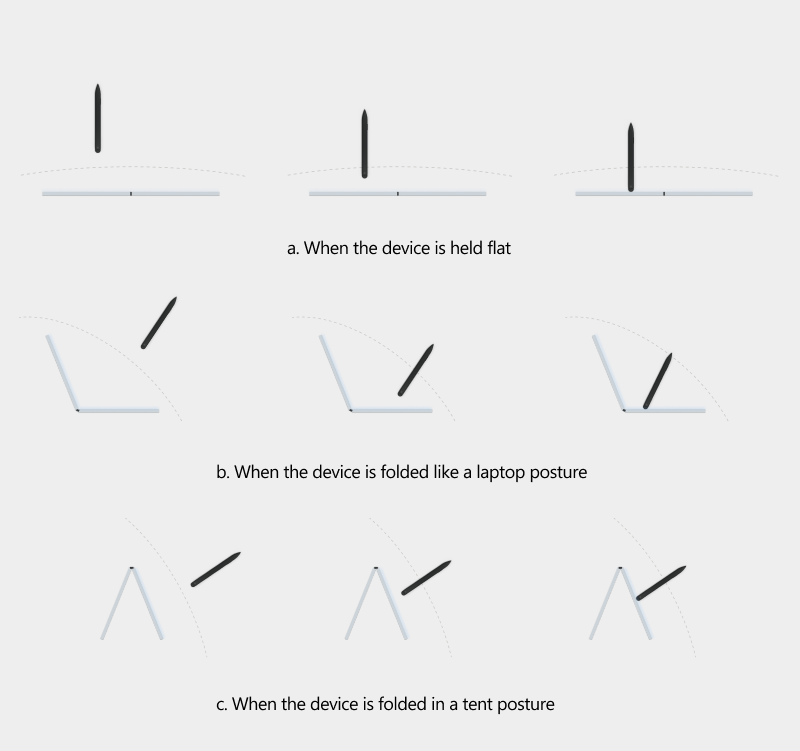
Mouvements
Mouvements sur le texte
L’entrée manuscrite sur deux écrans permet aux utilisateurs d’effectuer des mouvements sur le contenu avec lequel ils interagissent. Bien que les utilisateurs créent ou modifient du contenu texte sur Surface Duo, les sept mouvements suivants doivent être pris en charge.
Supprimer du texte
Scribble ou croisée des mots, des lignes et des paragraphes pour les supprimer.
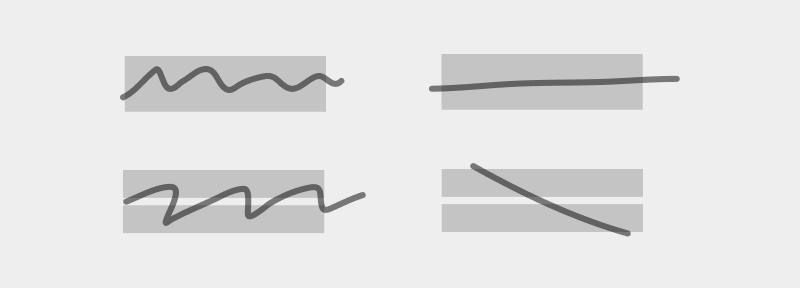
Insérer du texte
Dessinez un V inversé, représentant le symbole caressé :
^.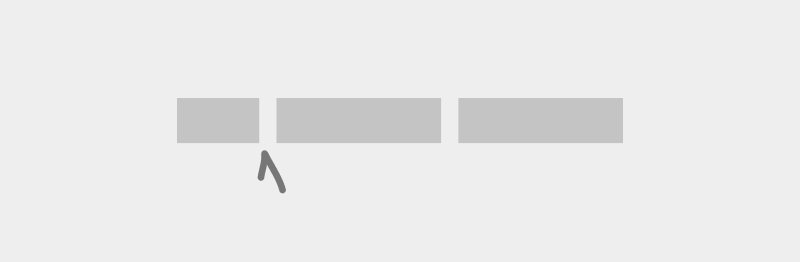
Nouvelle ligne
Dessinez un « L », représentant le chariot de retour. Peut être remplacé entre deux mots ou à la fin d’une ligne.
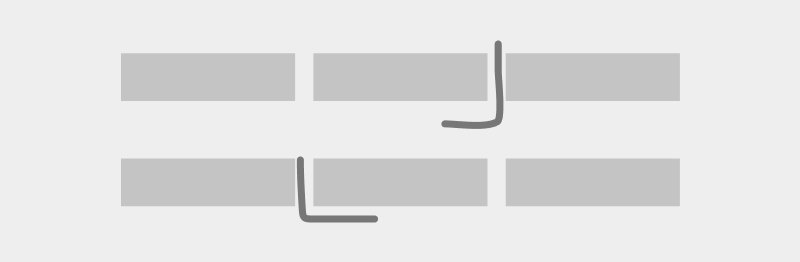
Join
Dessinez un « U » pour supprimer l’espace blanc entre les mots.
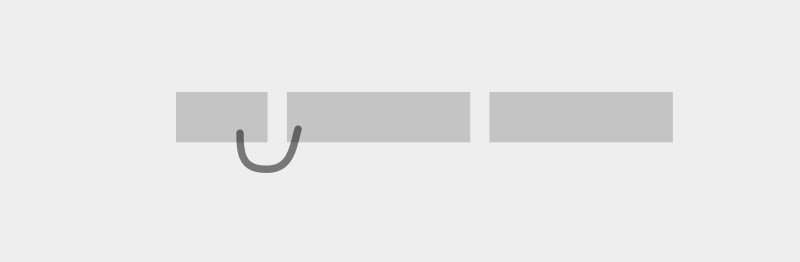
Split
Dessinez une ligne pour ajouter un espace entre les caractères.
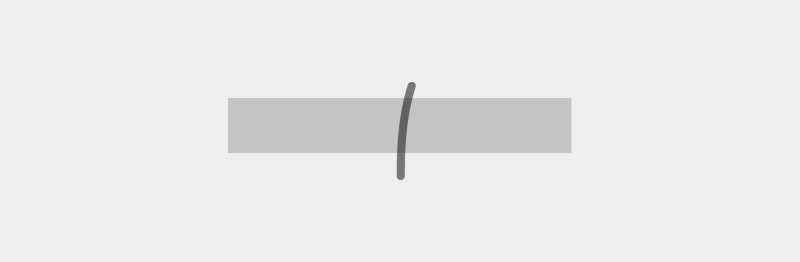
Select
Cercle pour sélectionner du texte et d’autres contenus (formes, images, etc.)
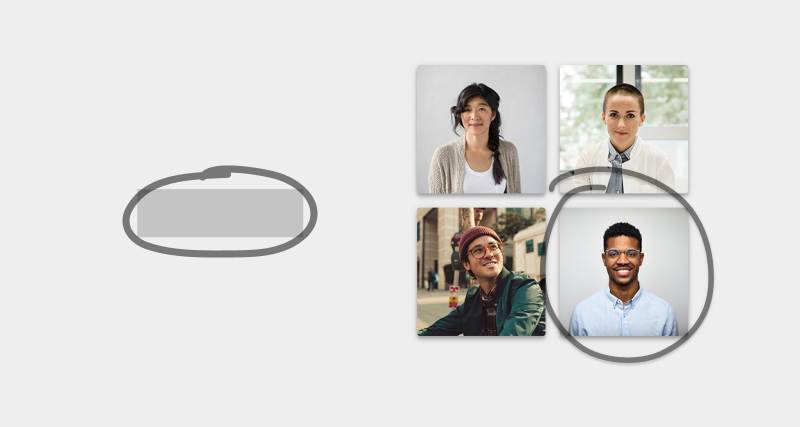
Surlignage
Utilisez le surbrillance manuscrit sur le texte pour ajouter des surbrillances réels. Répétez pour annuler la mise en surbrillance du contenu.
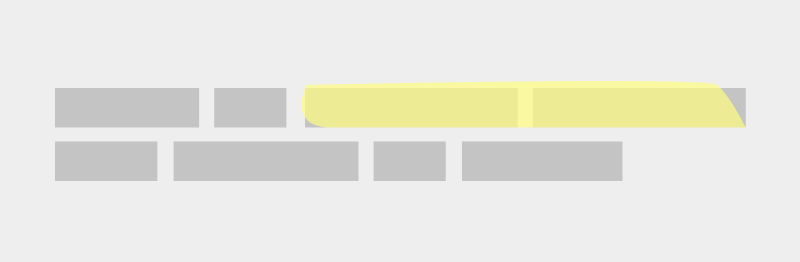
Mouvements sur les tables
L’entrée manuscrite sur deux écrans permet aux utilisateurs d’effectuer des mouvements sur le contenu avec lequel ils interagissent. Bien que les utilisateurs créent ou modifient du contenu dans une table sur Surface Duo, les huit mouvements suivants doivent être pris en charge.
Insérer une ligne
Dessinez une ligne horizontale dans une ligne existante ou dessinez une nouvelle ligne au bord du tableau.
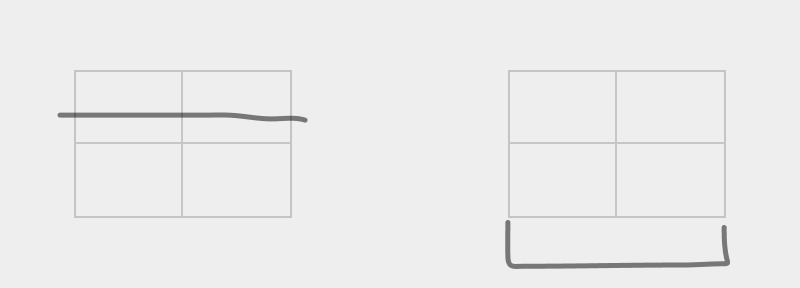
Supprimer une ligne
Dessinez un mouvement de suppression (ligne alignée) sur la ligne. Le texte existant est supprimé en premier, suivi des cellules de ligne.
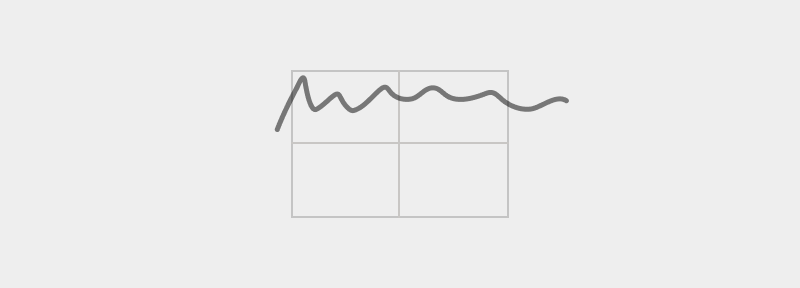
Fusionner des cellules
Dessinez le mouvement de suppression (ligne alignée) sur une bordure entre deux cellules pour fusionner les cellules.
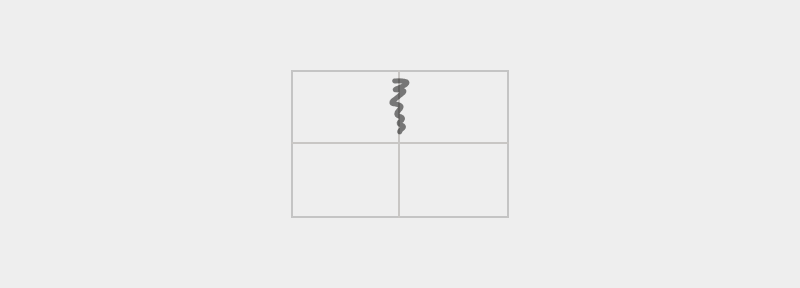
Ombrage des cellules
Le nuanceur de surbrillance transforme en couleur de remplissage pour les cellules sous-jacentes.
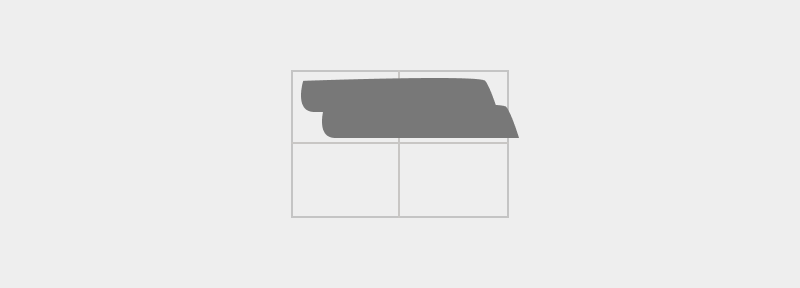
Insérer une colonne
Dessinez une ligne verticale dans une ligne existante ou dessinez une nouvelle colonne au bord de la table.
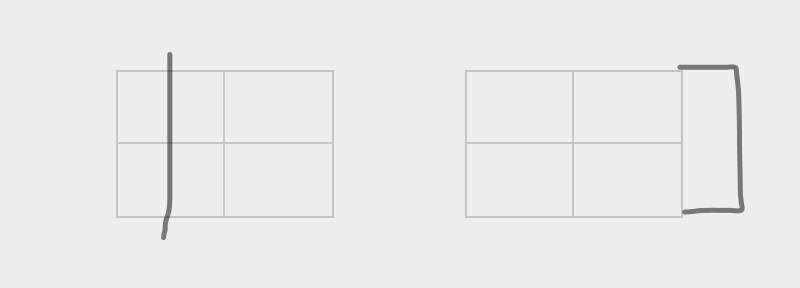
Supprimer une colonne
Dessinez un mouvement de suppression sur la colonne. Le texte existant est supprimé en premier, suivi de la colonne entière.
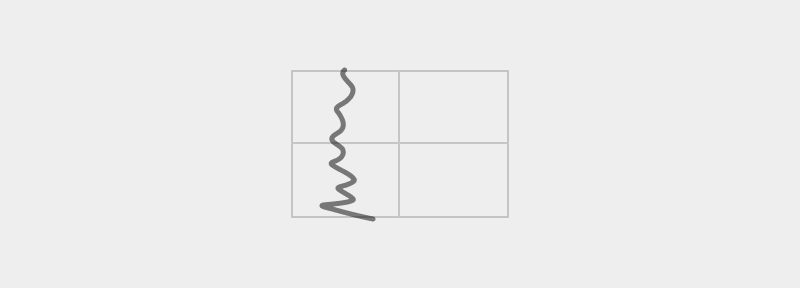
Fractionner la cellule
Dessinez une ligne dans une cellule pour la fractionner en deux cellules. Le texte reste dans la cellule la plus à gauche.

Supprimer une table
Dessinez un mouvement de suppression (ligne alignée) sur la table. Le texte existant est supprimé en premier, suivi du tableau.