Utiliser l’émulateur Surface Duo avec Visual Studio
Important
Les fonctionnalités et l’aide décrites dans cet article sont en préversion publique et peuvent faire l’objet de modifications importantes avant leur lancement en disponibilité générale. Microsoft ne donne aucune garantie, expresse ou implicite, concernant les informations fournies ici.
Pour créer des applications Android avec Xamarin en C# à l’aide de Visual Studio, configurez ces outils, puis suivez les instructions de cette page :
- Obtenez la dernière version de Visual Studio et vérifiez que Xamarin est installé.
- Vérifiez que le kit Android SDK est installé à l’aide de ces instructions Visual Studio.
- Passez en revue le guide d’accélération matérielle pour optimiser les performances de l’émulateur.
Installer la préversion de l’émulateur
Obtenez le programme d’installation à partir du Centre de téléchargement Microsoft :
Choisissez le package .zip pour Windows ou .dmg pour macOS.
Une fois le téléchargement terminé, exécutez le programme d’installation.
Le programme d’installation place des icônes dans le menu Démarrer , à l’intérieur d’un dossier SurfaceDuoEmulator . Utilisez l’icône intitulée Émulateur Surface Duo pour Visual Studio pour ouvrir l’émulateur avant de tenter de déployer dans Visual Studio.
Exécuter l’émulateur
Visual Studio ne démarre pas automatiquement l’émulateur Surface Duo. Vous devez donc l’ouvrir manuellement avant de tenter de déployer ou de déboguer votre application Xamarin.
Suivez ces instructions pour démarrer l’émulateur, après quoi il apparaît en tant qu’option de déploiement dans Visual Studio :
Après avoir terminé l’installation du Kit de développement logiciel (SDK), vous pouvez lancer l’émulateur Surface Duo pour Visual Studio via le lien du menu Démarrer .
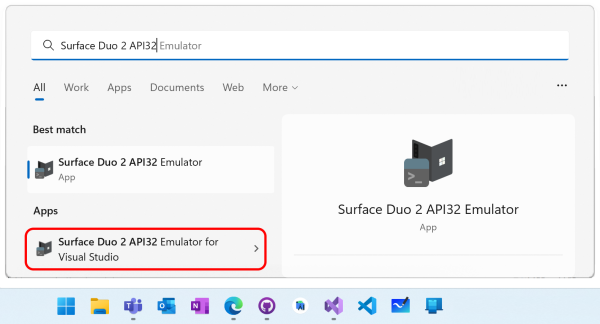
Le dossier d’installation contient un fichier de commandesrun_vs.bat que vous pouvez exécuter directement. Il existe également un fichier run_vs_clean.bat qui démarre l’émulateur dans un nouvel état (au lieu de continuer une session précédente).
Si l’émulateur ne démarre pas, vous devrez peut-être mettre à jour le pointeur vers l’installation de votre kit Android SDK.
Notes
Le dossier d’installation contient des scripts de démarrage nommés run et run_vs. Les scripts d’exécution sont destinés aux développeurs utilisant Android Studio et les scripts run_vs sont destinés aux utilisateurs de Visual Studio . Les différences sont l’emplacement du SDK Android et le port utilisé pour l’émulateur.
Si l’émulateur est en cours d’exécution mais n’apparaît pas en tant qu’option de déploiement dans Visual Studio, fermez l’émulateur et recommencez, en confirmant que vous utilisez le script avec vs dans le nom.
Débogage de votre application Xamarin Android
Ouvrez votre projet dans Visual Studio, générez-le, puis sélectionnez <build> (Android 10.0 - API 29) (dans la liste des appareils en cours d’exécution) et effectuez le déploiement.
Le débogage (points d’arrêt, pas à pas détaillé, pas à pas, etc.) fonctionne comme d’habitude.
Mise à jour de l’émulateur Android dans les outils sdk
Visual Studio gère une liste approuvée d’outils sdk et, par défaut, le processus de mise à jour est limité à cette liste. Parfois, vous devrez peut-être remplacer les valeurs par défaut pour obtenir la dernière version d’un composant, telle que la version de l’émulateur Android 12L qui nécessite une version spécifique de certains outils sdk pour s’exécuter.
Procédez comme suit pour effectuer la mise à jour vers la dernière version de l’émulateur Android dans Visual Studio :
Accédez à Outils l’onglet > Outils du Gestionnaire du> SDK Android Outils.
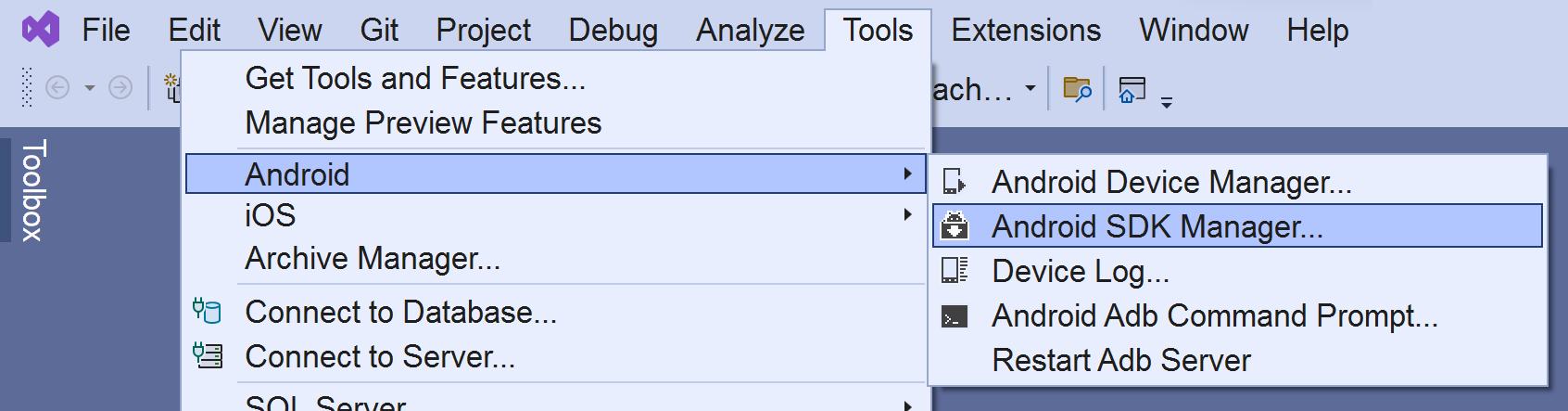
Notez que l’état de l’émulateur Android affiche La mise à jour est disponible.
Cliquez sur le bouton Mettre à jour disponible et une nouvelle fenêtre affiche la version qui sera téléchargée. Dans cet exemple, il montre que la version 31.2.10 sera installée, MAIS nous voulons installer la version 31.3.12.
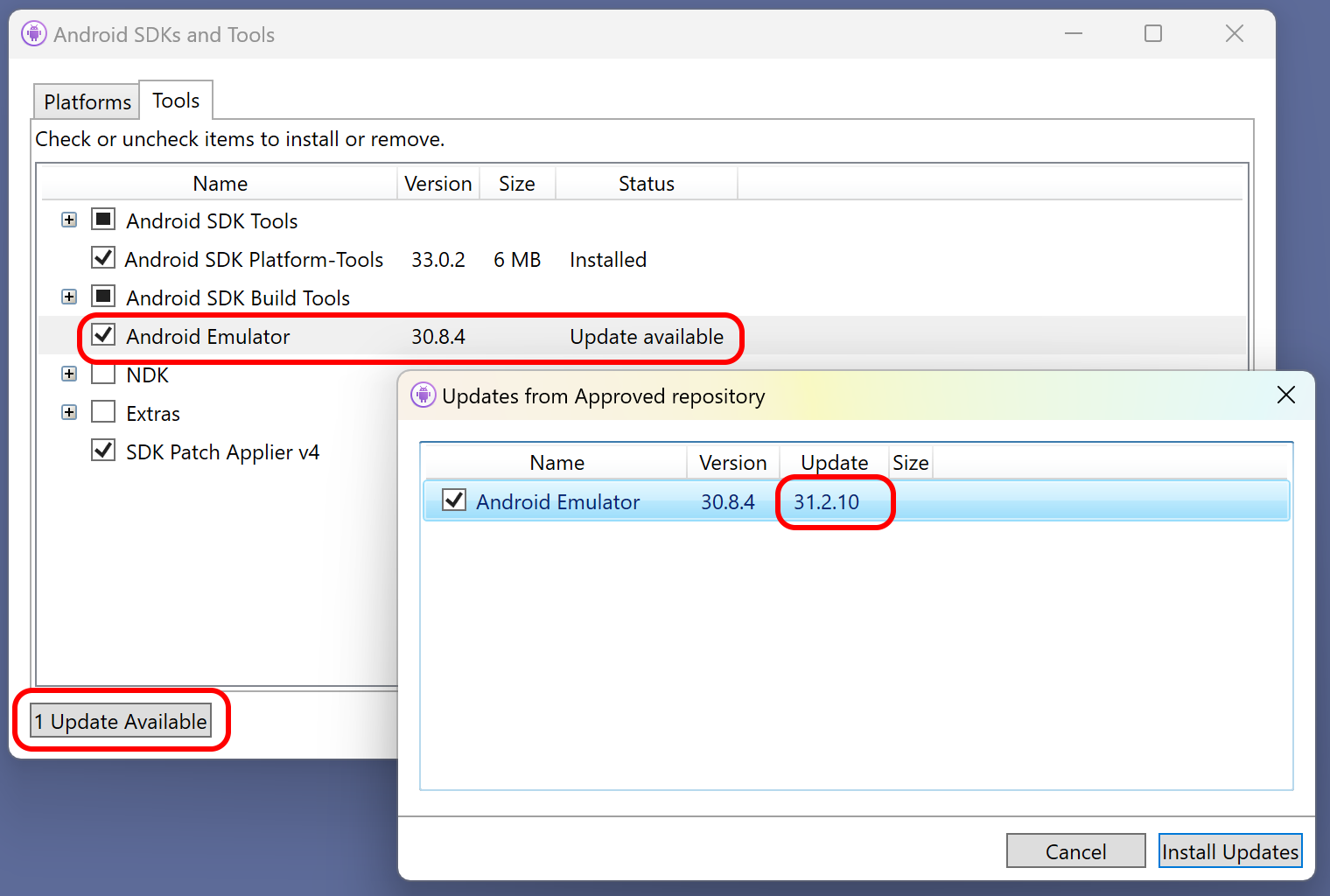
Annulez la mise à jour et, dans la fenêtre Sdk et outils Android , cliquez sur la petite icône en forme d’engrenage dans le coin inférieur droit. Cela révèle un sous-menu Dépôt avec deux options :
- Liste approuvée (recommandé)
- Liste complète (non prise en charge)
Sélectionnez l’option Liste complète (non pris en charge).
Cliquez à nouveau sur le bouton Mettre à jour disponible et cette fois la version 31.3.12 sera proposée.
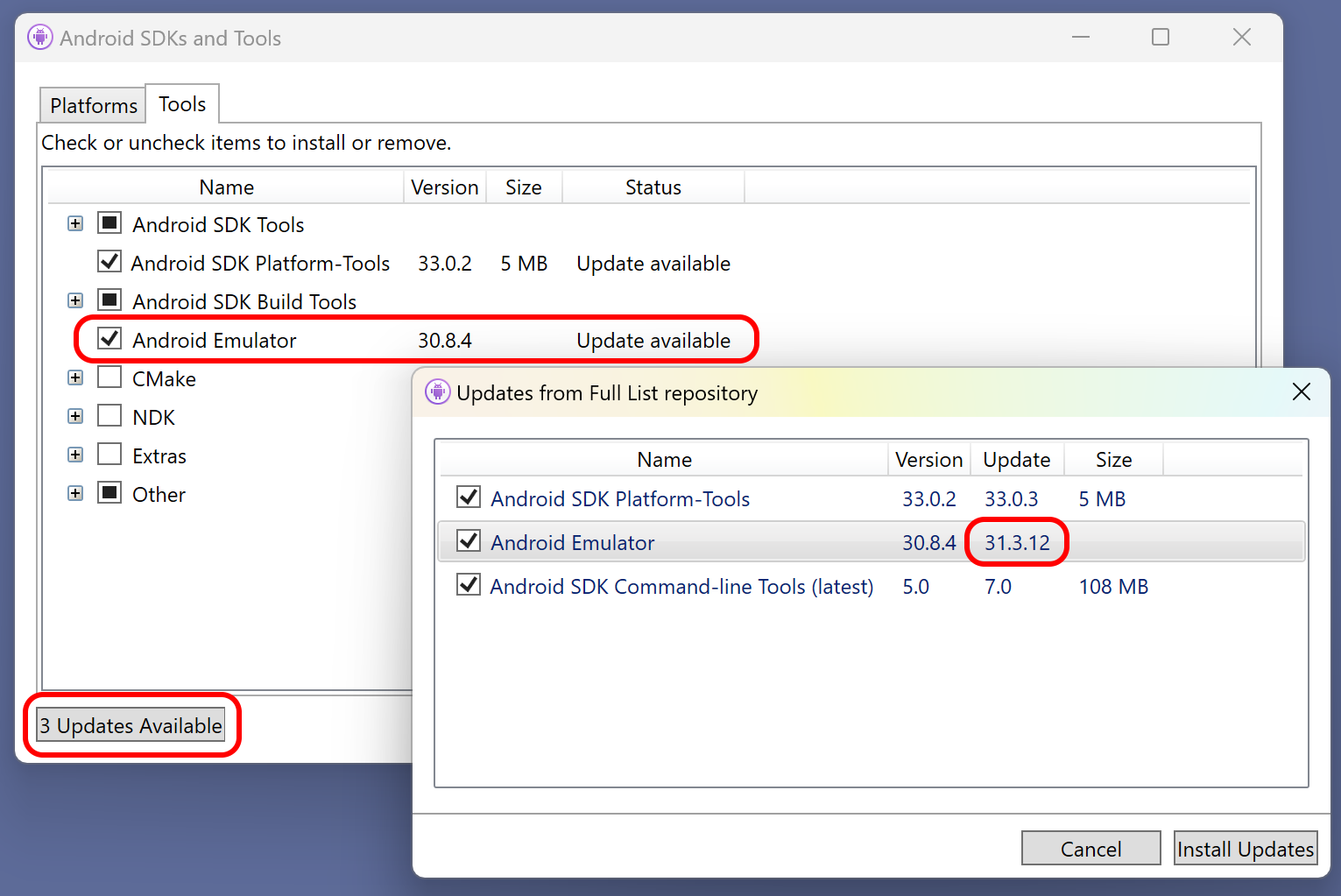
Cliquez sur Installer Mises à jour pour installer les dernières versions des outils sdk sélectionnés.
Résolution des problèmes
L’émulateur Surface Duo n’apparaît pas dans la liste des appareils Visual Studio
La version actuelle de l’émulateur Surface Duo ne peut pas être démarrée par Visual Studio. Démarrez d’abord manuellement l’émulateur. Une fois en cours d’exécution, il devrait apparaître dans la liste pour le déploiement et le débogage :
- Windows : ouvrez Démarrer > l’émulateur Surface Duo et choisissez Émulateur Surface Duo pour Visual Studio.
- Mac : commencez à partir de la ligne de commande à l’aide
sh ./run_vs.shde (le « VS » dans le nom de script indique qu’il est destiné à Visual Studio pour Mac).
Mettre à jour le pointeur vers votre kit Android SDK
Si vous avez changé l’emplacement d’installation par défaut du kit Android SDK, vous devez mettre à jour le script run_vs pour qu’il pointe vers l’emplacement d’installation approprié. Sinon, l’émulateur ne s’exécute pas quand vous cliquez sur le raccourci ou que vous exécutez le script.
- Recherchez l’emplacement d’installation de l’Émulateur Surface Duo. L’emplacement par défaut est
%USERPROFILE%\SurfaceDuoEmulator. - Ouvrez le dossier
artifactssitué dans le dossier d’installation. - Effectuez une copie de sauvegarde de
run_vs.bat. Vous pouvez le copier dans un fichier nommé, par exemple,run_vs_original.bat. - Ouvrez le fichier
run_vs.batdans un éditeur de texte. - Vérifiez que la valeur du chemin
ANDROID_SDK_LOCATIONaffichée en haut du fichier est correcte.
rem ##### ENSURE THE SDK LOCATION BELOW IS CORRECT: #######
set ANDROID_SDK_LOCATION=C:\Program Files (x86)\Android\android-sdk
