Vue d’ensemble de la page de création du générateur de site
Cet article offre une vue d’ensemble de la page de création du générateur de site Microsoft Dynamics 365 Commerce.
Les sites web peuvent être créés pour prendre en charge des besoins commerciaux. Ils peuvent représenter une entreprise entière, offrir un canal unique de l’entreprise, ou cibler une audience ou un segment d’audience spécifique. Par exemple, un fabricant de vêtements peut avoir un site web qui présente toutes les marques qu’il propose. Le même fabricant de vêtements peut alors avoir un site web distinct pour chacune de ces marques, et également un ensemble de sites web qui présentent une mode de luxe, un mode pour l’extérieur, et la mode des enfants.
Dynamics 365 Commerce prend en charge la création et la gestion de plusieurs sites web, et chaque site web peut avoir ses propres apparence et contenu. La page de création du générateur de site sert de point d’accès commun à ces sites web. Vous pouvez l’utiliser pour vous connecter et vous déconnecter du système, et créer des sites web.
Actuellement, la page de création du générateur de site contient les sections suivantes.
- Barre supérieure – La barre supérieure apparaît en haut de la page la création. Elle permet d’accéder aisément aux outils de commerce, aux notifications, aux liens de support, et à la connexion utilisateur.
- Barre de commande – La barre de commande s’affiche sous la barre supérieure. Elle peut être utilisée pour créer des sites web.
- Liste de sites – La liste de sites remplit tout l’espace sous la barre de commande. Elle fournit une liste complète des sites web et les domaines qui y sont associés.
La page de création est illustrée dans le graphique ci-dessous :
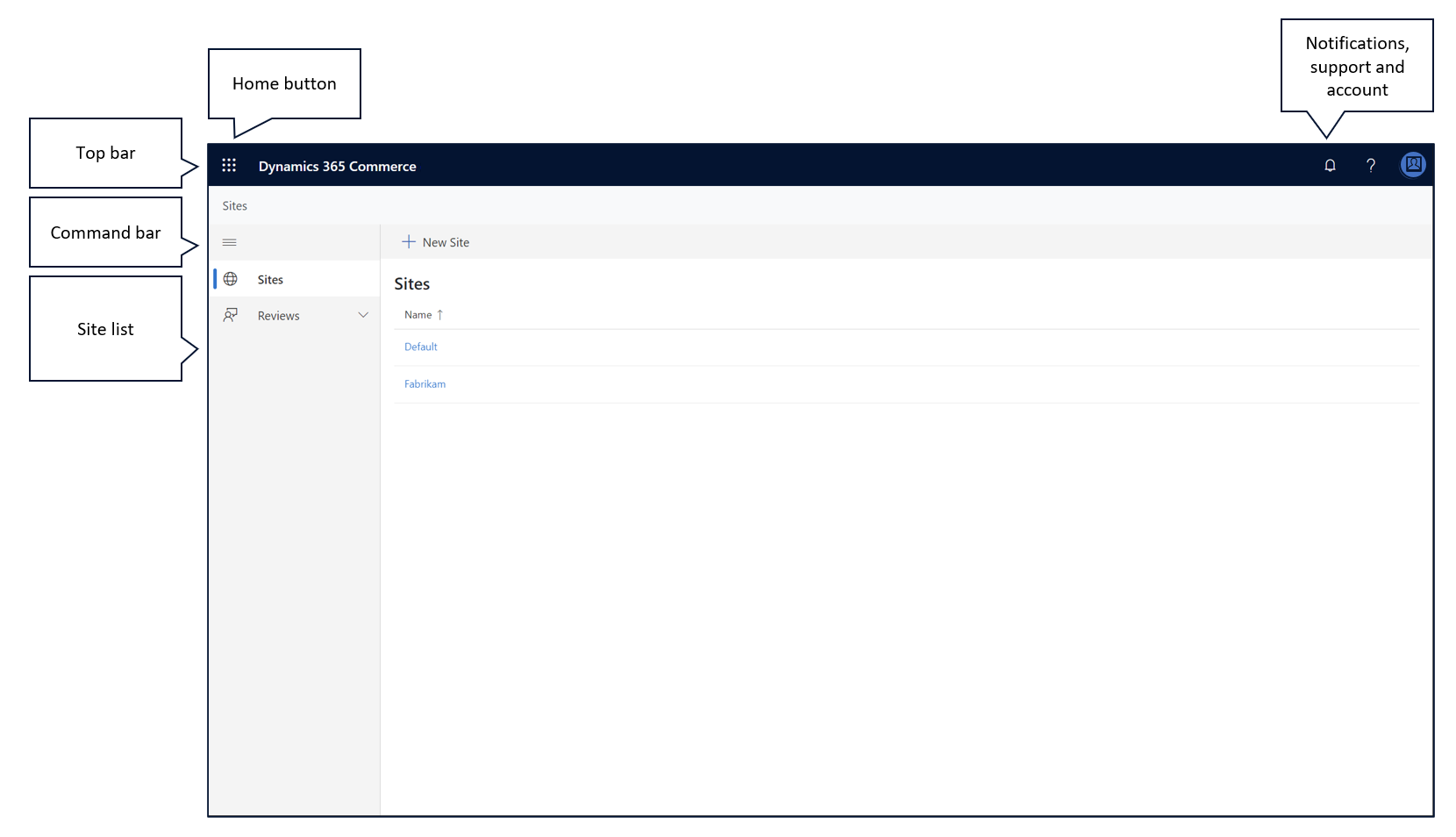
Utiliser le bouton Accueil pour sélectionner un outil
Le bouton Accueil est dans le coin supérieur gauche de la page de création. Il permet d’accéder facilement à d’autres outils du commerce. Lorsque vous sélectionnez ce bouton, un menu des outils que vous pouvez utiliser est ouvert. Lorsque vous sélectionnez un outil, le menu est fermé, et l’outil sélectionné est chargé dans le navigateur.
Afficher et effacer les notifications
Le bouton Notifications est l’un des boutons dans le coin supérieur droit de la page la création. Il ressemble à une cloche. En sélectionnant ce bouton, vous pouvez afficher les notifications qui vous ont été envoyées.
Les notifications sont utilisées par le générateur de site pour vous informer lorsque des actions sont effectuées. Par exemple, une notification peut indiquer, « Votre page a été publiée » pour vous informer qu’une action de publication a réussi.
Les notifications peuvent également vous informer des erreurs rencontrées lorsqu’une action a été exécutée. Les informations du message peuvent vous aider à résoudre l’erreur. Pour visualiser un message de notification d’erreur, sélectionnez la notification.
Vous pouvez effacer les notifications du menu de notification en sélectionnant Supprimer en bas du message de notification. Pour effacer les notifications en bloc, sélectionnez Supprimer tout en bas du menu de notification.
Obtenir de l’aide avec le générateur de site
Le bouton Aide est un autre bouton dans le coin supérieur droit de la page de création. Il ressemble à un point d’interrogation. Lorsque vous sélectionnez ce bouton, un menu des outils prédéfinis suivant est ouvert :
- Documentation – Si vous sélectionnez cette option, la documentation pour créer un site web est ouverte sur un nouvel onglet du navigateur.
- Communauté – Sélectionnez cette option pour ouvrir le forum Commerce où vous obtenez l’aide d’experts et de pairs, laissez des commentaires sur le générateur de site ou demandez de l’aide.
- Déclaration de confidentialité – Si vous sélectionnez cette option, la déclaration de confidentialité Microsoft s’ouvre sur un nouvel onglet du navigateur.
- À propos – Sélectionnez cette option pour ouvrir une zone de message qui contient des informations sur le générateur de site et la version que vous utilisez actuellement.
Connexion et déconnexion du générateur de site
Le bouton Mon compte est un autre bouton dans le coin supérieur droit de la page de création. Il ressemble à un cercle coloré. En sélectionnant ce bouton, vous pouvez voir à quel compte vous vous connectiez, et vous pouvez également vous déconnecter de ce compte comme vous le souhaitez.
Pour vous connecter ou vous déconnecter du générateur de site, suivez l’une des étapes suivantes.
- Si vous n’êtes pas déjà inscrit au générateur de site, sélectionnez Mon compte>Connexion pour vous connecter.
- Si vous êtes déjà connecté et que vous souhaitez vous déconnecter, sélectionnez Mon compte>Déconnexion.
Modifier la langue d’affichage
Vous pouvez également utiliser le bouton Mon compte pour modifier la langue des chaînes de texte qui s’affichent dans le générateur de site.
Pour modifier la langue d’affichage, procédez comme suit.
- Sélectionnez Mon compte>Modifier la langue. Une boîte de dialogue s’affiche.
- Sélectionnez l’une des langues de l’utilisateur, puis sélectionnez Enregistrer.
Créer un site web
Dynamics 365 Commerce prend en charge la création et la gestion de plusieurs sites web, et chaque site web peut avoir ses propres apparence et contenu.
Pour créer un site web, procédez comme suit.
- Dans la barre de commande, sélectionnez Nouveau site. La boîte de dialogue Créer un site apparaît.
- Sur la page Détails du site, entrez les informations requises suivantes.
- Nom du site – Entrez le nom du site web. Ce nom est utilisé dans la liste des sites et à d’autres endroits dans le générateur de site, et n’est pas affiché aux utilisateurs du site Web.
- Groupe de sécurité des administrateurs du site – Entrez le nom complet du groupe de sécurité Microsoft Azure Active Directory (Azure AD) qui contient les utilisateurs qui doivent avoir accès administratif au site web. Le nom du groupe d’administrateurs, avec les autres autorisations pour le site web, peut être modifié une fois le site web créé.
- Pack de thème : sélectionnez un pack de thème pour votre site, par exemple Adventure Works.
- Type de site : sélectionnez Entreprise-client ou Entreprise-entreprise.
- Sélectionnez Suivant.
- Sur la page Sélection de canal, sélectionnez Ajouter un seul canal ou Ajouter plusieurs canaux, puis sélectionnez Suivant.
- Sur la page Détails du canal, sélectionnez le domaine et le profil d’authentification à associer à chaque canal.
- Pour votre canal par défaut, sous Canaux par défaut, sélectionnez Définir comme canal par défaut.
- Vous pouvez éventuellement activer la redirection géographique par défaut, définir l’option Redirection géographique automatique sur Activé. Vous pouvez remplacer ce paramètre au niveau du canal ultérieurement, le cas échéant.
- Sélectionnez Suivant.
- Sur la page Paramètres régionaux, une liste affiche tous les paramètres régionaux associés à chaque canal par défaut. Si vous avez déjà activé la redirection géographique, une liste de pays ou de régions est attribuée à chaque paramètre régional. Vous pouvez éventuellement sélectionner Modifier pour ajouter ou supprimer des paramètres régionaux, des pays ou des régions de chaque chaîne, selon vos besoins. Puis, sélectionnez Ajouter des paramètres régionaux.
- Sélectionnez Suivant.
- Sur la page Chemins d’URL, vous pouvez afficher les URL par défaut pour chaque canal. Vous pouvez remplacer les chemins d’URL, le domaine ou le profil d’authentification pour chaque canal selon vos besoins. Pour sélectionner quel canal est le canal d’application par défaut lorsque les pages de site sont créées dans le générateur de site, sélectionnez le canal dans le champ Définir le canal d’application par défaut.
- Sélectionnez Suivant.
- Sur la page Paramètres régionaux par défaut , sélectionnez les paramètres régionaux par défaut pour chaque canal, puis sélectionnez Suivant.
- Sur la page Réviser et terminer, vérifiez la configuration et apportez les modifications nécessaires.
- Sélectionnez Enregistrer et publier. Le site web est créé.
Remarque
La création d’un site web peut durer jusqu’à 60 secondes. Une fois le processus terminé, une notification s’affiche dans la zone de notification. En outre, le site web apparaît dans la liste des sites et porte le nom de site que vous avez saisi.
Sélectionner un site web à créer
La liste des sites fournit une liste complète des sites web qui sont associés au système de commerce. Les sites web s’affichent dans l’ordre alphabétique. Le domaine associé à chaque site web est également affiché. Pour afficher le contenu d’un site web et commencer à créer des pages, sélectionnez le nom du site web. Le générateur de site et le contenu du site web sont chargés.
Une fois le générateur de site chargé, vous pouvez sélectionner Accueil pour revenir à la page de création.
Ressources supplémentaires
Commentaires
Bientôt disponible : Tout au long de 2024, nous allons supprimer progressivement GitHub Issues comme mécanisme de commentaires pour le contenu et le remplacer par un nouveau système de commentaires. Pour plus d’informations, consultez https://aka.ms/ContentUserFeedback.
Envoyer et afficher des commentaires pour