Configurer un canal de vente au détail
Cet article décrit comment créer un canal de vente au détail dans Microsoft Dynamics 365 Commerce.
Dynamics 365 Commerce prend en charge plusieurs canaux de vente au détail. Ces canaux de vente au détail comprennent les magasins en ligne, les centres d’appels et les magasins de vente au détail (également appelés magasins traditionnels). Chaque canal de magasin de vente au détail peut proposer son propre mode de paiement, ses propres groupes de prix, ses propres caisses enregistreuses de PDV, ses propres comptes de revenus et de dépenses et son propre personnel. Vous devez paramétrer tous ces éléments avant de pouvoir créer un canal de magasin de vente au détail.
Avant de créer un canal de vente au détail, assurez-vous de suivre les Conditions préalables du canal.
Créer et configurer un canal de vente au détail
- Dans le volet de navigation, accédez à Modules > Canaux > Magasins > Tous les magasins.
- Dans le volet Actions, sélectionnez Nouveau.
- Dans le champ Nom, fournissez un nom pour le nouveau canal.
- Dans le champ Numéro de magasin, fournissez un numéro de magasin unique. Ce numéro peut être alphanumérique avec un maximum de 10 caractères.
- Dans la liste déroulante Entité juridique, entrez l’entité juridique appropriée.
- Dans la liste déroulante Entrepôt, entrez l’entrepôt approprié.
- Dans le champ Fuseau horaire du magasin, sélectionnez le fuseau horaire adéquat.
- Dans la liste déroulante Groupe de taxe, sélectionnez un groupe de taxe approprié pour le magasin.
- Sélectionnez la devise adéquate dans le champ Devise.
- Dans le Carnet d’adresses client, fournissez un carnet d’adresses valide.
- Dans le champ Client par défaut, indiquez un client par défaut valide.
- Dans le champ Profil de la fonctionnalité, sélectionnez un profil de fonctionnalité le cas échéant.
- Dans le champ Profil de notification par e-mail, fournissez un profil de notification par e-mail valide.
- Dans le volet Actions, sélectionnez Enregistrer.
L’image suivante montre la création d’un canal de vente au détail.
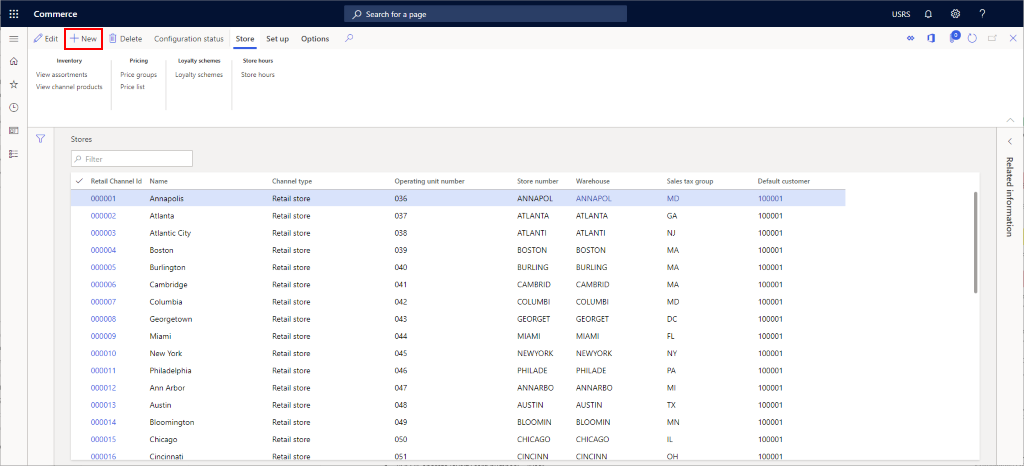
L’image suivante présente un exemple de canal de vente au détail.

Autres paramètres
De nombreux autres paramètres facultatifs peuvent être configurés dans les sections Relevé/clôtureet Divers, en fonction des besoins du magasin de vente au détail.
De plus, voir Mises en page de l’écran pour le point de vente (PDV) pour plus d’informations sur la configuration de la disposition d’écran par défaut dans la section Mise en page de l’écran et Configuration et installation d’une Retail Hardware Station pour des informations de configuration sur la section Stations matérielles.
L’image suivante présente un exemple de paramétrage de canal de vente au détail.
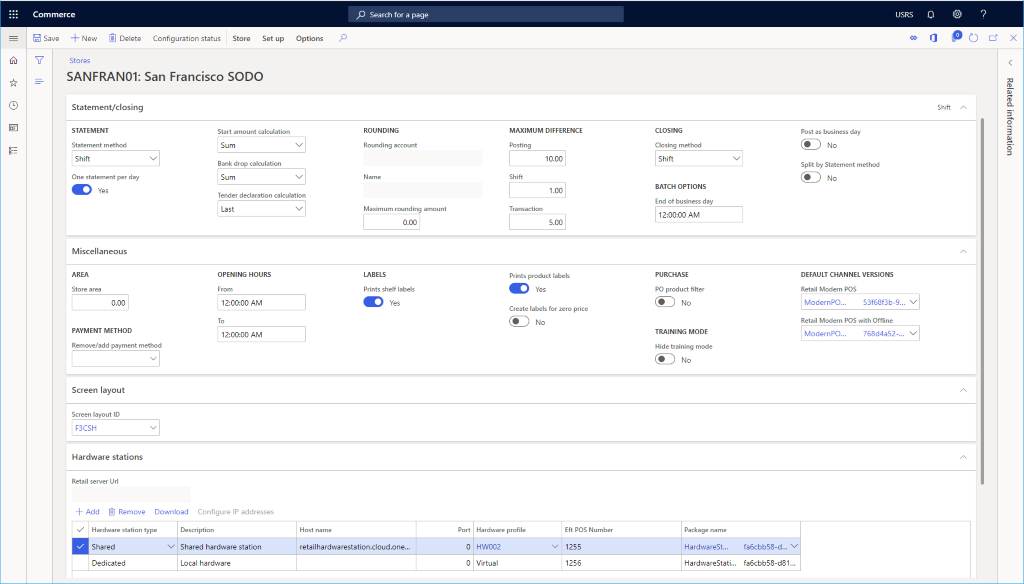
Paramétrage de canal supplémentaire
Des éléments supplémentaires doivent être configurés pour un canal disponible dans le volet Actions dans la section Paramétrer.
Les tâches supplémentaires requises pour le paramétrage du canal en ligne comprennent la configuration des modes de paiement, la déclaration des montants en caisse, les modes de livraison, le compte de revenus/dépenses, les sections, l’affectation du groupe d’exécution et les coffres-forts.
L’image suivante montre diverses autres options de paramétrage de canal de vente au détail dans l’onglet Paramétrer.
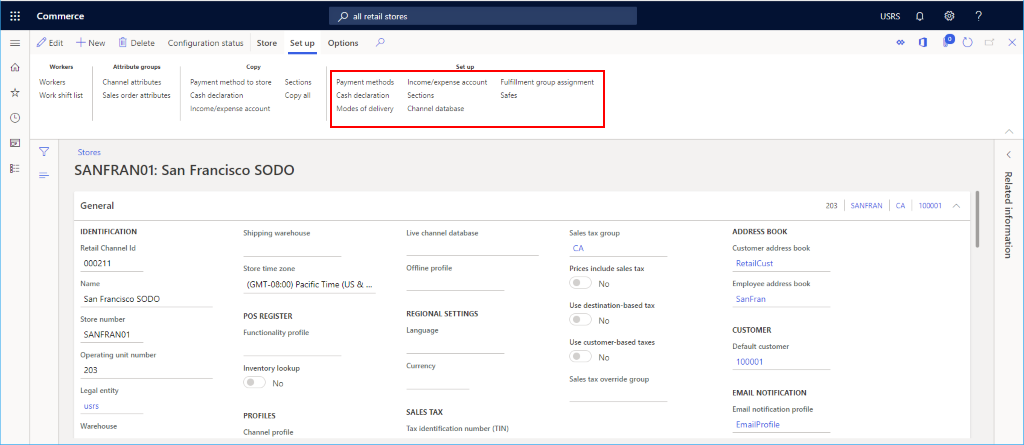
paramétrer les modes de paiement ;
Pour configurer des modes de paiement, pour chaque type de paiement pris en charge sur ce canal, procédez comme suit.
- Dans le volet Actions, sélectionnez l’onglet Configurer, puis Modes de paiement.
- Dans le volet Actions, sélectionnez Nouveau.
- Dans le volet de navigation, sélectionnez un mode de paiement souhaité.
- Dans la section Général, fournissez un Nom de l’opération et configurez tous les autres paramètres souhaités.
- Configurez tous les autres paramètres requis pour le type de paiement.
- Dans le volet Actions, sélectionnez Enregistrer.
L’image suivante présente un exemple de mode de paiement au comptant.
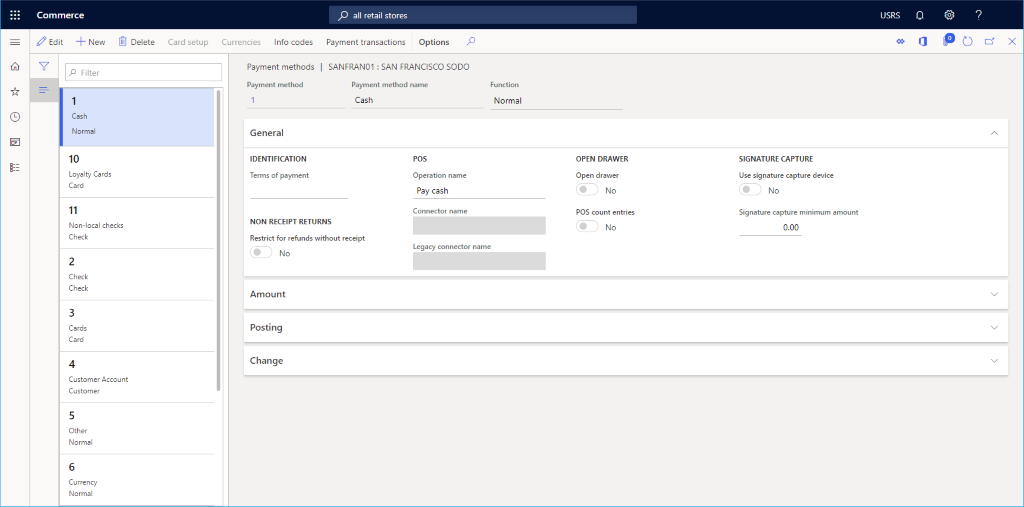
L’image suivante montre un exemple de mode de paiement au comptant et la configuration de l’onglet Montant.
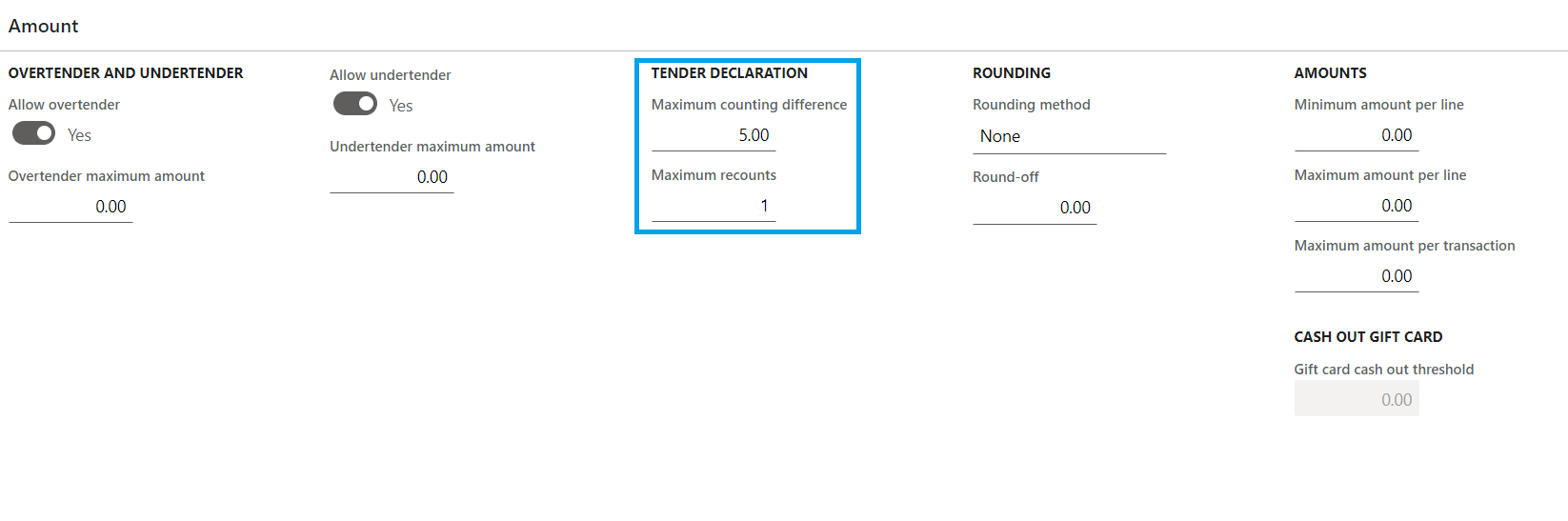
Note
Les valeurs pour l’onglet Montant sont mis en cache dans Retail Server et ne prendront pas effet immédiatement après l’exécution des travaux de planification de distribution. Vous devrez peut-être redémarrer Cloud Scale Unit pour appliquer immédiatement ces valeurs pour les tests.
Paramétrer une déclaration des montants en caisse
- Dans le volet Actions, sélectionnez l’onglet Configurer, puis Déclaration des montants en caisse.
- Dans le volet Actions, sélectionnez Nouveau, puis créez toutes les dénominations Pièce et Billet applicables.
L’image suivante présente un exemple de mode de déclaration des montants en caisse.
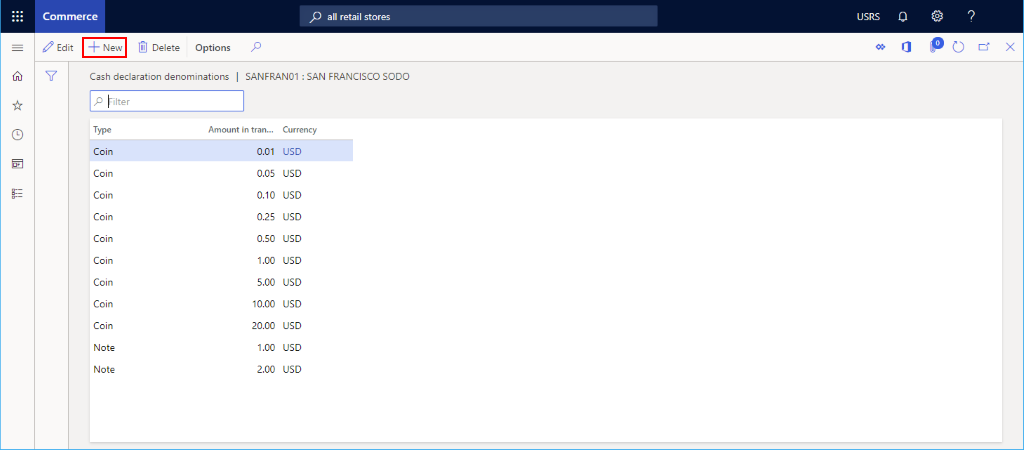
Paramétrer des modes de livraison
Vous pouvez voir les modes de livraison configurés en sélectionnant Modes de livraison dans l’onglet Paramétrer du volet Actions.
Pour modifier ou ajouter un mode de livraison, procédez comme suit.
- Dans le volet de navigation, accédez à Modules > Gestion des stocks > Modes de livraison.
- Dans le volet Actions, sélectionnez Nouveau pour créer un mode de livraison ou sélectionnez un mode existant.
- Dans la section Canaux de vente au détail, sélectionnez Ajouter une ligne pour ajouter le canal. L’ajout de canaux à l’aide de nœuds d’organisation au lieu d’ajouter chaque canal individuellement peut rationaliser l’ajout de canaux.
L’image suivante présente un exemple de mode de livraison.
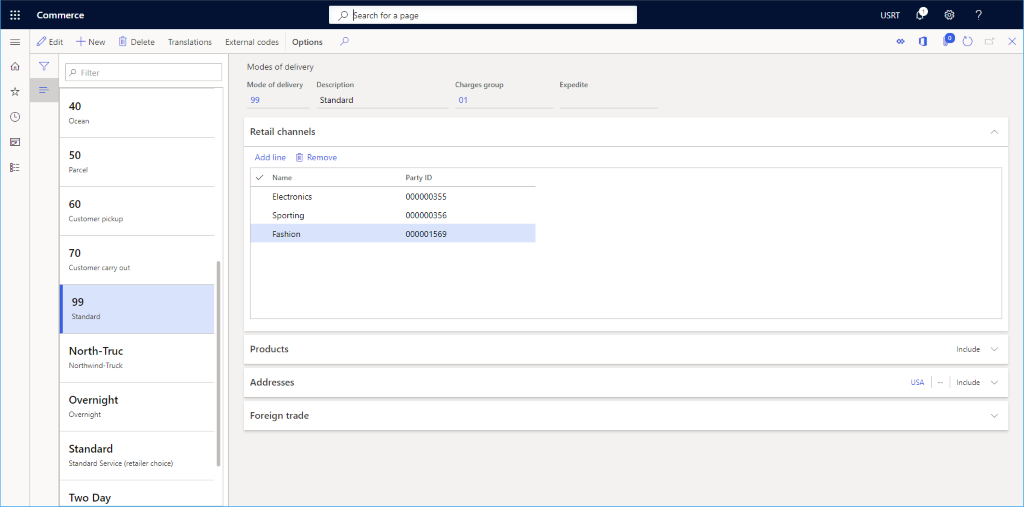
Paramétrer le compte de revenus/dépenses
Pour paramétrer le compte de revenus/dépenses, procédez comme suit.
- Dans le volet Actions, sélectionnez l’onglet Paramétrer, puis Compte de revenus/dépenses.
- Dans le volet Actions, sélectionnez Nouveau.
- Sous Nom, entrez un nom.
- Sous Nom de recherche, entrez un nom de recherche.
- Sous Type de compte, entrez le type de compte.
- Saisissez du texte pour Ligne de message 1, Ligne de message 2, Texte de bon 1 et Texte de bon 2, selon les besoins.
- Sous Validation, saisissez les informations sur la validation.
- Dans le volet Actions, sélectionnez Enregistrer.
L’image suivante montre un exemple de compte de revenus/dépenses.
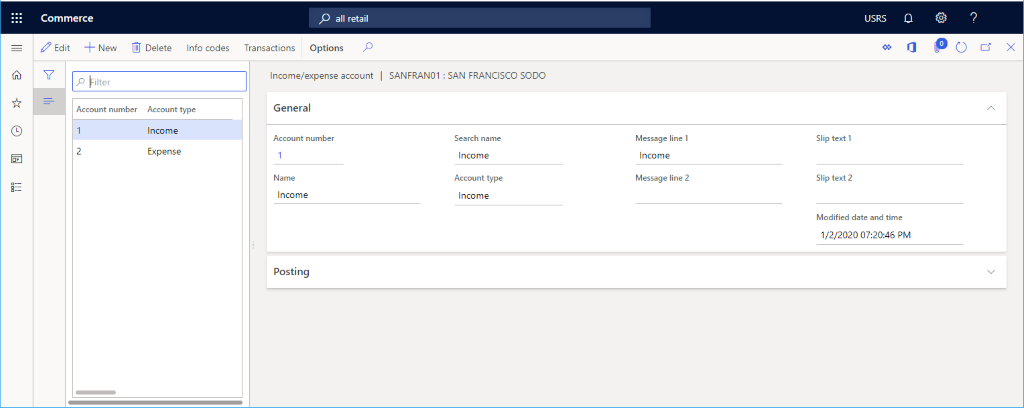
Paramétrer des sections
Pour paramétrer des sections, procédez comme suit.
- Dans le volet Actions, sélectionnez l’onglet Paramétrer puis cliquez sur Sections.
- Dans le volet Actions, sélectionnez Nouveau.
- Sous Numéro de section, entrez un numéro de section.
- Sous Description, entrez une description.
- Sous Taille de la section, entrez une taille de section.
- Configurez des paramètres supplémentaires pour Général et Statistiques vente, selon les besoins.
- Dans le volet Actions, sélectionnez Enregistrer.
Paramétrer une affectation de groupe d’exécution
Pour paramétrer une affectation de groupe d’exécution, procédez comme suit.
- Dans le volet Actions, sélectionnez l’onglet Paramétrer, puis Affectation du groupe d’exécution.
- Dans le volet Actions, sélectionnez Nouveau.
- Dans la liste déroulante Groupe d’exécution, sélectionnez un groupe d’exécution.
- Dans la liste déroulante Description, entrez une description.
- Dans le volet Actions, sélectionnez Enregistrer
L’image suivante montre un exemple de configuration d’affectation de groupe d’exécution.
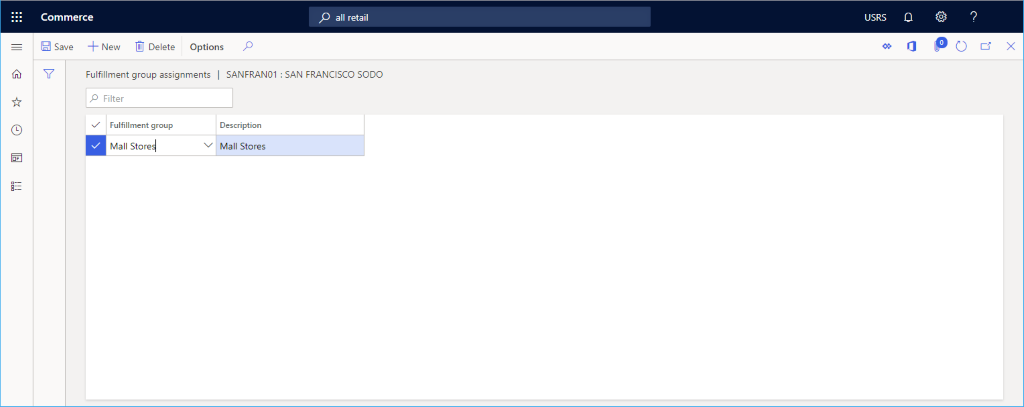
Configurer des coffres-forts
Pour configurer des coffres-forts, procédez comme suit.
- Dans le volet Actions, sélectionnez l’onglet Paramétrer puis cliquez sur Coffres-forts.
- Dans le volet Actions, sélectionnez Nouveau.
- Entrez un nom pour le coffre-fort.
- Dans le volet Actions, sélectionnez Enregistrer.
Garantir des identifiants de transaction uniques
Les ID de transaction générés pour le point de vente (PDV) sont séquentiels et comprennent les éléments suivants :
- Une partie fixe, qui est une concaténation de l’ID de magasin et de l’ID de terminal.
- Une partie séquentielle, qui est une séquence de nombres.
Comme les ID de transaction sont générés à la fois en ligne et hors ligne, il est arrivé que des ID de transaction soient créés en double. L’élimination des ID de transaction en double peut nécessiter un nombre important de corrections manuelles des données.
Pour éviter les doublons, un nouveau format d’ID des transactions a été introduit. Il utilise un numéro à 13 chiffres généré en calculant le temps en millisecondes depuis 1970. Ce nouveau format rend les ID de transaction non séquentiels et garantit qu’ils sont toujours uniques.
Le nouveau format d’ID de la transaction est <store ID>-<terminal ID>-<milliseconds since 1970>. La nouvelle fonctionnalité de format d’ID de transaction peut être activée à partir de l’espace e travail Gestion des fonctionnalités dans Commerce headquarters.
Remarque
- Les ID de transaction sont uniquement destinés à un usage interne au système, ils ne doivent donc pas être séquentiels. Cependant, de nombreux pays exigent que les ID des reçus soient séquentiels. Il convient donc de contrôler les exigences de votre organisation avant d’activer la nouvelle fonctionnalité de format d’ID de transaction.
- Une fois la nouvelle fonctionnalité de format d’ID de transaction activée, vous ne pourrez pas la désactiver dans le headquarters. Pour désactiver la fonctionnalité, contactez le support Microsoft.
Pour permettre l’utilisation du nouveau format d’ID de transaction, procédez comme suit :
- Dans le headquarters, accédez à Administration système > Espaces de travail > Gestion des fonctionnalités.
- Filtrez pour trouver le module « Retail et Commerce ».
- Recherchez le nom de la fonction Activer le nouvel identifiant de transaction pour éviter les identifiants de transaction en double.
- Sélectionnez la fonctionnalité, puis, dans le volet de droite, sélectionnez Activer maintenant.
- Accédez à Retail et Commerce > IT Retail et Commerce > Programme de distribution.
- Exécutez les tâches Configuration des canaux 1070 et Enregistreur de tâches 1170 POS pour synchroniser la fonction activée avec les magasins.
- Une fois les modifications envoyées aux magasins, les terminaux PDV doivent être fermés et rouverts pour utiliser le nouveau format d’ID de transaction.
Configurer l’emplacement du magasin pour le sélecteur de magasin
Les données de localisation des magasins, y compris la latitude et la longitude, sont utilisées dans les scénarios de sélection de magasins dans les sites de point de vente et de commerce électronique.
Pour paramétrer l’emplacement du magasin dans Commerce headquarters, procédez comme suit.
- Accédez à Administrateur d’organisation > Organisations > Unités opérationnelles.
- Dans le volet de navigation de gauche, filtrez l’unité opérationnelle par nom ou numéro d’unité opérationnelle du canal, puis sélectionnez-la.
- Sur l’onglet Adresses, sélectionnez Plus d’options > Avancé. Vous serez redirigé vers le formulaire Gérer les adresses.
- Dans l’onglet Général, saisissez les valeurs applicables dans les champs Latitude et Longitude.
- Dans le volet Actions, sélectionnez Enregistrer