Paramétrer des pages personnalisées pour les connexions utilisateur
Cet article décrit la procédure pour générer des pages personnalisées dans Microsoft Dynamics 365 Commerce qui gèrent les connexions personnalisées des utilisateurs des locataires Microsoft Entra entreprise-client (B2C).
Pour utiliser les pages personnalisés créés dans Dynamics 365 Commerce pour gérer les flux de connexions utilisateur, vous devez paramétrer les stratégies Microsoft Entra qui seront référencées dans l’environnement de Commerce. Vous pouvez configurer les stratégie B2C Microsoft Entra « S’inscrire et se connecter », « Modification de profil, » et « Mot de passe réinitialisé » à l’aide de l’application Microsoft Entra B2C. Les noms de client et de stratégie Microsoft Entra B2C peuvent être référencés lors de le processus de mise en service effectué pour l’environnement de Commerce à l’aide de Microsoft Dynamics Lifecycle Services (LCS).
Les pages Commerce personnalisées peuvent être générées en utilisant les modules d’inscription, de connexion, de modification de profil de compte, de réinitialisation du mot de passe ou Microsoft Entra générique. Les URL de page publiés pour ces pages personnalisées doivent être référencées dans les configurations de stratégie Microsoft Entra B2C dans le portail Azure.
Avertissement
Microsoft Entra ID B2C supprimera les anciens flux d’utilisateurs (hérités) d’ici le 1er août 2021. Par conséquent, vous devez prévoir de migrer vos flux d’utilisateurs vers la nouvelle version recommandée. La nouvelle version offre la parité des fonctionnalités ainsi que de nouvelles fonctionnalités. Pour plus d’informations, voir Flux d’utilisateurs dans Microsoft Entra ID B2C.
La bibliothèque de modules pour Commerce version 10.0.15 ou supérieure doit être utilisée avec les flux d’utilisateurs B2C recommandés. Les pages de la stratégie utilisateur par défaut proposée dans Microsoft Entra ID B2C peuvent également être utilisées ; elles permettent d’ajouter des changements d’image d’arrière-plan, de logo et de couleur d’arrière-plan liés à l’image de marque de l’entreprise. Bien que plus limitées dans leurs capacités de conception, les pages de la stratégie utilisateur par défaut fournissent la fonctionnalité de stratégie Microsoft Entra B2C sans créer ni configurer de pages personnalisées dédiées.
Paramétrer des stratégies B2C
Après avoir paramétré votre client Microsoft Entra B2C et l’avoir associé à votre environnement Commerce, cliquez sur la page Microsoft Entra B2C dans le portail Azure, puis, dans le menu, sous Stratégies, sélectionnez Flux utilisateurs (stratégies).
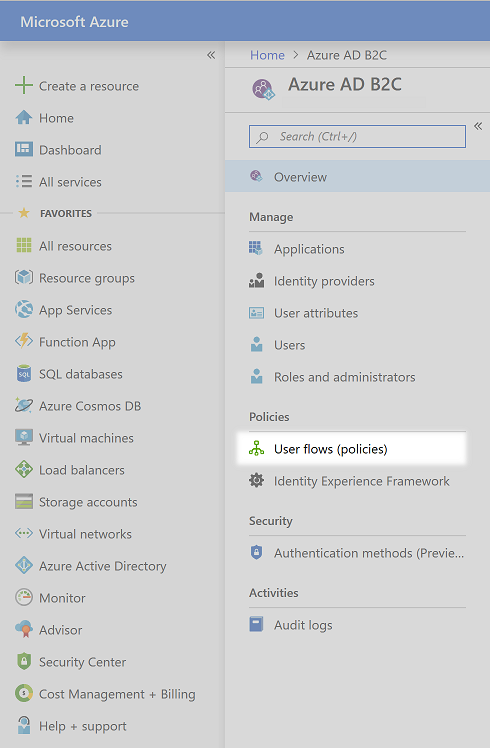
Vous pouvez désormais configurer les flux de connexion utilisateur « Inscription et connexion », « Modification de profil » et « Réinitialisation du mot de passe ».
Configuration de la stratégie « Inscription et connexion »
Pour configurer la stratégie « Inscription et connexion », procédez comme suit.
Sélectionnez Nouveau flux utilisateur, sélectionnez Inscription et connexion, sélectionnez l’onglet Recommandé, puis sélectionnez Créer.
Entrez un nom pour la stratégie (par exemple, B2C1SignInSignUp).
Dans la section Fournisseurs d’identification, sélectionnez les fournisseurs d’identification à utiliser pour la stratégie. E-mail d’inscription doit être au moins être sélectionné.
Dans la colonne Attribut de collecte, activez les cases à cocher pour, Adresse e-mail, Prénomet Nom de famille.
Dans la colonne Réclamation de retour, activez les cases à cocher pour Adresse e-mail, Prénom, Fournisseur d’identification, Nom de famille et ID objet de l’utilisateur.
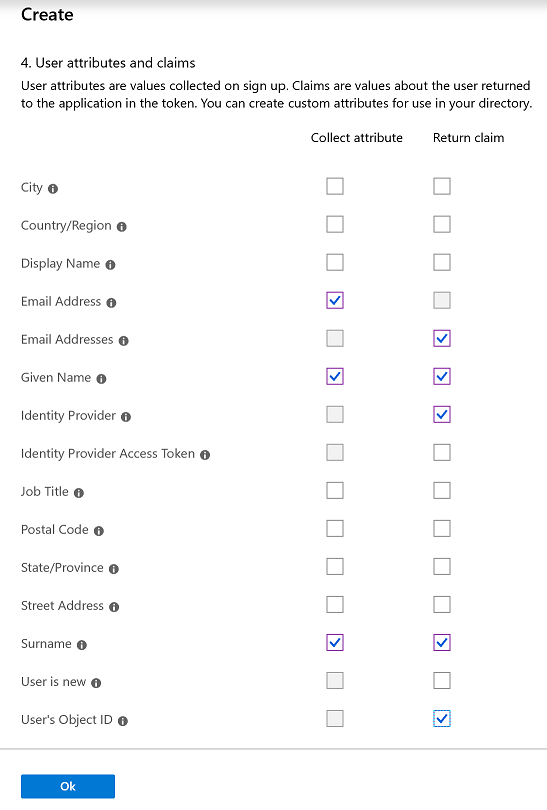
Cliquez sur OK pour créer la stratégie.
Double-cliquez sur le nom de la stratégie, puis, dans le volet de navigation, sélectionnez Propriétés.
Définissez l’option Activer l’application de la disposition de page Javascript sur Activé.
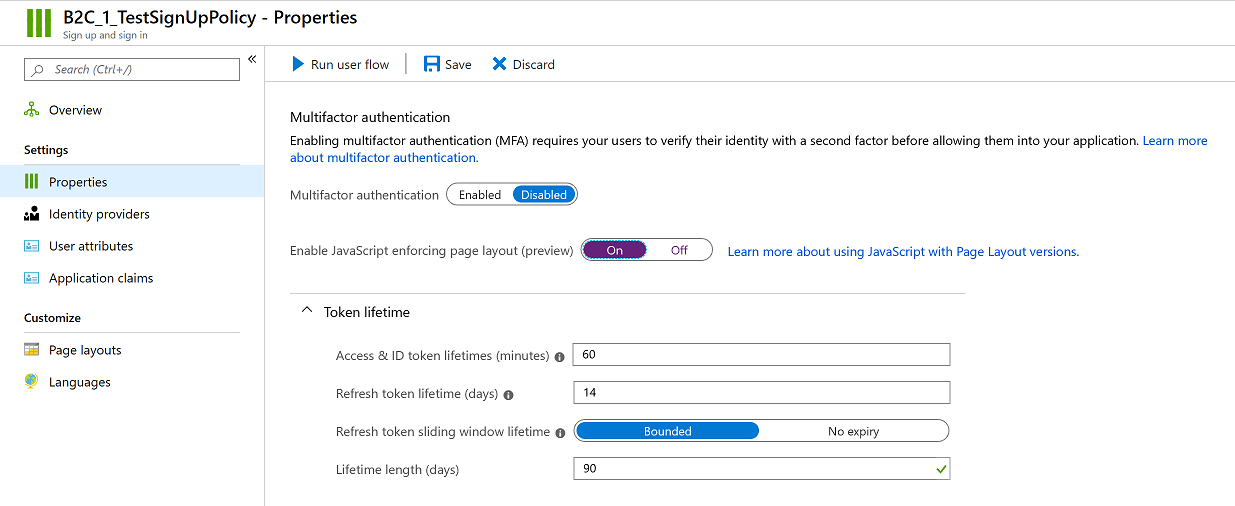
Note
Le nom de la stratégie est entièrement référencé dans l’environnement Commerce. (Le préfixe B2C_1_ sera inclus dans la référence.) Les stratégies ne peuvent pas être renommées après leur création. Si vous remplacez une stratégie existante pour votre environnement Commerce, vous pouvez supprimer la stratégie d’origine et créer une stratégie qui a le même nom. Sinon, si l’environnement a déjà été mis en service, vous pouvez envoyer le nouveau nom de stratégie via une demande de service.
Vous reviendrez à cette stratégie pour terminer le paramétrage après avoir généré les pages personnalisées. Pour maintenant, clôturez la stratégie pour revenir à la page Flux utilisateurs (stratégies) dans le portail Azure.
Configurer la stratégie « Modification de profil »
Pour configurer la stratégie « Modification de profil », procédez comme suit.
- Sélectionnez Nouveau flux utilisateur, sélectionnez Modification du profil, sélectionnez l’onglet Recommandé, puis sélectionnez Créer.
- Entrez un nom pour la stratégie (par exemple, B2C_1_EditProfile).
- Dans la section Fournisseurs d’identification, sélectionnez les fournisseurs d’identification à utiliser pour la stratégie. Au minimum, Connexion au compte local doit être sélectionné.
- Dans la colonne Attribut de collecte, activez les cases à cocher pour Prénom et Nom de famille.
- Dans la colonne Réclamation de retour, activez les cases à cocher pour Adresse e-mail, Prénom, Fournisseur d’identification, Nom de famille et ID objet de l’utilisateur.
- Cliquez sur OK pour créer la stratégie.
- Double-cliquez sur le nom de la stratégie, puis, dans le volet de navigation, sélectionnez Propriétés.
- Définissez l’option Activer l’application de la disposition de page Javascript sur Activé.
Vous reviendrez à cette stratégie pour terminer le paramétrage après avoir généré les pages personnalisées. Pour maintenant, clôturez la stratégie pour revenir à la page Flux utilisateurs (stratégies) dans le portail Azure.
Configurez la stratégie « Mot de passe réinitialisé »
Pour configurer la stratégie « Réinitialisation de mot de passe », procédez comme suit.
- Sélectionnez Nouveau flux utilisateur, puis sélectionnez l’option Réinitialisation du mot de passe et choisissez l’onglet Recommandé, et cliquez sur Créer.
- Entrez un nom pour la stratégie (par exemple, B2C_1_ForgetPassword).
- Dans la section Fournisseurs d’identification, sélectionnez Réinitialiser le mot de passe à l’aide de l’adresse e-mail.
- Dans la colonne Réclamation de retour, activez les cases à cocher pour Adresse e-mail, Prénom, Nom de famille et ID objet de l’utilisateur.
- Cliquez sur OK pour créer la stratégie.
- Double-cliquez sur le nom de la stratégie, puis, dans le volet de navigation, sélectionnez Propriétés.
- Définissez l’option Activer l’application de la disposition de page Javascript sur Activé.
Vous reviendrez à cette stratégie pour terminer le paramétrage après avoir généré les pages personnalisées. Pour maintenant, clôturez la stratégie pour revenir à la page Flux utilisateurs (stratégies) dans le portail Azure.
Générer des pages personnalisées
Des modules Microsoft Entra dédiés sont inclus dans Commerce pour créer des pages personnalisées pour les stratégies utilisateur Microsoft Entra B2C. Les pages peuvent être créées spécifiquement pour la mise en page de chaque page de stratégie utilisateur en utilisant les modules Microsoft Entra B2C détaillés ci-dessous. Alternativement, le module Microsoft Entra générique peut être utilisé pour toutes les mises en page et stratégies dans Microsoft Entra ID B2C (même pour les options de mise en page dans les stratégies non répertoriées ci-dessous).
- Les modules de page spécifiques Microsoft Entra sont liés aux éléments d’entrée de données rendus par Microsoft Entra ID B2C. Ces modules vous permettent de mieux contrôler le positionnement des éléments dans vos pages. Cependant, il peut être nécessaire de créer davantage de pages et d’extensions de modules pour tenir compte des différences par rapport aux paramètres par défaut décrits ci-dessous.
- Le module Microsoft Entra générique crée l’élément « div » pour que B2C affiche tous les éléments de la mise en page de la stratégie utilisateur, donnant plus de flexibilité aux fonctions B2C de la page, mais moins de contrôle du positionnement et du style (bien que CSS soit utilisable pour correspondre à l’aspect et à la convivialité de votre site).
Vous pouvez créer une seule page avec le module Microsoft Entra générique et l’utiliser pour toutes vos pages de stratégie utilisateur, ou vous pouvez créer des pages spécifiques en utilisant les modules Microsoft Entra individuels pour la connexion, l’inscription, la modification du profil, la réinitialisation du mot de passe et la vérification de la réinitialisation du mot de passe. Vous pouvez également utiliser un mélange des deux, en utilisant les pages Microsoft Entra pour les mises en page indiquées ci-dessous, et la page du module Microsoft Entra générique pour les mises en page restantes dans ces pages ou dans d’autres pages de stratégies utilisateur.
Pour en savoir plus sur les modules Microsoft Entra livrés avec la bibliothèque de modules, reportez-vous à la section Pages et modules de gestion des identités.
Pour générer des pages personnalisés avec des modules d’identité spécifiques pour gérer les connexions des utilisateurs, procédez comme suit.
- Dans le générateur de site Commerce, accédez à votre site.
- Créez les cinq modèles et pages suivants (s’ils ne sont pas déjà présents dans votre site) :
- Un modèle et une page Connexion qui utilisent le module de connexion.
- Un modèle et une page Inscription qui utilisent le module d’inscription.
- Un modèle et une page Réinitialisation du mot de passe qui utilisent le module de réinitialisation de mot de passe.
- Un modèle et une page Vérification de la réinitialisation du mot de passe qui utilisent le module de vérification de la réinitialisation de mot de passe.
- Un modèle et une page Modification de profil qui utilisent le module de modification de profil de compte.
Lorsque vous générez des pages, suivez les instructions :
- Pour chaque page ou module, utilisez la disposition et le style qui s’adaptent le mieux à vos besoins commerciaux.
- Publiez tous les pages et URL à utiliser dans le paramétrage de Microsoft Entra B2C.
- Une fois les pages et les URL publiées, collecte des URL à utiliser pour les configurations de stratégie Microsoft Entra B2C. Un suffixe ?preloadscripts=true sera ajouté à chaque URL utilisée.
Important
Les pages conçues pour être référencées dans Microsoft Entra B2C sont servis directement depuis le domaine du locataire Microsoft Entra B2C. Ne réutilisez pas les en-têtes et pieds de page universels ayant des liens relatifs. Comme ces pages sont hébergées dans le domaine Microsoft Entra B2C lorsqu’elles sont utilisées, seules les URL absolues doivent être utilisées pour tous les liens. Il est recommandé de créer un en-tête et un pied de page spécifiques avec des URL absolues pour vos pages personnalisées liées à Microsoft Entra, en supprimant tous les modules spécifiques de Commerce qui nécessitent une connexion à Retail Server. Par exemple, les modules favoris, barre de recherche, lien de connexion et panier ne doivent pas être inclus dans les pages qui seront utilisées dans les flux utilisateur Microsoft Entra B2C.
Configurer des stratégies Microsoft Entra B2C avec des informations personnalisées de page
Dans le portail Azure, revenez à la page Microsoft Entra B2C, puis, dans le menu, sous Stratégies, sélectionnez Flux utilisateurs (stratégies).
Mettez à jour la stratégie « Inscription et connexion » avec les informations personnalisées de page
Pour mettre à jour la stratégie « Inscription et connexion » avec les informations personnalisées de page, procédez comme suit.
Dans la stratégie Inscription et connexion que vous avez définie précédemment, dans le volet de navigation, sélectionnez Dispositions de page.
Sélectionnez la disposition Page d’inscription ou de connexion unifiée.
Définissez l’option Utiliser le contenu de la page personnalisé sur Oui.
Dans le champ URI de page personnalisée, entrez l’URL d’inscription complète. Incluez le suffixe ?preloadscripts=true. Par exemple, entrez
www.<my domain>.com/sign-in?preloadscripts=true.Dans le champ Version de mise en page, sélectionnez la version 2.1.0 ou ultérieure (nécessite la bibliothèque de modules pour Commerce version 10.0.15 ou supérieure).
Sélectionnez Enregistrer.
Sélectionnez la disposition Page de connexion au compte local.
Définissez l’option Utiliser le contenu de la page personnalisé sur Oui.
Dans le champ URI de page personnalisée, entrez l’URL d’inscription complète. Incluez le suffixe ?preloadscripts=true. Par exemple, entrez
www.<my domain>.com/sign-up?preloadscripts=true.Dans le champ Version de mise en page, sélectionnez la version 2.1.0 ou ultérieure (nécessite la bibliothèque de modules pour Commerce version 10.0.15 ou supérieure).
Dans la section Attributs utilisateur, procédez comme suit :
- Pour les attributs Prénom et Nom de famille, sélectionnez Non dans la colonne Nécessite une vérification.
- Pour l’attribut Adresse e-mail, il est recommandé de laisser la valeur par défaut Oui sélectionnée dans la colonne Nécessite une vérification. Cette option garantit que les utilisateurs qui s’inscrivent avec une adresse e-mail donnée vérifient qu’ils sont propriétaires de l’adresse e-mail.
- Pour les attributs Adresse e-mail, Prénom, et Nom de famille, sélectionnez Non dans la colonne Facultatif.
Sélectionnez Enregistrer.

Mettez à jour la stratégie « Modification de profil » avec les informations personnalisées de page
Pour mettre à jour la stratégie « Modification de profil » avec les informations personnalisées de page, procédez comme suit.
- Dans la stratégie Modification de profil que vous avez définie précédemment, dans le volet de navigation, sélectionnez Dispositions de page.
- Sélectionnez la mise en page Page de modification du profil (cela peut nécessiter de faire défiler les autres options de mise en page, en fonction de votre écran).
- Définissez l’option Utiliser le contenu de la page personnalisé sur Oui.
- Dans le champ URI de page personnalisée, entrez l’URL de modification de profil complète. Incluez le suffixe ?preloadscripts=true. Par exemple, entrez
www.<my domain>.com/profile-edit?preloadscripts=true. - Pour Version de mise en page, sélectionnez la version 2.1.0 ou supérieure (nécessite la bibliothèque de modules pour Commerce version 10.0.15 ou supérieure).
- Dans la section Attributs utilisateur, procédez comme suit :
- Pour les attributs Prénom et Nom de famille, sélectionnez Non dans la colonne Facultatif.
- Pour les attributs Prénom et Nom de famille, sélectionnez Non dans la colonne Nécessite une vérification.
- Sélectionnez Enregistrer.
Mettez à jour la stratégie « Réinitialisation du mot de passe » avec les informations personnalisées de page
Pour mettre à jour la stratégie « Réinitialisation du mot de passe » avec les informations personnalisées de page, procédez comme suit.
- Dans la stratégie Réinitialisation du mot de passe que vous avez définie précédemment, dans le volet de navigation, sélectionnez Dispositions de page.
- Sélectionnez la disposition Page Mot de passe oublié.
- Définissez l’option Utiliser le contenu de la page personnalisé sur Oui.
- Dans le champ URI de page personnalisée, entrez l’URL de vérification de la réinitialisation de mot de passe complète. Incluez le suffixe ?preloadscripts=true. Par exemple, entrez
www.<my domain>.com/password-reset-verification?preloadscripts=true. - Dans le champ Version de mise en page, sélectionnez la version 2.1.0 ou supérieure (nécessite la bibliothèque de modules pour Commerce version 10.0.15 ou supérieure).
- Sélectionnez Enregistrer.
- Sélectionnez la disposition Page Modifier le mot de passe.
- Définissez l’option Utiliser le contenu de la page personnalisé sur Oui.
- Dans le champ URI de page personnalisée, entrez l’URL de réinitialisation de mot de passe complète. Incluez le suffixe ?preloadscripts=true. Par exemple, entrez
www.<my domain>.com/password-reset?preloadscripts=true. - Dans le champ Version de mise en page, sélectionnez la version 2.1.0 ou supérieure (nécessite la bibliothèque de modules pour Commerce version 10.0.15 ou supérieure).
- Sélectionnez Enregistrer.
Personnaliser les chaînes de texte par défaut pour les étiquettes et les descriptions
Dans la bibliothèque de modules, les modules de connexion sont préremplis avec des chaînes de texte par défaut pour les étiquettes et les descriptions. Vous pouvez personnaliser les chaînes dans le volet des propriétés du module sur lequel vous travaillez. Les chaînes supplémentaires sur la page (telles que le texte du lien Mot de passe oublié ? ou le texte de l’appel à l’action Créer un compte) nécessitent l’utilisation du kit de développement logiciel (SDK) Commerce et la mise à jour des valeurs dans le fichier global.json pour le module de connexion.
Par exemple, le texte par défaut pour le lien de mot de passe oublié est Mot de passe oublié ?. Ce qui suit présente ce texte par défaut dans la page de connexion.
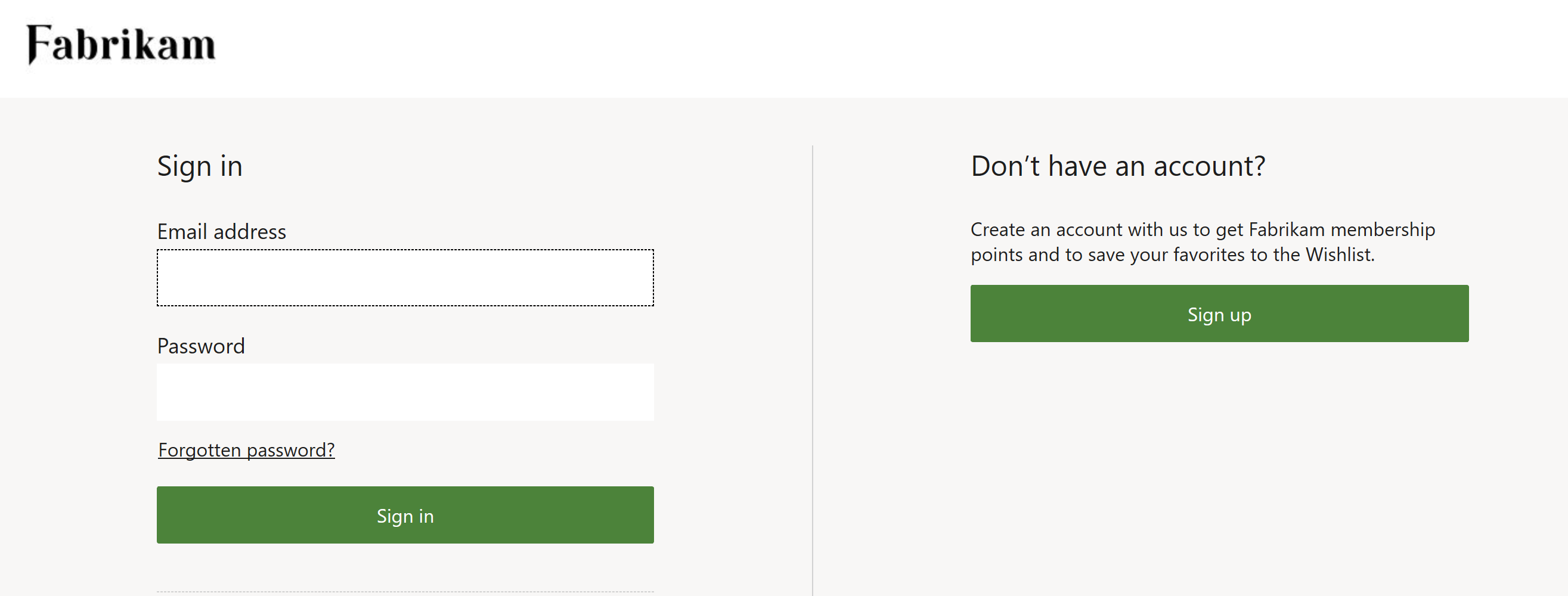
Toutefois, dans le fichier global.json du module de connexion de la bibliothèque de modules, vous pouvez modifier le texte en Mot de passe oublié ?, comme l’indique l’illustration suivante.

Après avoir mis à jour le fichier global.json et publié vos modifications, le nouveau texte du lien s’affiche dans le module de connexion de la page de connexion à Commerce et en direct.
Ressources supplémentaires
Configuration du nom de domaine
Déployer un nouveau client e-commerce
Associer un site Dynamics 365 Commerce avec un canal en ligne
Importer des redirections d’URL en bloc
Configurer un client B2C dans Commerce
Configurer plusieurs locataires B2C dans un environnement Commerce
Ajouter la prise en charge d’un réseau de diffusion de contenu (CDN)
Commentaires
Bientôt disponible : Tout au long de 2024, nous allons supprimer progressivement GitHub Issues comme mécanisme de commentaires pour le contenu et le remplacer par un nouveau système de commentaires. Pour plus d’informations, consultez https://aka.ms/ContentUserFeedback.
Envoyer et afficher des commentaires pour