Configurer l’intégration de OneNote
Rassemblez vos réflexions, idées, plans et recherches en un seul endroit avec OneNote dans les applications Power Apps pilotées par modèle et d’engagement client (Dynamics 365 Sales, Dynamics 365 Customer Service, Dynamics 365 Field Service, Dynamics 365 Marketing et Dynamics 365 Project Service Automation).
Lorsque vous activez l’intégration de OneNote, vous bénéficiez de l’utilisation de OneNote pour prendre ou relire des notes relatives à leurs clients dans vos enregistrements.
Vous pouvez configurer l’intégration OneNote lorsque vous utilisez également SharePoint Online. Vous devez disposer d’un abonnement à Microsoft 365 pour utiliser OneNote dans les applications d’engagement client et pilotées par modèle.
Étape 1 : activer l’intégration SharePoint basée sur un serveur
Avant de pouvoir activer l’intégration de OneNote, vous devez activer l’intégration SharePoint basée sur un serveur.
Veillez à bien avoir le rôle de sécurité Administrateur système ou des autorisations équivalentes dans Microsoft Dynamics 365. Vous pouvez aussi vérifier que vous avez des privilèges de lecture et d’écriture sur tous les types d’enregistrements personnalisables.
Vérification de votre rôle de sécurité
Suivez les étapes de la section Affichage de votre profil utilisateur.
Vous ne disposez pas des autorisations appropriées ? Contactez votre administrateur système.
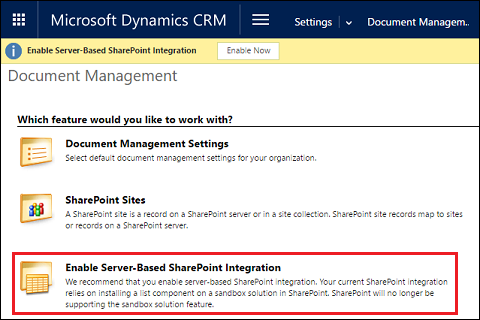
Étape 2 : Activer l’intégration OneNote
Lorsque l’intégration SharePoint basée sur un serveur est activée, l’intégration OneNote est répertoriée dans Gestion des documents.
Connectez-vous en tant qu’administrateur au centre d’administration Power Platform.
Sélectionnez Paramètres>Intégration>Paramètres de gestion des documents.
Sélectionnez OneNote Integration.
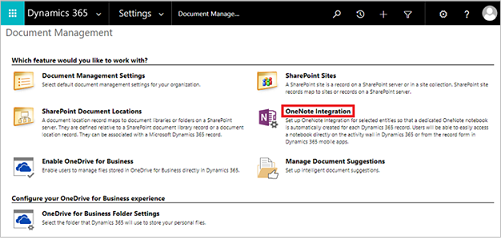
Suivez les instructions de l’assistant activer l’intégration OneNote pour les entités sélectionnées. Choisissez les entités qui ont besoin d’un bloc-notes complet par enregistrement. Seules les entités déjà activées pour la gestion document sont répertoriées. Cliquez sur Terminer.
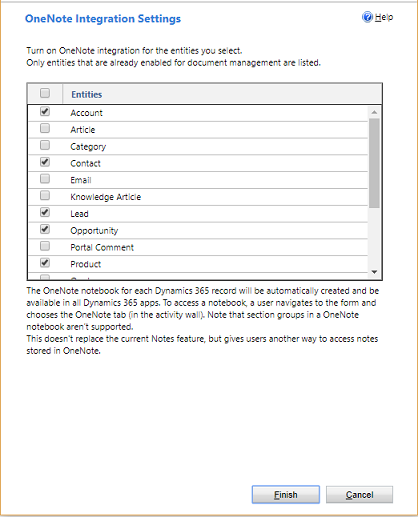
Vous pouvez également activer l’intégration OneNote pour une entité à partir du formulaire de personnalisation, pour autant que la gestion des documents a été activée pour cette entité.
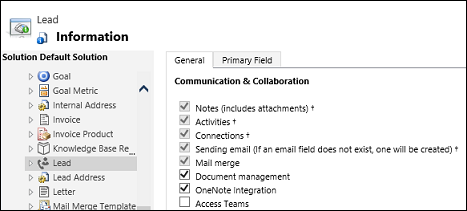
Un bloc-notes OneNote est créé automatiquement pour un enregistrement la première fois que vous sélectionnez l’onglet OneNote dans la zone activités des applications pilotées par modèle et d’engagement client. Une fois le bloc-notes OneNote dédié créé pour cet enregistrement d’applications, vous pouvez afficher et accéder à ce bloc-notes à partir de n’importe quel client des applications Dynamics 365.
Plus d’informations : Prendre des notes en utilisant OneNote
Pour désactiver l’intégration OneNote
Connectez-vous en tant qu’administrateur au centre d’administration Power Platform.
Sélectionnez Paramètres>Intégration>Paramètres de gestion des documents.
Sélectionnez OneNote Integration.
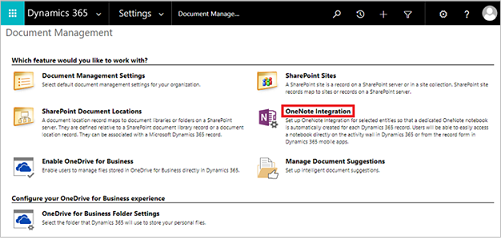
Dans la boîte de dialogue Paramètres d’intégration OneNote, désactivez toutes les cases en regard des entités, puis choisissez Terminer.
Résoudre les problèmes d’intégration de OneNote
Pourquoi les fichiers OneNote présentent-ils une icône de dossier ?
Ce problème est connu. Sélectionnez le nom de fichier pour ouvrir le fichier OneNote comme prévu.
Pourquoi mes blocs-notes OneNote ne s’affichent-ils pas dans la zone de documents OneDrive ?
Les blocs-notes OneNote enregistrés dans OneDrive de Groupes Microsoft 365 ne s’affichent pas.
Message d’erreur : Impossible de trouver le bloc-notes
Avez-vous reçu ce message d’erreur ?
Impossible de trouver le bloc-notes. Il se peut que le bloc-notes OneNote ait été supprimé ou déplacé vers un autre emplacement. Vérifiez l’emplacement du bloc-notes ou contactez votre administrateur pour mettre à jour l’enregistrement d’emplacement stocké dans Dynamics 365 Customer Engagement. (Erreur : 0x80060729)
Pour résoudre ce problème, procédez comme suit :
- Connectez-vous au centre d’administration Power Platform, puis ouvrez l’environnement souhaité.
- Sélectionnez Paramètres>Intégration, puis sélectionnez Paramètres de gestion des documents.
- Sélectionnez Emplacements de document SharePoint, ouvrez l’enregistrement d’emplacement de document, puis modifiez l’URL correspondante de manière à ce qu’elle corresponde à l’emplacement de votre bloc-notes.
Puis-je modifier un fichier OneNote depuis les applications pilotées par modèle ou Dynamics 365 Customer Engagement ?
Non. Cela n’est possible qu’à partir de l’application OneNote qui s’ouvre lorsque vous sélectionnez le lien de OneNote.
Je ne peux pas accéder à mon bloc-notes OneNote
Ne supprimez pas les types de fichier OneNote .onetoc2 ou .one dans la section OneNote de l’application. Si vous le faites, vous ne pourrez pas accéder à votre bloc-notes OneNote.
Les groupes de sections sont-ils pris en charge ?
Les groupes de sections qui conservent les sections associées ensemble dans OneNote ne sont pas pris en charge dans les applications Power Apps pilotées par modèle ou d’engagement client.
Puis-je renommer une section dans OneNote Online ?
Non. Vous pouvez uniquement renommer une section dans la version pour ordinateur de bureau OneNote. Si vous renommez une section dans OneNote Online, le nom de la section mise à jour ne s’affiche pas dans l’application.
Pourquoi les enregistrements qui devraient s’afficher dans l’onglet OneNote sont-ils visibles ?
Cela se produit lorsque vous avez supprimé toutes les sections du bloc-notes. Il est recommandé de conserver au moins une section dans votre bloc-notes OneNote. Pour résoudre ce problème, procédez comme suit :
Accédez à l’enregistrement présentant le problème. Par exemple, dans le menu principal, sélectionnez Ventes>Comptes> sélectionnez un enregistrement de compte.
Dans le menu principal, sélectionnez le menu déroulant en regard du nom de l’enregistrement, puis sélectionnez Documents.
Sélectionnez Ouvrir dans SharePoint, puis créez une section avec la version pour ordinateur de bureau de OneNote.
Changer le nom d’un fichier OneNote via la grille du document affiche un message d’erreur
Imaginez les événements suivants :
- L’utilisateur A ouvre une note OneNote dans une application pilotée par modèle Power Apps ou Dynamics 365 Customer Engagement et ajoute du contenu. Par exemple, section Ventes>Contacts>contact>Sommaire>Chronologie>+> OneNote.
- L’utilisateur A, ou un autre utilisateur, tel que l’utilisateur B, modifie le nom du fichier OneNote dans une grille de document. Par exemple,Ventes>Contacts>contact>En relation>Documents.
- L’utilisateur A ouvre le bloc-notes dans la chronologie sur un formulaire. Par exemple, section Ventes>Contacts>contact>Résumé> section Chronologie>+>OneNote.
Lorsque cela se produit, l’utilisateur A voit le message d’erreur « Le dossier contact a été renommé ou supprimé de SharePoint. Il devait se trouver dans le chemin du dossier SharePoint. »

Message d’erreur : fichier introuvable
Je reçois ce message d’erreur :
Fichier introuvable. (Erreur : 0x80060706)
Dans un déploiement local, vous pouvez recevoir ce message d’erreur en ouvrant l’onglet OneNote d’une entité activée pour OneNote si vous avez désactivé l’outil CreateSPFoldersUsingNameandGuid. Définissez cette option sur True. Voir : Outil OrgDBOrgSettings pour Dynamics CRM.
Notez que OneNote nécessite des dossiers SharePoint pour inclure le GUID.
Je reçois le message d’erreur suivant : la liste ne prend pas en charge cette opération. (Erreur : 0x80060715)
Lors des clics suivants dans OneNote, ce message d’erreur s’affiche : Aucune section à afficher. Notez que les sections d’un groupe de sections ne sont pas prises en charge. Pour résoudre ce problème, définissez la longueur du chemin d’accès du fichier sur moins de 70 caractères.
Modifier le nom d’un fichier OneNote dans Dynamics 365 (online) version 9.0 peut créer un conflit
Considérez ce scénario :
L’utilisateur A ouvre une note OneNote dans Dynamics 365 Customer Engagement (on-premises) et ajoute du contenu (par exemple : Ventes>Comptes> compte >Résumé> section Chronologie >+> OneNote). L’utilisateur A, ou un deuxième utilisateur, l’utilisateur B, modifie le nom du fichier OneNote dans une grille de document (par exemple : Ventes>Comptes> compte >Associé>Documents). L’utilisateur A ouvre la note à l’aide de la chronologie (par exemple : Ventes>Comptes> compte >Résumé> section Chronologie >+>OneNote). L’utilisateur A doit voir la note renommée avec le contenu existant. Au lieu de cela, une nouvelle note est ouverte.