Exemple : Utiliser les flux de processus d’entreprise
Cet exemple illustre comment utiliser par programme les flux de processus d’entreprise, par exemple pour récupérer les instances de flux de processus d’entreprise pour un enregistrement d’entité, récupérer le chemin d’accès actif pour une instance de flux de processus d’entreprise et ses phases de processus et modifier la phase active. Pour des informations détaillées sur ces concepts, voir Flux des processus d’entreprise modèles
Cet exemple peut être téléchargé à partir de Exemple : Utiliser les flux de processus d’entreprise.
Conditions préalables
Avant d’exécuter l’exemple, vous devez :
Avoir accès à une organisation Customer Engagement (on-premises), version 9.
Disposer des privilèges appropriés sur les entités Prospect, Opportunité et Workflow et les enregistrements d’entité de définition de flux de processus d’entreprise utilisés dans cet exemple.
Disposer de Visual Studio 2015 ou d’une version ultérieure pour exécuter l’exemple.
Une connexion Internet est requise pour télécharger l’exemple de projet et restaurer les packages NuGet utilisés dans l’exemple de projet.
En quoi consiste cet exemple :
Crée un exemple d’enregistrement Prospect. Une instance du flux de processus d’entreprise « Processus de vente Prospect-Opportunité » est automatiquement créée pour l’enregistrement Prospect.
Convertit l’enregistrement Prospect en enregistrement Opportunité.
Récupère les instances de flux de processus d’entreprise associées à l’enregistrement « Opportunité » à l’aide du message
RetrieveProcessInstances. Le premier enregistrement dans la collection retournée est l’instance active du flux de processus d’entreprise pour l’enregistrement d’opportunité, à savoir « Processus de vente prospect-opportunité ».Récupère le chemin d’accès actif et les phases de processus pour l’instance « Processus de vente prospect-opportunité » à l’aide du message
RetrieveActivePath.Récupère la phase actuellement active pour l’instance « Processus de vente prospect-opportunité », et demande à l’utilisateur s’il souhaite passer à la phase suivante. Après confirmation de l’utilisateur, définit la phase suivante dans le chemin d’accès actif comme phase active pour l’instance « Processus de vente prospect-opportunité ».
Enfin, l'utilisateur est invité à supprimer les enregistrements créés pendant l'exécution de l'exemple.
Voici la sortie de l’exemple :
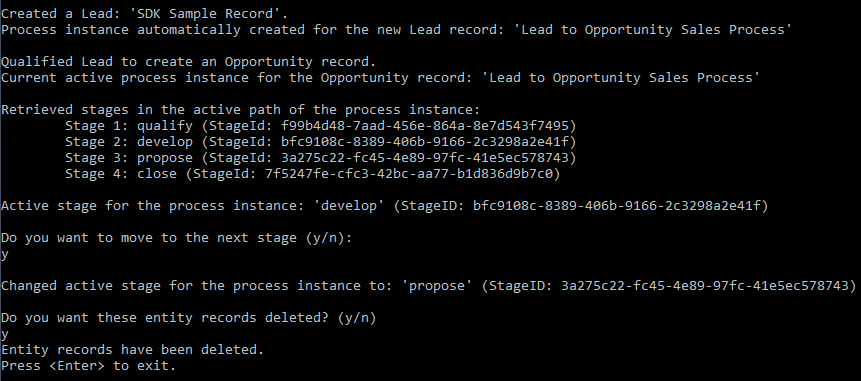
Exécuter l’exemple
Téléchargez l’exemple de projet Visual Studio WorkWithBPFVisual, puis extrayez-le dans un dossier sur votre ordinateur.
Recherchez le fichier
WorkWithBPF.slndans le dossier d’extraction et ouvrez-le dans Visual Studio.L’exemple de projet utilise des packages NuGet qui doivent être restaurés avant d’exécuter l’exemple. Vérifiez que la restauration automatique des packages NuGet est activée dans Visual Studio. Pour plus d’informations : Activation et désactivation de la restauration des packages NuGet
Sinon, sélectionnez Projet>Gérer les packages NuGet, puis sélectionnez Restaurer pour restaurer manuellement les packages utilisés dans l’exemple.
Appuyez sur F5 ou sélectionnez Débogage>Démarrer le débogage.
Si vous n’avez pas déjà exécuté l’un des exemples de code gérés Dynamics 365 Customer Engagement (on-premises), vous devez entrer les informations permettant d’exécuter le code. Sinon, entrez le numéro de l’un des serveurs Customer Engagement que vous avez déjà configurés.
Invite Description Entrer un nom de serveur Dynamics 365 Server et de port CRM [crm.dynamics.com] Tapez le nom du serveur Dynamics 365 Server. La valeur par défaut est Dynamics 365 for Customer Engagement (crm.dynamics.com) en Amérique du Nord.
Exemple :
crm5.dynamics.comEst-ce que cette organisation est mise en service dans les services en ligne de Microsoft (y/n) [n] ? Tapez y s’il s’agit d’une organisation mise en service dans les services en ligne de Microsoft. Sinon, tapez n. Entrez le domaine\nomutilisateur. Tapez votre compte Microsoft. Entrez le mot de passe. Tapez votre mot de passe. Dans la fenêtre, les caractères s’afficheront sous la forme de « * ». Le mot de passe est enregistré de façon sécurisée dans le gestionnaire d’informations d’identification Microsoft pour être réutilisé ultérieurement. Spécifiez un numéro d’organisation (1-n) [1] Dans la liste des organisations auxquelles vous appartenez, tapez le numéro correspondant. La valeur par défaut est 1, indiquant la première organisation de la liste. L’exemple effectuera les opérations décrites dans En quoi consiste cet exemple ? et pourra vous demander des options supplémentaires.
À la fin de l'exemple, appuyez sur ENTRÉE pour fermer la fenêtre de la console.