Créer et gérer des modèles de parcours du client
Chaque fois que vous créez un parcours du client, vous êtes invité à sélectionner dans la galerie de modèles de parcours du client disponible sur votre instance.
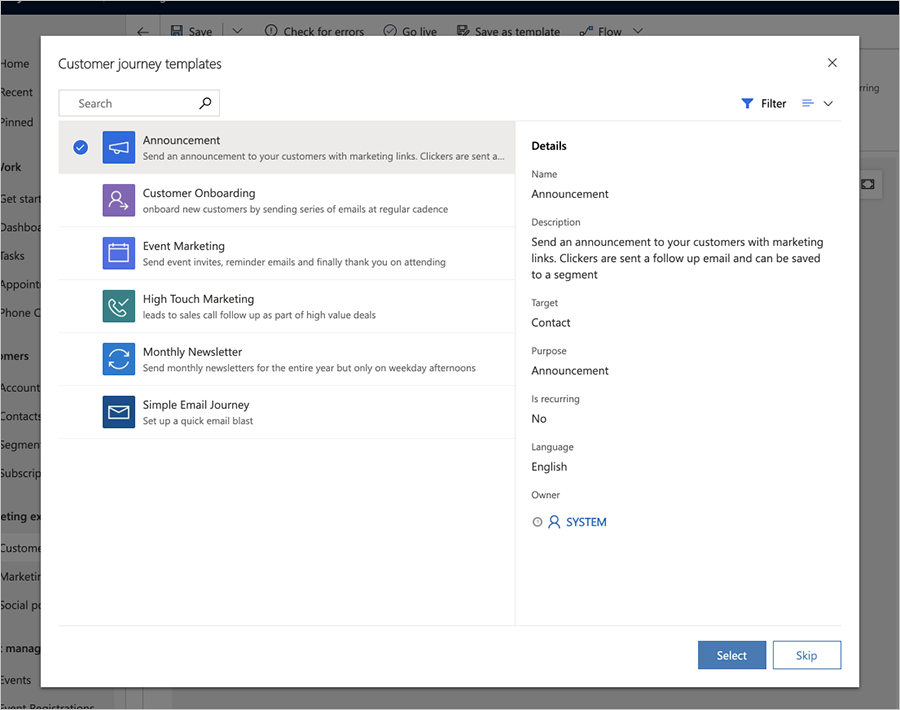
Une langue et un objet sont attribués à chaque modèle, et vous pouvez filtrer la galerie selon ces valeurs pour faciliter la recherche de votre modèle. Vous pouvez afficher des détails sur les modèles répertoriés en les sélectionnant dans la liste.
Vous pouvez définir votre propre ensemble de modèles personnalisés pour répondre aux besoins de votre organisation. En outre, la seule façon de créer une copie d’un parcours du client existant consiste d’abord à l’enregistrer comme modèle, puis à créer un parcours du client basé sur le modèle.
Enregistrer un parcours du client existant en tant que modèle
Si vous avez créé une structure de parcours du client que vous envisagez de réutiliser comme point de départ pour de futures campagnes, vous pouvez enregistrer votre parcours comme modèle. Une fois votre modèle créé, vous pourrez le sélectionner dans le navigateur de modèles chaque fois que vous créerez un parcours.
Lorsque vous enregistrez un parcours du client existant en tant que modèle, la structure du pipeline, tous les paramètres de la vignette, et tous les paramètres du parcours sont enregistrés dans le modèle. Selon la façon dont vous souhaitez l’utiliser, cela peut sembler logique de modifier le modèle après l’avoir enregistré pour en effacer certains des paramètres que vous voudrez très probablement personnaliser pour chaque nouveau parcours (comme des messages électroniques spécifiques attribués aux vignettes de courrier électronique).
Pour enregistrer un parcours du client existant en tant que modèle :
Accédez à Customer Insights - Journeys>Exécution marketing>Parcours des clients.
Ouvrez votre parcours du client existant.
Sélectionnez Enregistrer en tant que modèle dans la barre de commandes.

Un formulaire de création rapide s’ouvre dans le coin de la fenêtre.

Définissez les paramètres suivants :
- Nom : Spécifiez un nom pour le modèle. Les utilisateurs verront ce nom lorsqu’ils sélectionneront le modèle dans la galerie de modèles pour créer un parcours.
- Propriétaire : Spécifiez l’utilisateur qui possède le modèle (par défaut, ce sera vous). Cela peut affecter quels autres utilisateurs pourront afficher et utiliser le modèle.
- Objet : Sélectionnez le mot qui décrit le mieux comment et où utiliser ce modèle. Les utilisateurs peuvent filtrer la galerie de modèles selon cette valeur pour faciliter la recherche du bon modèle.
- Cible : Choisissez si ce modèle doit cibler des contacts ou des comptes. Cette valeur est issue du parcours du client actuel que vous enregistrez en tant que modèle.
- Langue : Choisissez la langue du modèle. Les utilisateurs peuvent filtrer la galerie de modèles selon cette valeur pour faciliter la recherche du bon modèle.
- Description : Entrez une courte description du modèle et son objet. Cette description est affichée dans la galerie des modèles lorsqu’un modèle est sélectionné.
- Est périodique : Choisissez si le modèle doit créer un parcours périodique ou non. Cette valeur est issue du parcours du client actuel que vous enregistrez en tant que modèle.
Cliquez sur Enregistrer et fermer pour créer votre modèle.
Créer entièrement un modèle
Si vous prévoyez des parcours de clients futurs qui n’existent pas encore, vous pouvez créer entièrement des modèles plutôt que de copier un parcours du client existant.
Pour créer entièrement un modèle :
Accédez à Customer Insights - Journeys>Modèles marketing>Modèles de parcours.
Sélectionnez Nouveau dans la barre de commandes.
Configurez le modèle et définissez tous les paramètres comme vous le feriez avec un parcours du client standard.
Lorsque vous avez terminé, enregistrez votre modèle.
Modifier, supprimer ou désactiver un modèle existant
Si vous disposez d’un modèle que vous n’utilisez plus, vous pouvez le supprimer de votre système afin qu’il n’encombre pas votre galerie de modèles. Vous pouvez choisir de masquer le modèle en le désactivant, ou le supprimer définitivement. Vous pouvez également modifier tout modèle existant si vous avez découvert une erreur ou que vos besoins ont changé.
Pour modifier ou supprimer un modèle existant :
- Accédez à Customer Insights - Journeys>Modèles marketing>Modèles de parcours.
- Recherchez le modèle à supprimer ou à modifier dans la liste
- Pour supprimer un modèle, marquez-le dans la liste en sélectionnant n’importe quelle partie de la ligne autre que le nom du modèle. Puis sélectionnez Supprimer dans la barre de commandes. Le modèle est définitivement supprimé.
- Pour désactiver un modèle, marquez-le dans la liste en sélectionnant n’importe quelle partie de la ligne autre que le nom du modèle. Puis sélectionnez Désactiver dans la barre de commandes. Le modèle ne sera plus affichés dans la galerie mais pourra toujours être réactivé si vous en avez besoin à nouveau.
- Pour modifier un modèle, sélectionnez le nom du modèle approprié dans la liste pour ouvrir l’éditeur de parcours du client standard. Définissez les paramètres requis, puis enregistrez-les.
Pour réactiver un modèle inactif :
Accédez à Customer Insights - Journeys>Modèles marketing>Modèles de parcours.
Ouvrez le sélecteur de vue système et basculez vers la vue Modèles de parcours du client inactifs.
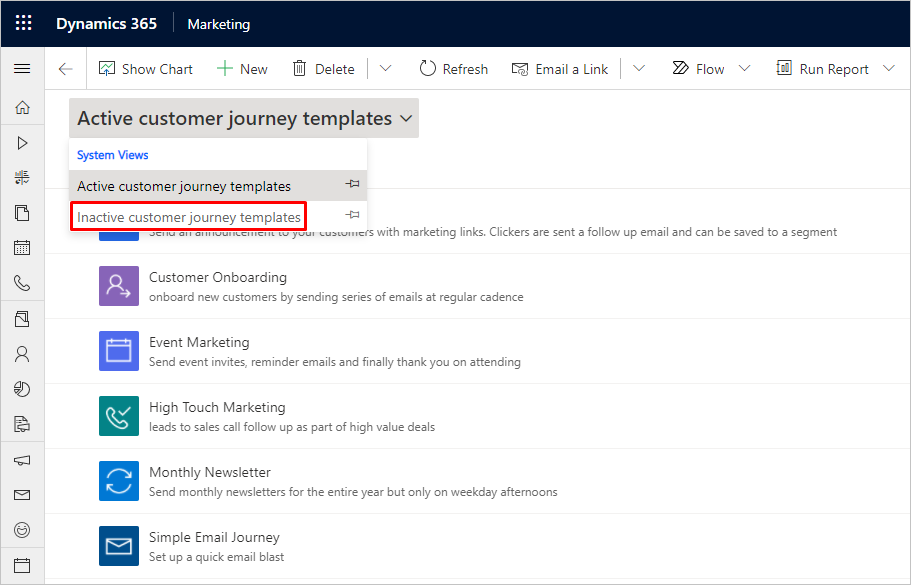
Marquez le modèle à réactiver en sélectionnant n’importe quelle partie de la ligne autre que le nom du modèle. Puis sélectionnez Activer dans la barre de commandes. Cela replace le modèle sélectionné dans la vue système Modèles de parcours du client actifs et le rend également disponible dans la galerie de modèles de parcours du client.