Créer et déployer des modèles Word
Microsoft Word fournit de formidables moyens de présenter vos données Dynamics 365 dans un document standardisé et correctement mis en page. Avec les modèles Word, vous pouvez créer facilement et partager votre modèle avec les autres, afin que tous les documents envoyés à vos clients aient une apparence cohérente conformément à la stratégie de marque de votre organisation.
Lorsque les modèles sont prêts, les utilisateurs peuvent générer des documents standardisés automatiquement renseignés avec les données Dynamics 365 en un seul clic.
Étape 1 : Créer un modèle Word
Connectez-vous à Dynamics 365 en tant qu’utilisateur avec le rôle Administrateur système.
Ouvrez le menu Paramètres
 en haut de la page et sélectionnez Paramètres avancés.
en haut de la page et sélectionnez Paramètres avancés.La zone Paramètres avancés s’ouvre alors dans un nouvel onglet du navigateur. Notez que cette zone utilise un navigateur horizontal en haut de la page au lieu d’un navigateur latéral. Accédez à Paramètres>Entreprise>Modèles.
Sur l’écran suivant, sélectionnez Modèles de documents, puis choisissez + Nouveau dans le ruban supérieur.
Sélectionnez Modèle Word, puis sélectionnez une entité à laquelle le modèle s’applique. Le modèle utilise les données de cette entité.
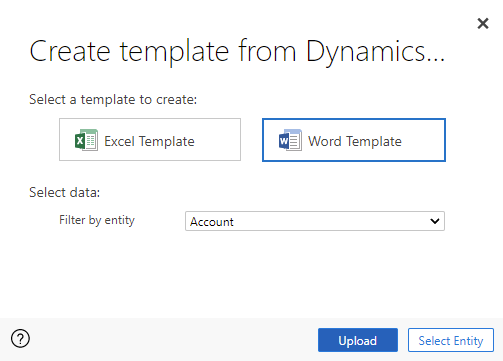
Pour sélectionner les champs que vous souhaitez inclure dans le modèle Word, sélectionnez Sélectionner une entité.
La boîte de dialogue Sélectionner une entité s’ouvre. Les relations que vous sélectionnez dans cet écran déterminent les entités et les champs qui seront disponibles ultérieurement quand vous aurez défini le modèle Word. Sélectionnez uniquement les relations dont vous avez besoin pour ajouter des données Dynamics 365 au modèle Word. Voici quelques exemples de relations pour l’entité Compte :
- Relation 1 à N. Un compte peut posséder plusieurs contacts.
- Relation N à 1. Un prospect, un compte, un contact ou peuvent posséder plusieurs comptes.
- Relation N à N. Un compte peut posséder plusieurs listes marketing. Une liste marketing peut posséder plusieurs comptes.
Lorsque vous avez terminé de choisir les relations, sélectionnez Télécharger le modèle. Cela créer un fichier Word sur votre ordinateur personnel avec l’entité exportée incluse sous forme de données XML.
Note
Pour assurer le téléchargement des documents en temps voulu, il existe une limite supérieure de 100 pour le nombre d’enregistrements associés renvoyés pour chaque relation. Par exemple, si vous exportez un modèle pour un compte, et que vous souhaitez inclure une liste de ses contacts, le document renverra au maximum 100 des contacts du compte.
Pour télécharger le modèle une fois les données personnalisées, accédez à la liste des modèles, puis sélectionnez Télécharger le modèle. Pour plus d’informations : Étape 4 : télécharger le modèle Word à nouveau dans Dynamics 365
Étape 2 : Activer l’onglet Développeur
Ouvrez le fichier de modèle Word. À ce stade, le document semble être vide.
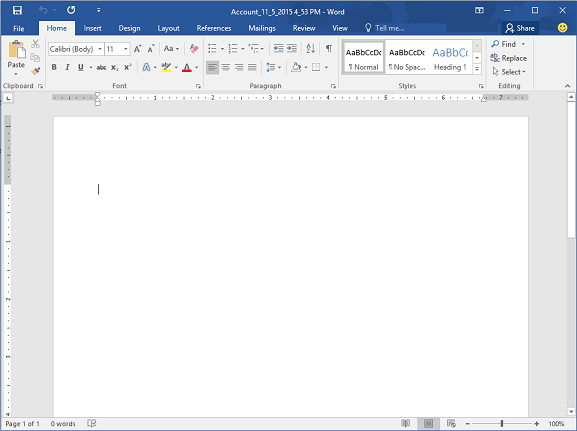
Pour afficher et ajouter des données XML Dynamics 365, vous devez activer l’onglet Développeur Word.
Accédez à Fichier>Options>Personnaliser le ruban, puis activez la case à cocher Développeur.
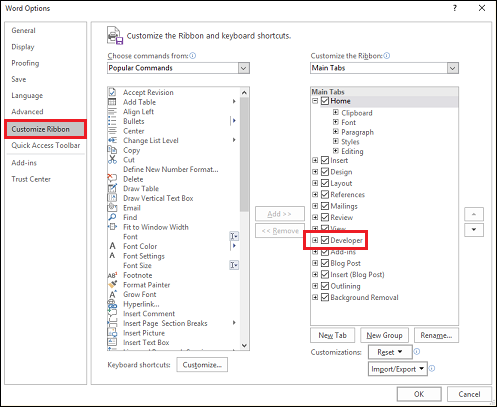
Sélectionnez OK.
L’onglet Développeur s’affiche maintenant dans le ruban Word.

Étape 3 : Définir le modèle Word
Utilisez le volet de mappage XML pour définir le modèle Word avec les champs d’entité Dynamics 365.
Dans votre modèle Word, sélectionnez Développeur>Volet de mappage XML.
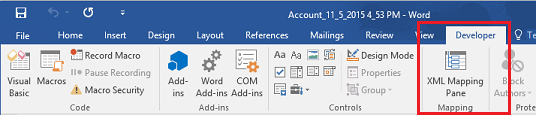
Le volet Mappage XML s’ouvre avec le schéma XML par défaut sélectionné.
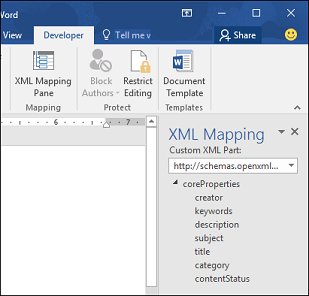
Sélectionnez le schéma XML Dynamics 365. Il va commencer par « urn:microsoft-crm/document-template/ ».

Important
Si vous avez fréquemment des incidents qui font que Word se fige ou présente des performances réduites, désactivez les options de correction automatique.
Développez l’entité pour voir tous les champs disponibles, cliquez avec le bouton droit sur le champ que vous souhaitez ajouter, puis sélectionnez Insérer un contrôle de contenu>Texte brut.
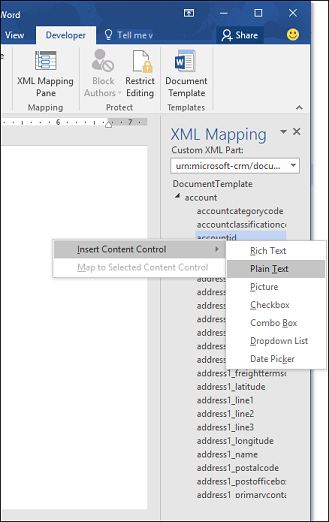
Le champ de Dynamics 365 est ajouté au modèle Word.

Ajoutez des champs d’entité supplémentaires, ajoutez des étiquettes et du texte descriptifs et mettez le document en forme. Un modèle terminé peut ressembler à ceci :
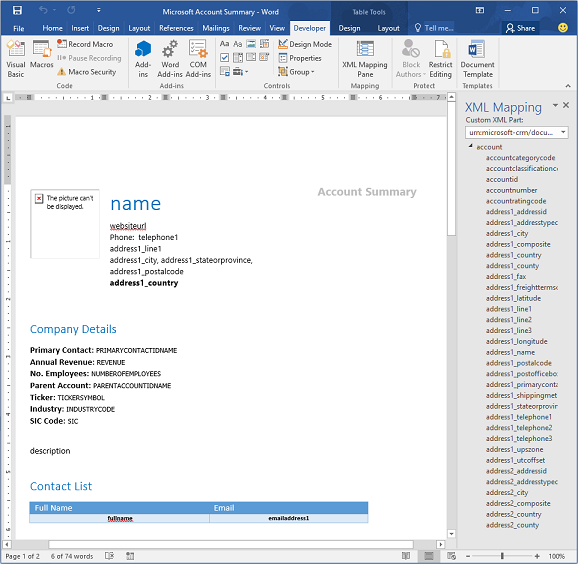
Certains champs de contrôle de contenu que vous avez entrés comportent probablement plusieurs lignes de données. Par exemple, des comptes comportent plus d’un contact. Pour inclure toutes les données dans votre modèle Word, définissez le champ de contrôle de contenu pour la répétition comme suit :
Placez les champs avec des données répétitives dans une ligne du tableau.
Sélectionnez la ligne complète du tableau dans le modèle.

Dans le volet Mappage XML, cliquez avec le bouton droit sur la relation qui contient les champs de contrôle de contenu, puis sélectionnez Répétition.
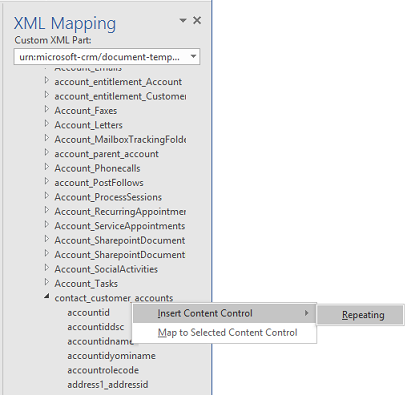
Lorsque vous utilisez le modèle Word dans Dynamics 365 pour créer un document, le tableau sera rempli automatiquement avec plusieurs lignes de données.
Lorsque le modèle comporte les champs et la mise en forme que vous souhaitez, enregistrez-le et téléchargez-le dans Dynamics 365.
Étape 4 : télécharger le modèle Word dans Dynamics 365
Lorsque votre modèle Word est établi tel que vous le souhaitez, enregistrez-le pour pouvoir le télécharger dans Dynamics 365.
Un administrateur peut utiliser la page Paramètres pour télécharger le modèle Word dans Dynamics 365.
Note
Les utilisateurs de votre organisation peuvent voir les modèles disponibles en sélectionnant Modèles Word dans la barre de commandes dans la liste des enregistrements.
Ouvrez le menu Paramètres
 en haut de la page et sélectionnez Paramètres avancés.
en haut de la page et sélectionnez Paramètres avancés.Accédez à Paramètres>Entreprise>Modèles.
Sur l’écran suivant, sélectionnez Modèles de documents, puis choisissez Charger le modèle dans le ruban supérieur.
Recherchez et téléchargez le fichier.
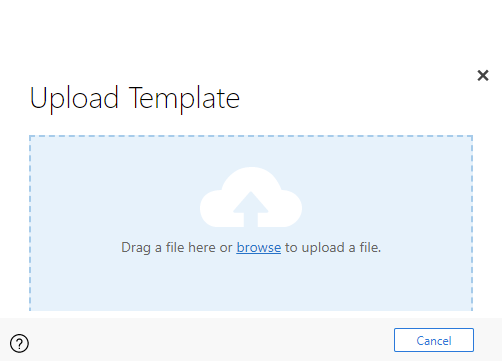
Sélectionnez Télécharger. Vous pouvez voir le résumé du fichier que vous téléchargez.
Sélectionnez l’icône X en haut à droite du ruban supérieur pour fermer l’écran d’informations.