Obtenez des données à partir des applications d’engagement client sur le portail
Notes
À compter du 12 octobre 2022, le portail Power Apps devient Power Pages. Plus d’informations : Microsoft Power Pages est maintenant généralement disponible (blog)
Nous allons bientôt migrer et fusionner la documentation des portails Power Apps avec la documentation de Power Pages.
Les portails Power Apps ont la capacité d’afficher—et de permettre la manipulation de— données sur un site Web de portail orienté vers l’intérieur ou vers l’extérieur. Dans cette section, nous dresserons le profil des tables qui fournissent la base de ce composant et aborderont les étapes requises pour y parvenir.
Formulaires de base
Un enregistrement de formulaire de base permet à un administrateur d’afficher Power Apps sur un portail pour modifier, afficher ou capturer un ensemble de données personnalisables provenant de ses utilisateurs. Le processus d’exécution est relativement simple et unique, car il élimine la nécessité de toute personnalisation du code qui est généralement nécessaire pour obtenir un tel résultat avant de déployer un portail.
Cette fonctionnalité peut servir pour de nombreuses raisons et dans de nombreux cas d’utilisation, mais un exemple courant de la façon dont elle peut être exploitée serait de créer un formulaire sous la table Prospect au sein de l’interface Personnaliser le système, puis de créer un enregistrement de formulaire de base qui peut être diffusé sur le portail pour capturer les données de prospect via une page de contact ou un type de demande de page de demande d’informations. En fait, cet exemple spécifique est utilisé pour la page Nous contacter par défaut dans les portails par défaut. D’autres exemples concernent l’utilisation d’un formulaire de base pour la gestion de profil ou une enquête sur une seule page.

Les formulaires de base contiennent les relations avec les pages Web et des propriétés supplémentaires pour contrôler l’initialisation du formulaire dans le portail. La relation avec la page Web permet la récupération dynamique de la définition du formulaire pour un nœud de page donné dans le site Web du portail.
Lors de la création d’un formulaire de base, la première étape consiste à choisir la table et le nom du formulaire à afficher, ainsi que le mode : Insérer, Modifier ou Lecture seule. Le mode que vous sélectionnez détermine si vous créez un enregistrement à partir du portail, modifiez un enregistrement existant ou affichez simplement des informations relatives à un enregistrement sur le portail.
Pour cette démonstration, considérons un scénario dans lequel Contoso, Inc. souhaite créer une table personnalisée Power Apps liée à un formulaire affiché sur leur portail client en libre-service qui permettra aux utilisateurs de soumettre des suggestions d’amélioration qu’ils souhaiteraient que la société présente. Les étapes que l’administrateur de Contoso, Inc. suivrait pour y parvenir sont les suivantes :
Créer la table personnalisée à l’aide de Power Apps. Plus d’informations : Créer une table
Dans cet exemple, nous l’appellerons la table « Suggestion ».Créez deux champs personnalisés en dessous de la table Suggestion s’appliquant aux informations devant être capturées sur le formulaire. Dans cet exemple, nous allons créer des champs SuggestionOrigin (Groupe d’options) et SuggestionSummary (Plusieurs lignes de texte). Les deux champs sont définis sur Contrainte obligatoire.
Créez un formulaire principal en dessous de la table Suggestion :
Insérez un onglet d’une colonne, puis modifiez les propriétés de sa section en deux colonnes.
Ajoutez des champs personnalisés ainsi que le champ Nom existant.
Entrez le nom de l’onglet Suggestion.
Dans Propriétés du formulaire, nommez le formulaire Formulaire Suggestion.
Enregistrez et publiez les modifications.
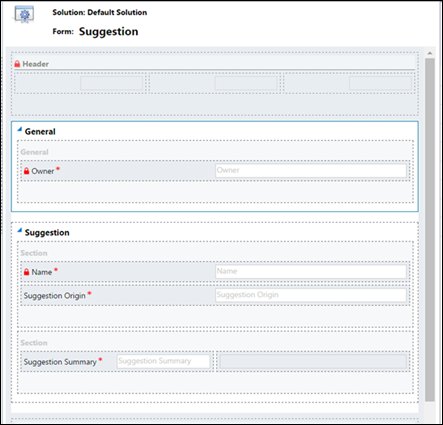
Ouvrez Application de gestion de portail > Formulaires de base et créez un enregistrement de formulaire de base. Nommez-le Suggestion, définissez son champ Table Name sur Suggestion (new_suggestion), définissez Nom de formulaire sur Formulaire Suggestion, définissez son Nom de l’onglet sur Suggestion, définissez son Type de formulaire en tant que Insérer, et modifiez les autres options si nécessaire.
En utilisant les portails Studio, créez une nouvelle page enfant intitulée Suggestions. Définissez la valeur Modèle de page sur Formulaire à plusieurs étapes, définissez sa valeur Formulaire de base sur Suggestion, puis ajoutez une introduction au formulaire.
Notes
La page enfant peut également être créée selon les préférences d’utilisateur.
Pour permettre aux utilisateurs d’accéder facilement au formulaire : Dans le portail, modifiez la navigation principale, puis sélectionnez l’icône + pour ajouter un nouveau lien Web au formulaire. Renommez le lien Web Suggestions et attribuez-le à la page Suggestions.
Lorsqu’un utilisateur visite le portail Contoso, il accède au formulaire créé, aux données pertinentes, puis il les envoie ; un nouvel enregistrement sera généré automatiquement avec les informations envoyées.
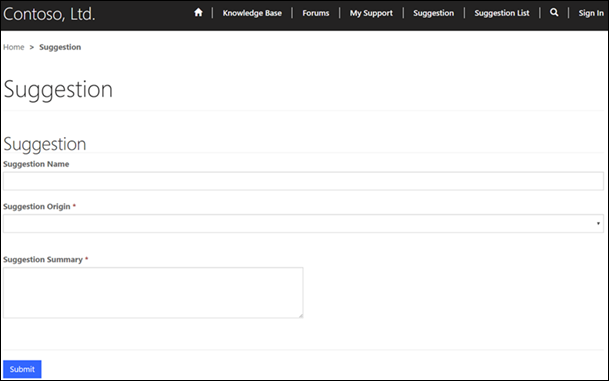
Métadonnées du formulaire de base
Les enregistrements des métadonnées du formulaire de base contiennent la logique de modification du comportement supplémentaire pour augmenter ou remplacer la fonctionnalité des champs de formulaire qui n’est pas compatible avec les fonctionnalités de modification du formulaire de base natif.
Ces enregistrements vous permettent une plus grande configuration et manipulation des éléments spécifiques du formulaire, notamment les champs, les sous-grilles ou les sections/onglets entiers. Chaque élément du formulaire qui nécessite un certain type de modification requiert un enregistrement de métadonnées distinct, qui à son tour, est associé à l’enregistrement du formulaire de base.
Pour ajouter des enregistrements de métadonnées à un formulaire de base, vous pouvez accéder à Vue associée Métadonnées de formulaire de base à partir du menu de navigation. Sinon, ces enregistrements peuvent être créés directement à partir du formulaire de base lui-même à l’aide de la sous-grille de métadonnées du formulaire de base figurant au bas du formulaire de l’enregistrement.
Les enregistrements de métadonnées du formulaire de base peuvent servir dans une variété de scénarios, notamment pour contrôler le style d’un champ, remplir un champ avec une valeur spécifique, définir des valeurs dans le formulaire lors de la sauvegarde, valider des valeurs personnalisées, etc.
Listes
Lorsqu’un enregistrement de formulaire de base permet à un administrateur de portail d’exposer un formulaire Power Apps aux utilisateurs du portail, les listes d’entités fournissent aux administrateurs la possibilité d’ajouter une page web à son portail qui affiche une liste d’enregistrements sans qu’un développeur ait besoin de faire apparaître la vue sur le portail à l’aide d’un code personnalisé.
Les listes prennent en charge le tri et le filtrage, et seront paginées si le nombre d’enregistrements est supérieur à la valeur Taille de la page spécifiée sous l’enregistrement Liste. Si une page Web pour la vue Détails a également été spécifiée, chaque enregistrement contiendra un lien vers la page, et l’ID de l’enregistrement sera ajouté à la chaîne de requête, avec le nom du paramètre de chaîne de requête d’ID.
Les listes prennent également en charge plusieurs vues et actions. Si plusieurs vues ont été spécifiées, un menu déroulant s’affichera pour permettre à l’utilisateur final de basculer entre les différentes vues à sa guise. De même, si une des actions telles que Modifier ou Supprimer ont été ajoutées sous forme de boutons d’action, les utilisateurs disposant des autorisations appropriées pourront voir ces options affichées dans la vue.
En s’appuyant sur l’exemple précédent de l’administrateur de Contoso, Inc. créant un formulaire de base pour collecter les suggestions des utilisateurs, nous allons maintenant couvrir les étapes que l’administrateur suivrait (de manière très simpliste) pour exposer les enregistrements soumis sur le portail pour les autres utilisateurs à des fins de vérification et d’accès facile pour la soumission de nouveaux :
Modifiez la vue nommé Suggestions actives pour la table Suggestions et ajoutez les colonnes qui doivent être exposées sur le portail pour cette vue.
Ouvrez Application de gestion de portail > Listes et créez un enregistrement de liste.
Entrez un nom Liste de suggestions, définissez sa valeur Nom de table sur Suggestion (new_suggestion).
Ajoutez la vue Suggestions actives par défaut ou la vue créée et personnalisée dans la liste Vues.
Définissez la valeur Page Web pour création sur Suggestions, puis ajoutez le bouton Créer/Texte de liste vide, si nécessaire.
En utilisant les portails Studio, créez une nouvelle page enfant intitulée Liste de suggestions. Définissez la valeur Modèle de page sur Pleine page, définissez sa valeur Liste sur Listes de suggestions, puis ajoutez une introduction à la vue exposée.
Le cas échéant, sur le portail, modifiez la navigation principale, puis cliquez sur le bouton Ajouter (+) pour ajouter un nouveau lien Web à la liste. Renommez le lien Web Liste de suggestions et attribuez-le à la page Liste de suggestions. Vous pouvez faire glisser le lien du formulaire Suggestions précédemment créé sous le nouveau lien de liste pour générer un enfant.
Au delà de la configuration simpliste qui a été décrite précédemment, les listes prennent en charge de nombreux autres options, notamment (mais sans s’y limiter) :
- Autoriser les utilisateurs à filtrer et rechercher des enregistrements au sein de cette table respective sur le portail.
- Autoriser les utilisateurs à créer, modifier ou supprimer des enregistrements, ainsi que télécharger les enregistrements vers une feuille de calcul Excel.
- Autoriser les utilisateurs à exécuter un workflow à la demande par rapport à un enregistrement sélectionné dans la liste.
- Afficher les enregistrements de la liste en utilisant une vue Bing Maps des données
- Afficher les enregistrements de la liste en utilisant une vue Calendrier des données.
Formulaires à plusieurs étapes
Les formulaires à plusieurs étapes permettent aux utilisateurs de définir des formulaires de base et la logique personnalisée pour l’affichage des formulaires de saisie de données sur un portail sans recourir à un code personnalisé. Les formulaires à plusieurs étapes prennent en charge la navigation simple et à plusieurs étapes, ainsi que la logique de branchement. Les formulaires à plusieurs étapes sont couramment utilisés pour générer des enquêtes, telles que des formulaires à plusieurs étapes « Enquête de satisfaction à l’égard des incidents » prêts à l’emploi, ou pour faciliter les demandes, comme le formulaire à plusieurs étapes « Ouvrir une nouvelle demande d’assistance » prêt à l’emploi.
Les formulaires à plusieurs étapes diffèrent des formulaires de base parce qu’ils offrent à un administrateur la possibilité de spécifier un ou plusieurs formulaires qui doivent être chargés pour produire un formulaire simple ou pré-configuré par l’assistant, un processus à plusieurs étapes avec une logique de branchement conditionnelle. Les formulaires à plusieurs étapes possèdent aussi des propriétés supplémentaires pouvant être spécifiées pour remplacer certains comportements par défaut et résoudre certaines limitations liées aux métadonnées de table au concepteur de formulaires.
La meilleure façon de saisir pleinement comment un formulaire à plusieurs étapes est utilisé dans un portail est de fournir un exemple de scénario de cas d’utilisation, puis de parcourir le processus de construction du formulaire et de toutes ses parties sous-jacentes. Plus tôt dans ce document, nous avons procédé à la création d’un formulaire de base personnalisée pour permettre aux utilisateurs de soumettre des suggestions et une liste personnalisée pour exposer ces suggestions dans une vue du portail. Supposons maintenant que Contoso veut enquêter sur ses utilisateurs concernés par les suggestions soumises, la société opterait pour l’implémentation et d’autres informations sur leur base d’utilisateurs simultanément. Les étapes que l’administrateur suivra pour configurer une telle enquête sur le portail sont les suivantes :
Créer une table personnalisée à l’aide de Power Apps. Plus d’informations : Créer une table
. Pour cet exemple, nous appellerons la table Enquête.Créez plusieurs champs personnalisés en dessous de la table Enquête pour représenter les réponses rendues disponibles à l’utilisateur dans ses choix liés à l’enquête :
Trois champs personnalisés intitulés Heures de support étendues, Nouveaux produits et Plus de magasins pour une question à choix multiple posée par l’administrateur : « Quelle est votre meilleure suggestion d’amélioration future de Contoso ? » Chaque champ est défini à un type de données de Deux options.
Quatre champs personnalisés intitulés Magasin, Moteur de recherche, Publication Web et Bouche à oreille pour une question à choix multiple posée par l’administrateur : « Comment avez-vous entendu parlé de Contoso Ltd. pour la première fois ? » Chaque champ est défini à un type de données de Deux options.
Un champ personnalisé nommé Contoso Rating Ltd. de type de données Groupe d’options. Pour Utiliser le groupe d’options existant, sélectionnez Oui et dans la liste déroulante, sélectionnez Qualité de l’échelle de Likert.
Pour suivre l’utilisateur du portail actuel remplissant l’enquête, un champ personnalisé est intitulé Concernant le contact du type de données Recherche et de l’enregistrement cible Contact.
Ouvrez le formulaire Informations principal en dessous de la table Enquête, cliquez sur l’onglet Général, puis cliquez sur Modifier les propriétés. Dans l’onglet Mise en forme, sélectionnez Une colonne, puis cliquez sur OK. Pour plus d’informations : Créer ou modifier un formulaire.
Basculez vers l’onglet Insérer du formulaire Informations, cliquez sur Section, puis choisissez Deux colonnes. Déplacez les champs Nom et Propriétaire par défaut vers cette section, puis supprimez l’ancienne version. Ouvrez les propriétés du champ Nom et désactivez l’option Visible par défaut sous l’onglet Afficher.
Enregistrez le formulaire, puis cliquez sur Enregistrer sous dans le ruban pour créer une copie du formulaire nommé Étape 2 de l’enquête. Cliquez sur Enregistrer sous pour créer une autre copie nommée Étape 1 de l’enquête.
Ouvrez le formulaire Étape 1 de l’enquête, basculez vers l’onglet Insérer, puis cliquez sur Section > Deux colonnes.
Ouvrez les propriétés de la nouvelle section, remplacez son étiquette par « Quelle est votre meilleure suggestion d’amélioration future de Contoso ? », puis activez la case à cocher pour l’option Afficher l’étiquette de cette section sur le formulaire.
Faites glisser les champs Heures de support étendues, Nouveaux produits et Plus de magasins vers cette section.
Répétez l’étape d’ajout d’une nouvelle section à deux colonnes, mais cette fois, remplacez l’étiquette par « Comment avez-vous entendu parlé de Contoso Ltd. pour la première fois ? » et faites glisser les champs Magasin, Moteur de recherche, Publicité Web et Bouche à oreille vers cette section.
Ouvrez les propriétés de chaque champ. Dans l’onglet Mise en forme, définissez Contrôle mise en page sur Case à cocher. Enregistrer et fermer le formulaire.
Ouvrez le formulaire Étape 2 de l’enquête, basculez vers l’onglet Insérer, puis sélectionnez Section > Une colonne.
Faites glisser Contoso Ltd. Rating vers la nouvelle section, puis ouvrez les propriétés du champ dans le formulaire et remplacez son étiquette par « Donnez-nous votre avis ! Veuillez évaluer la qualité des différentes gammes de produits de Contoso Ltd. » Enregistrer et fermer le formulaire.
Dans la zone Formulaires d’enquête, choisissez Ordre des formulaires > Formulaire principal défini. Vous pourrez ainsi configurer l’ordre des formulaires à utiliser dans une séquence Informations > Étape 1 de l’enquête > Étape 2 de l’enquête.
Dans le formulaire principal d’informations et l’onglet Insérer, cliquez sur Section > Deux colonnes.
Ouvrez les propriétés de la nouvelle section, remplacez son étiquette par « Quelle est votre meilleure suggestion d’amélioration future de Contoso ? », puis activez la case à cocher pour l’option Afficher l’étiquette de cette section sur le formulaire. Faites glisser les champs Heures de support étendues, Nouveaux produits et Plus de magasins vers cette section.
Répétez l’étape d’ajout d’une nouvelle section à deux colonnes, mais cette fois, remplacez l’étiquette par « Comment avez-vous entendu parlé de Contoso Ltd. pour la première fois ? » et faites glisser les champs Magasin, Moteur de recherche, Publicité Web et Bouche à oreille vers cette section. Ouvrez les propriétés de chacun des sept champs ajoutés au formulaire à ce stade, sélectionnez l’onglet Mise en forme, et définissez Contrôle mise en page sur Case à cocher.
Répétez l’étape d’ajout d’une section, mais cette fois choisissez une section d’une colonne. Faites glisser Contoso Ltd. Rating vers la nouvelle section, puis ouvrez les propriétés du champ dans le formulaire et remplacez son étiquette par « Donnez-nous votre avis ! Veuillez évaluer la qualité des différentes gammes de produits de Contoso Ltd. »
Enfin, faites glisser le champ Concernant le contact vers la première section de l’onglet Général pour savoir quel utilisateur a répondu à l’enquête. Enregistrez et fermez le formulaire, puis cliquez sur Publier toutes les personnalisations.
Ouvrez l’application Gestion du portail > Formulaires à plusieurs étapes et créez un formulaire à plusieurs étapes intitulé Enquête Contoso Ltd. Définissez le champ Authentification requise sur Oui et le champ Plusieurs enregistrements par utilisateur autorisés sur Non, puis enregistrez le formulaire, mais maintenez-le ouvert. Enregistrez le formulaire, mais maintenez-le ouvert.
Dans l’enregistrement d’étape de formulaire à plusieurs étapes « Enquête Contoso Ltd. » :
- Ouvrez le champ de recherche Étape de démarrage, puis cliquez sur Nouveau pour créer une étape de formulaire à plusieurs étapes.
- Nommez l’étape Étape 1 de l’enquête.
- Définissez Nom logique de la table cible sur Enquête (new_survey).
- Définissez Nom du formulaire sur Étape 1 de l’enquête.
- Activez la case à cocher Associer à l’utilisateur actuel du portail.
- Définissez la valeur de la colonne de recherche de l’utilisateur du portail sur Concernant le contact (new_regardingcontact).
- Enregistrez le formulaire, mais maintenez-le ouvert.
Dans l’enregistrement d’étape de formulaire à plusieurs étapes « Étape 1 de l’enquête » :
- Ouvrez le champ de recherche Étape suivante, puis cliquez sur Nouveau pour créer une étape de formulaire à plusieurs étapes.
- Nommez l’étape Étape 2 de l’enquête.
- Définissez le formulaire à plusieurs étapes sur Enquête Contoso Ltd.
- Définissez Nom logique de la table cible sur Enquête (new_survey).
- Définissez le mode sur Modifier.
- Définissez Nom du formulaire sur Étape 2 de l’enquête.
- Définissez le Type de source sur Résultat de l’étape précédente.
- Définissez le Message de succès sur « Nous vous remercions de prendre le temps de remplir cette enquête !
- Vérifiez que le champ de l’étape suivante est vide, puis enregistrez-le, mais gardez le formulaire ouvert.
Dans l’enregistrement d’étape de formulaire à plusieurs étapes « Étape 2 de l’enquête » :
- Cliquez sur le chevron d’extrémité droite de la navigation principale et sélectionnez Métadonnées pour ouvrir la Vue associée Métadonnées de formulaire à plusieurs étapes en dessous de l’enregistrement « Étape 2 de l’enquête ».
- Sélectionnez Ajouter de nouvelles métadonnées de formulaire à plusieurs étapes et définissez le Nom logique de l’attribut sur ce nouvel enregistrement Contoso Ltd. Rating (new_contosoltdrating) et Style sur Groupe d’options sous forme de liste horizontale de cases d’options.
- Enregistrer et fermer tous les formulaires ouverts.
Dans l’application Gestion du portail, accédez à Pages Web et créez une nouvelle page Web intitulée Enquête Contoso Ltd. Définissez le site web sur Contoso Ltd., la page parent sur Accueil, l’URL partielle sur contoso-ltd-survey, le PageTemplate sur Pleine page, l’état de publication sur Publié, et le formulaire à plusieurs étapes sur « Enquête Contoso Ltd. » créée précédemment. Enregistrez l’enregistrement.
Nous reconnaissons que ces étapes sont très complexes et exigent que plusieurs enregistrements fonctionnent parallèlement à un autre pour obtenir les résultats obtenus. Toutefois, une fois le processus terminé, les utilisateurs peuvent accéder à la page que vous avez créée sur le portail et terminer l’enquête comme attendue.

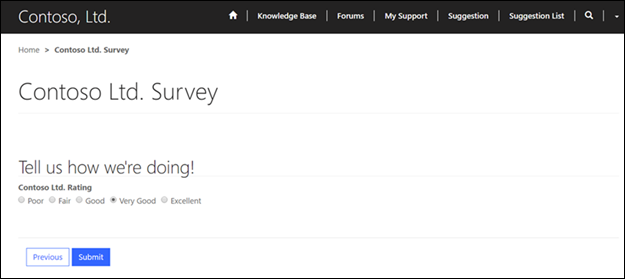
Chaque enquête complétée envoyée devient un enregistrement dans la table Portails > Enquête, et cet enregistrement contient le champ Concernant le contact qui a effectué le formulaire à plusieurs étapes ainsi que toutes leurs réponses pour la tabulation.
Affichage des éléments de formulaire
Tandis que la plupart des formulaires peuvent être correctement affichés dans un portail, il existe des légendes devant être indiquées comme certaines fonctionnalités qui ne sont pas prises en charge par le contrôle BasicFormView qui gère le rendu réel du formulaire de base.
| Éléments de formulaire pris en charge | Pris en charge, avec les éléments de formulaire avec une mise en garde | Éléments de formulaire non pris en charge |
|---|---|---|
| Toutes les règles de validation de champ | Tous les types de champ , à l’exception des champs Listes de groupes | Les en-têtes et pieds de page de formulaire ne s’affichent pas dans le portail |
| Dispositions à colonne unique et à plusieurs colonnes | Seuls les types de « pages Web (HTML) » et de ressources Web associées à l’image sont pris en charge | IFrames |
| Traductions linguistiques des étiquettes | Le filtrage des enregistrements dans un champ de recherche est pris en charge, mais uniquement pour les relations N à 1 | Scripts de formulaires |
| Notes (insérées dans le formulaire) | Les champs de recherche sont pris en charge, mais la création d’un nouvel enregistrement via une vue Recherche dans le formulaire n’est pas prise en charge | |
| Sous-grilles (insérées dans le formulaire) |
Enfin, il est utile de mentionner que l’enregistrement du formulaire de base offre un éventail d’options qui permettent de l’affiner au besoin, y compris une section pour les options Joindre un fichier. Si un formulaire nécessite des fichiers joints, activez la case à cocher Joindre un fichier et configurez l’option Emplacement du stockage des fichiers joints pour Pièce jointe : note ou Stockage d’objets Blob. Plus d’informations : Configurer les notes en tant que pièces jointes
Voir aussi
À propos des formulaires de base
Définir les étapes du formulaire à plusieurs étapes
Notes
Pouvez-vous nous indiquer vos préférences de langue pour la documentation ? Répondez à un court questionnaire. (veuillez noter que ce questionnaire est en anglais)
Le questionnaire vous prendra environ sept minutes. Aucune donnée personnelle n’est collectée (déclaration de confidentialité).
Commentaires
Bientôt disponible : Tout au long de 2024, nous allons supprimer progressivement GitHub Issues comme mécanisme de commentaires pour le contenu et le remplacer par un nouveau système de commentaires. Pour plus d’informations, consultez https://aka.ms/ContentUserFeedback.
Envoyer et afficher des commentaires pour