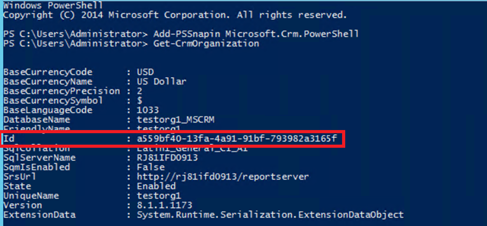Gérer les sessions utilisateur et l’accès avec des améliorations de la sécurité
Vous pouvez utiliser des améliorations de la sécurité pour améliorer la sécurisé de Dynamics 365 Customer Engagement (on-premises).
Gestion du délai d’expiration de la session utilisateur
Le délai d’expiration de session maximale d’un utilisateur de 24 heures est supprimée. Cela signifie qu’un utilisateur n’est pas forcé de se connecter avec ses informations d’identification pour utiliser Customer Engagement (on-premises) et autres applications de service Microsoft comme Outlook ouvertes dans la même session de navigateur toutes les 24 heures.
Configurer le délai d’expiration de la session
- Dans Customer Engagement (on-premises), choisir Paramètres>Administration>Paramètres système>Général.
- Sous Définir le délai d’expiration de la session, définissez les valeurs à appliquer à tous vos utilisateurs.
Note
Les valeurs par défaut sont :
- Durée de session maximale : 1 440 minutes
- Durée de session minimale : 60 minutes
- Combien de temps avant que la session affiche un avertissement d’expiration : 20 minutes
Délai d’inactivité
Par défaut, Customer Engagement (on-premises) n’impose pas de délai d’inactivité de la session. Un utilisateur peut rester connecté à l’application jusqu’à ce que le délai de la session expire. Vous ne pouvez pas modifier ce comportement.
- Pour forcer les utilisateurs à se déconnecter automatiquement après une période pré-déterminée d’inactivité, les administrateurs peuvent définir une délai d’expiration d’inactivité pour Customer Engagement (on-premises). L’application déconnecte l’utilisateur lorsque la session d’inactivité expire.
Note
Le délai de la session d’inactivité n’est pas appliqué dans les produits suivants :
- Dynamics 365 for Outlook
- Dynamics 365 pour tablettes et Dynamics 365 pour téléphones
- Client Unified Service Desk utilisant le navigateur WPF (Internet Explorer est pris en charge)
- Live Assist (Conversation instantanée)
Microsoft Internet Explorer 11 n’est plus pris en charge. Nous vous recommandons d’utiliser Microsoft Edge. Pour plus d’informations, voir Annonce d’abandon
Pour appliquer le délai d’inactivité de la session pour les ressources Web, les ressources Web doivent inclure le fichier ClientGlobalContext.js.aspx dans leur solution.
Le portail Customer Engagement (on-premises) possède ses propres paramètres pour gérer le délai d’expiration de sa session et le délai de la session d’inactivité peu importe ces paramètres système.
Configurer le délai d’inactivité
- Dans Customer Engagement (on-premises), choisir Paramètres>Administration>Paramètres système>Général.
- Sous Définir le délai d’inactivité, définissez les valeurs à appliquer à tous vos utilisateurs.
Note
Les valeurs par défaut sont :
- Durée minimale de l’inactivité : 5 minutes
- Durée maximale de l’inactivité : inférieure à la durée maximale de session ou 1 440 minutes
Procédure pour activer les améliorations de la sécurité pour les déploiements des applications Dynamics 365 for Customer Engagement (on-premises)
Important
À partir de Dynamics 365 for Customer Engagement version 9.0 ou supérieure, les étapes du Kit de développement logiciel (SDK) des applications Dynamics 365 for Customer Engagement décrites ci-dessous ne sont plus disponibles.
Ces améliorations de la sécurité sont expédiés désactivées par défaut. Les administrateurs peuvent activer ces améliorations en utilisant l’une des versions des applications Dynamics 365 for Customer Engagement (on-premises) prises en charge répertoriées ci-dessous.
Condition requise
Ces fonctionnalités d’amélioration de la sécurité nécessitent l’activation du bit de contrôle de fonctionnalité FCB.UCIInactivityTimeout et l’authentification basée sur les revendications pour l’authentification des utilisateurs. Vous pouvez configurer l’authentification basée sur les revendications de deux manières :
- Avec un déploiement avec accès via Internet (IFD). Voir Configurer IFD pour Microsoft Dynamics 365 for Customer Engagement.
- Avec l’authentification basée sur les revendications seule si les applications Microsoft Dynamics 365 for Customer Engagement sont déployées dans le même domaine où tous les utilisateurs des applications Microsoft Dynamics 365 for Customer Engagement se trouvent, ou les utilisateurs se trouvent dans un domaine approuvé. Consultez Configurer l’authentification basée sur les revendications.
Pour obtenir l’exemple de code du Kit de développement logiciel (SDK) (pour référence, non requis pour configurer et activer le délai d’expiration de session) :
- Accédez à Dynamics 365 for Customer Engagement Server en utilisant votre compte Administrateur.
- Ouvrez une session de navigateur et téléchargez le Kit de développement logiciel (SDK) des applications Dynamics 365 for Customer Engagement.
- Sélectionnez et exécutez MicrosoftDynamics365SDK.exe. Cela extraira le téléchargement et créera un dossier de kit développement logiciel (SDK) sur Dynamics 365 for Customer Engagement Server.
- Ouvrez invite de commandes PowerShell.
- Accédez au dossier du kit de développement logiciel téléchargé.
- Ouvrez le dossier SampleCode\PS.
Après la mise à jour vers une version locale prise en charge, suivez les étapes ci-dessous pour activer les améliorations de sécurité.
Délai d’expiration de la session utilisateur
Les administrateurs système peuvent dorénavant forcer les utilisateurs à se ré-authentifier après une période donnée. Vous pouvez définir un délai d’expiration de session active pour chacune de vos instances Dynamics 365 for Customer Engagement. Les utilisateurs peuvent rester connectés à l’application uniquement pour la durée de session. Une fois la session expirée, ils devront se connecter à nouveau avec leurs informations d’identification. Les administrateurs système peuvent aussi devoir se connecter pour les utilisateurs après une période d’inactivité. Vous pouvez définir un délai d’expiration d’inactivité pour chacune de vos instances. Cela permet d’empêcher l’accès non autorisé par un utilisateur malveillant depuis un appareil sans assistance.
Activer le délai d’expiration de la session de l’utilisateur
Activer le délai d’expiration de session :
SetAdvancedSettings.ps1 -ConfigurationEntityName ServerSettings -SettingName AllowCustomSessionDuration -SettingValue trueActiver le délai d’expiration d’inactivité :
SetAdvancedSettings.ps1 -ConfigurationEntityName ServerSettings -SettingName AllowCustomInactivityDuration -SettingValue true
Gestion des jetons d’accès
Pour mieux protéger l’accès client et la confidentialité des données dans Dynamics 365 for Customer Engagement, lorsqu’un utilisateur se connecte au client Web et doit retourner dans l’application, il devra entrer ses informations d’identification de nouveau dans toutes les sessions ouvertes du navigateur. Les applications Dynamics 365 for Customer Engagement garantissent que le jeton de connexion a été initialement généré pour le navigateur et l’ordinateur actuels.
Activer la gestion des jetons d’accès
Pour l’activer pour toutes les organisations par défaut, copiez et exécutez cette commande dans PowerShell :
SetAdvancedSettings.ps1 -ConfigurationEntityName ServerSettings -SettingName WSFedNonceCookieEnabled -SettingValue true
Exemple :

-OU-
Pour activer pour une seule organisation, copiez et exécutez cette commande dans PowerShell :
SetAdvancedSettings.ps1 -ConfigurationEntityName Organization -SettingName WSFedNonceCookieEnabled -SettingValue true -Id <Your organization ID GUID>
Pour obtenir le [GUID de l’ID de votre organisation], ouvrez PowerShell, et exécutez les éléments suivants :
Add-PSSnapin Microsoft.Crm.PowerShell
Get-CrmOrganization
Exemple :