Affichage des formulaires principaux sur différents appareils et écrans
Le formulaire principal est utilisé par tous les clients d’applications. Ce formulaire offre une expérience utilisateur cohérente s’il utilise un navigateur Web, Dynamics 365 pour téléphones, Dynamics 365 pour tablettes ou Dynamics 365 for Outlook.
Formulaires principaux
Tous les formulaires principaux qui existent pour une entité peuvent être affichés différemment selon les facteurs indiqués dans le tableau ci-dessous. Lorsque vous concevez un formulaire principal, envisagez son fonctionnement dans chaque présentation différente.
| Présentation | Description |
|---|---|
| Mis à jour | Pour les entités mises à jour et les entités classiques, ainsi que toute entité personnalisée de Dynamics 365 for Customer Engagement, le formulaire mis à jour offre une nouvelle expérience utilisateur. Le design de la barre de commandes de ces formulaires a changé. Ces formulaires intègrent de nouvelles fonctionnalités, comme la barre de commandes, l’enregistrement automatique et les flux de processus d’entreprise. |
| Dynamics 365 for tablets | Dynamics 365 pour tablettes présente le contenu du formulaire principal de façon optimisée pour une tablette. |
| Dynamics 365 for phones | Dynamics 365 for phones présente le contenu du formulaire principal de façon optimisée pour un téléphone. |
| Classique | Ces formulaires sont pour les entités qui n’ont pas été mises à jour. Ils utilisent le ruban et non la barre de commandes et le volet de navigation à gauche du formulaire. Ces formulaires ont une structure sur deux colonnes. |
Formulaires mis à jour
Ce schéma illustre les composants courants figurant dans les formulaires d’entité mis à jour.
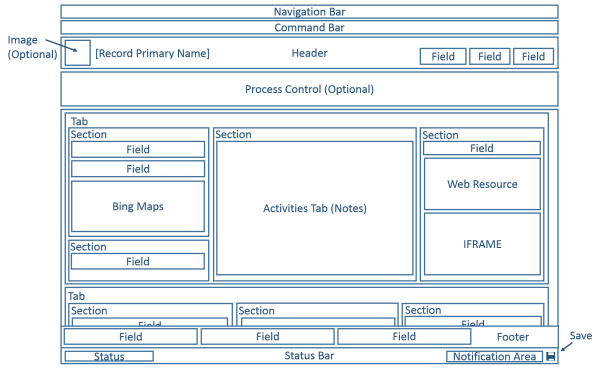
Pour les entités mises à jour, la structure du formulaire fonctionne avec un large éventail d’affichages et de tailles de fenêtres. Lorsque la largeur de la fenêtre diminue, les colonnes d’onglets descendent ce qui vous permet de les faire défiler pour les utiliser au lieu de les compresser ou de vous obliger à faire défiler vers la droite.
Le tableau suivant récapitule les composants disponibles dans le formulaire principal pour les entités mises à jour.
| Composant | Résumé |
|---|---|
| Barre de navigation | Utilise les données du plan de site pour permettre le déplacement vers d’autres zones de l’application. Le volet de navigation utilisé dans les formulaires classiques n’est pas inclus dans le formulaire mis à jour. Dans le contexte d’un enregistrement, la barre de navigation donne accès aux vues des enregistrements associés. Au lieu d’accéder aux enregistrements associés en utilisant le volet de navigation ou la barre de navigation, l’ajout de sous-grilles configurées pour afficher des enregistrements d’entité associés utiles fournit globalement une meilleure expérience. |
| Barre de commandes | Utilise les données définies pour que les rubans fournissent des commandes appropriées pour l’enregistrement. Les cinq premières commandes affichées sont suivies par des points de suspension (  ) qui donnent accès à un menu volant permettant de sélectionner des commandes supplémentaires. ) qui donnent accès à un menu volant permettant de sélectionner des commandes supplémentaires. |
| Image | Lorsqu’une entité a un champ d’image et que l’option d’entité Image principale est définie sur Image par défaut, une image peut être affichée dans l’en-tête lorsque le formulaire est configuré pour afficher l’image. |
| En-tête | Les champs situés dans l’en-tête restent visibles lorsque les utilisateurs défilent vers le bas dans le corps du formulaire. Jusqu’à quatre champs peuvent se trouver dans l’en-tête. Les lignes multiples de texte, les ressources Web et les iFrames ne sont pas autorisés dans l’en-tête. L’en-tête et le pied de page partagent certaines propriétés avec les sections. |
| Contrôle de processus | Lorsque les flux des processus d’entreprise d’une entité sont actifs, le contrôle de processus est affiché sous l’en-tête. Pour plus d’informations, consultez Flux des processus d’entreprise |
| Corps | Le corps est la partie déroulante du formulaire qui contient les onglets. |
| Onglets | Dans le corps du formulaire, les onglets forment la séparation horizontale. Les onglets ont une étiquette qui peut être affichée. Si l’étiquette est affichée, les tabulations peuvent être développées ou réduites pour afficher ou masquer leur contenu en sélectionnant l’étiquette. Les onglets contiennent jusqu’à trois colonnes et la largeur de chaque colonne peut être définie sur un pourcentage de la largeur totale. Lorsque vous créez un nouvel onglet, chaque colonne est déjà complétée avec une section. |
| Sections | Une section occupe l’espace disponible dans une colonne d’onglet. Les sections ont une Étiquette pouvant être affichée et une ligne peut être affichée sous l’étiquette. Les sections peuvent comporter jusqu’à quatre colonnes et inclure des options permettant d’indiquer comment les étiquettes des champs de la section sont affichées. |
| Champs | Les champs contiennent des contrôles permettant d’afficher ou de modifier les données d’un enregistrement d’entité. Les champs peuvent être formatés pour occuper jusqu’à quatre colonnes dans une section. |
| Espacement | Un espacement permet d’ajouter un espace vide à une colonne de section. |
| Sous-grilles | Les sous-grilles permettent d’afficher une liste dans le formulaire. La possibilité d’afficher des graphiques à l’aide d’une sous-grille n’est pas disponible dans les formulaires des entités mises à jour. |
| Aperçu | Un aperçu affiche les données d’un enregistrement référencé par un champ de recherche dans le formulaire. L’entité qui est la cible de la recherche doit avoir un aperçu avant qu’il soit possible d’en ajouter un au formulaire. Informations complémentaires : Création et modification de formulaires de création rapide |
| Ressources Web | Les ressources Web HTML et Microsoft Silverlight peuvent être ajoutées aux formulaires principaux, mais elles ne sont pas affichées lorsque vous utilisez Customer Engagement ur téléphones et pour tablettes. |
| iFrame | Cadre en ligne que vous configurez pour afficher une page Web à partir d’un autre site Web. Important :
|
| Bing Maps | Lorsque le contrôle est présent dans un formulaire pour une entité mise à jour et que le paramètre système Activer Bing Maps est activé avec une clé Bing Maps valide, ce contrôle peut être utilisé une fois dans un formulaire pour indiquer l’emplacement de l’une des adresses dans une entité mise à jour. Pour plus d’informations : Configuration de Bing Maps |
| Pied de page | N’importe quel nombre de champs, de ressources Web ou d’iFrames peuvent être ajoutés au pied de page. Les champs sont en lecture seule lorsqu’ils sont affichés dans le pied de page. L’en-tête et le pied de page partagent certaines propriétés avec les sections. |
| Barre d’état | La barre d’état affiche le champ de statut de l’enregistrement, une zone de notification et un bouton de sauvegarde. |
Formulaires Dynamics 365 pour téléphones et tablettes
La plupart des entités système et des entités personnalisées sont disponibles pour Customer Engagement pour téléphones et tablettes. Le formulaire principal de ces entités est transformé en présentation optimisée pour les téléphones et les tablettes.
Création des formulaires
Customer Engagement pour téléphones et tablettes prend un grand nombre d’éléments du formulaire principal et les répertorie de manière optimisée pour les téléphones et les tablettes. Les schémas ci-après montrent l’ajustement dynamique de l’application Web pour les applications pour tablettes et téléphones.
Application Web
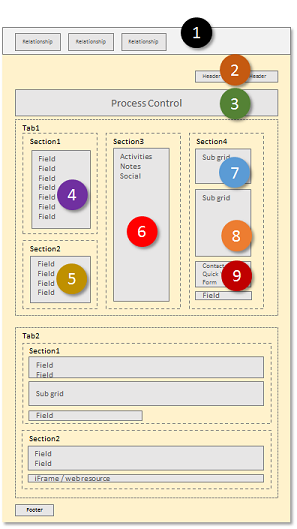
Application pour tablettes
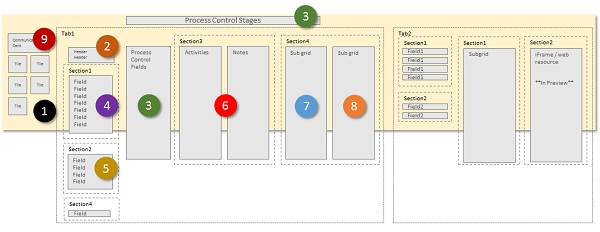
Application pour téléphones
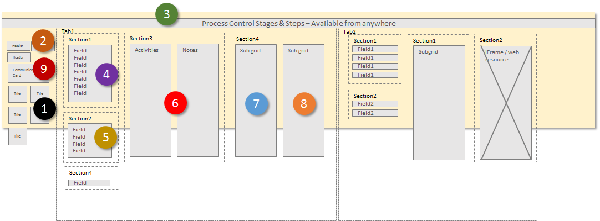
Les éléments du formulaire sont transformés en un large panorama dans Dynamics 365 for tablets, qui permet aux utilisateurs de balayer l’écran pour modifier les éléments visibles dans une fenêtre d’affichage. Dans Dynamics 365 for phones, les utilisateurs balaient l’écran pour afficher une autre colonne, un volet d’éléments et le contrôle des processus apparaît sur chaque colonne.
Élément de la fenêtre d’affichage
Les éléments suivants sont toujours visibles dans la fenêtre d’affichage dans le contexte d’un formulaire :
Barre de navigation
La barre de navigation présente le plan de site qui est optimisé pour les écrans tactiles. Informations complémentaires : Modifier les options de navigation
Accueil
Le bouton d’accueil amène les utilisateurs au tableau de bord, page initiale pour Customer Engagement pour téléphones et tablettes.
Contrôle Process
Si un processus d’entreprise est activé pour l’entité, il apparaît dans l’angle supérieur droit en regard du contrôle de recherche dans Dynamics 365 for tablets, et en haut de l’écran dans Dynamics 365 for phones.
Rechercher
Les utilisateurs peuvent appuyer sur le contrôle de recherche pour ouvrir l’écran et rechercher des enregistrements.
Barre de commandes
Par défaut, certaines des commandes qui apparaissent dans l’application s’exécutant dans le navigateur Web n’apparaissent pas dans l’application Customer Engagement pour téléphones et tablettes. Comme pour l’application Web, la barre de commandes dépend du contexte. Ainsi, les commandes disponibles diffèrent en fonction des éléments actuellement affichés ou sélectionnés. Pour plus d’informations : Modifier les commandes
Éléments du formulaire
Les éléments de formulaire affichés sont pris dans le formulaire principal et présentés comme une série de volets que les utilisateurs peuvent voir dans la fenêtre d’affichage.
Dans Dynamics 365 for tablets, le premier volet affiche les informations de contact sur les relations qui existent pour l’enregistrement. Dans Dynamics 365 for phones, le premier volet affiche également les champs d’en-tête du formulaire, au-dessus des vignettes de relation.

Pour les formulaires Contact et Utilisateur, le premier élément affiche une carte de communication pour l’enregistrement. La carte de communication fournit des boutons pour initialiser la communication avec la personne. Pour d’autres entités, une carte de communication s’affiche si un formulaire d’aperçu Contact est incorporé dans le formulaire principal.
Vous pouvez afficher des vignettes supplémentaires en fonction des relations d’entité, mais vous ne pouvez pas personnaliser les vignettes pour les entités suivantes :
| Entité | Mosaïques |
|---|---|
| Compte | Propriétaire |
| Contact | Nom de la société, Propriétaire |
| Prospect | Propriétaire |
| Opportunité | Compte, Propriétaire |
Vous pouvez personnaliser les autres mosaïques avec l’éditeur de formulaires. L’ordre est fixe, mais vous pouvez définir les éléments qui seront visibles dans le volet de relation.
Dans Dynamics 365 for tablets, le deuxième volet commence par le nom du premier onglet du formulaire. Tous les champs inclus dans l’en-tête sont inclus dans le contenu du premier onglet. Dans Dynamics 365 for phones, les en-têtes s’affichent dans la première colonne.
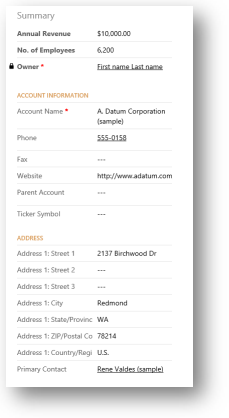
Si un flux de processus est actif pour le formulaire, le troisième onglet reprend les tâches de la phase actuelle du processus dans Dynamics 365 for tablets. Dans Dynamics 365 for phones, le contrôle des processus flotte au-dessus des volets, s’étend sur le volet actif de l’utilisateur lorsqu’il est sélectionné, et est toujours visible et exploitable.
Les volets restants du formulaire contiennent le contenu des onglets du formulaire. Toutes les sous-grilles disponibles s’affichent en tant que volet distinct.
Le formulaire Customer Engagement pour téléphones et tablettes affiche toujours les étiquettes des onglets et des sous-grilles. Le paramètre Afficher l’étiquette sur le formulaire n’est pas appliqué.
Note
Pour optimiser les performances sur les appareils mobiles, le nombre d’objets est limité à 5 onglets ou 75 champs et 10 sous-grilles.
Les formulaires de Customer Engagement pour téléphones et tablettes ne prennent pas en charge les éléments suivants :
Bing Maps
Yammer
Flux d’activités
Choix des thèmes
En plus, les images d’entité sont visibles dans les vues de liste et les cartes de visite, mais pas dans le formulaire réel.
Plusieurs formulaires
Customer Engagement pour téléphones et tablettes prend en charge plusieurs formulaires, mais ne fournit pas de méthode pour changer de formulaire s’il est possible d’accéder à plusieurs formulaires. Les utilisateurs voient le premier formulaire dans l’ordre des formulaires auxquels ils ont accès.
Par exemple, si vous disposez des formulaires principaux suivants pour l’entité opportunité et que vous avez attribué les rôles de sécurité suivants pour chacun, vous verrez l’ordre des formulaires indiqué dans le tableau suivant.
| Ordre des formulaires | Nom du formulaire | Rôles de sécurité |
|---|---|---|
| 1 | Formulaire Ventes un | Vendeur |
| 2 | Formulaire Ventes deux | Vendeur et directeur commercial |
| 3 | Formulaire Ventes trois | Directeur commercial |
| 4 | Formulaire Ventes quatre | Directeur de division |
Les utilisateurs avec le rôle de vendeur verront toujours Formulaire Ventes un.
Les utilisateurs avec le rôle de directeur commercial verront toujours Formulaire Ventes deux.
Les utilisateurs avec le rôle de directeur de division verront toujours Formulaire Ventes quatre.
Formulaires classiques
Le diagramme suivant illustre les composants du formulaire principal utilisés dans la vue classique.

Les formulaires des entités mises à jour ont hérité plusieurs composants des formulaires classiques, mais il existe des différences importantes.
Les formulaires utilisant la présentation classique n’ont pas de barre de navigation et le ruban est utilisé à la place de la barre de commandes. Ces formulaires ne prennent pas en charge les images d’entité, le contrôle de processus, les aperçus, l’enregistrement automatique ni Bing Maps. Les champs d’en-tête ne sont pas modifiables.
L’Assistant Formulaire est exposé pour certaines entités, telles que Article.
Voir aussi
Créer et concevoir des formulaires
Considérations en matière de conception des formulaires principaux
Optimiser les performances de formulaire
Gérer (désactiver) l’enregistrement automatique