Ajouter des inspections aux ordres de travail
Les inspections Field Service correspondent à des formulaires numériques que les techniciens utilisent pour répondre rapidement et facilement à une liste de questions dans le cadre d’un ordre de travail. La liste de questions peut inclure des protocoles de sécurité, des tests de réussite et d’échec pour un actif client, un entretien avec un client ou d’autres audits et évaluations.
Avec l’interface par glisser-déposer, les inspections sont faciles à créer et sont plus faciles à remplir pour les techniciens par rapport aux formulaires papier. Les réponses à l’inspection sont stockées dans Microsoft Dataverse, ce qui facilite la communication des résultats et l’intégration des inspections dans vos processus métier automatisés.
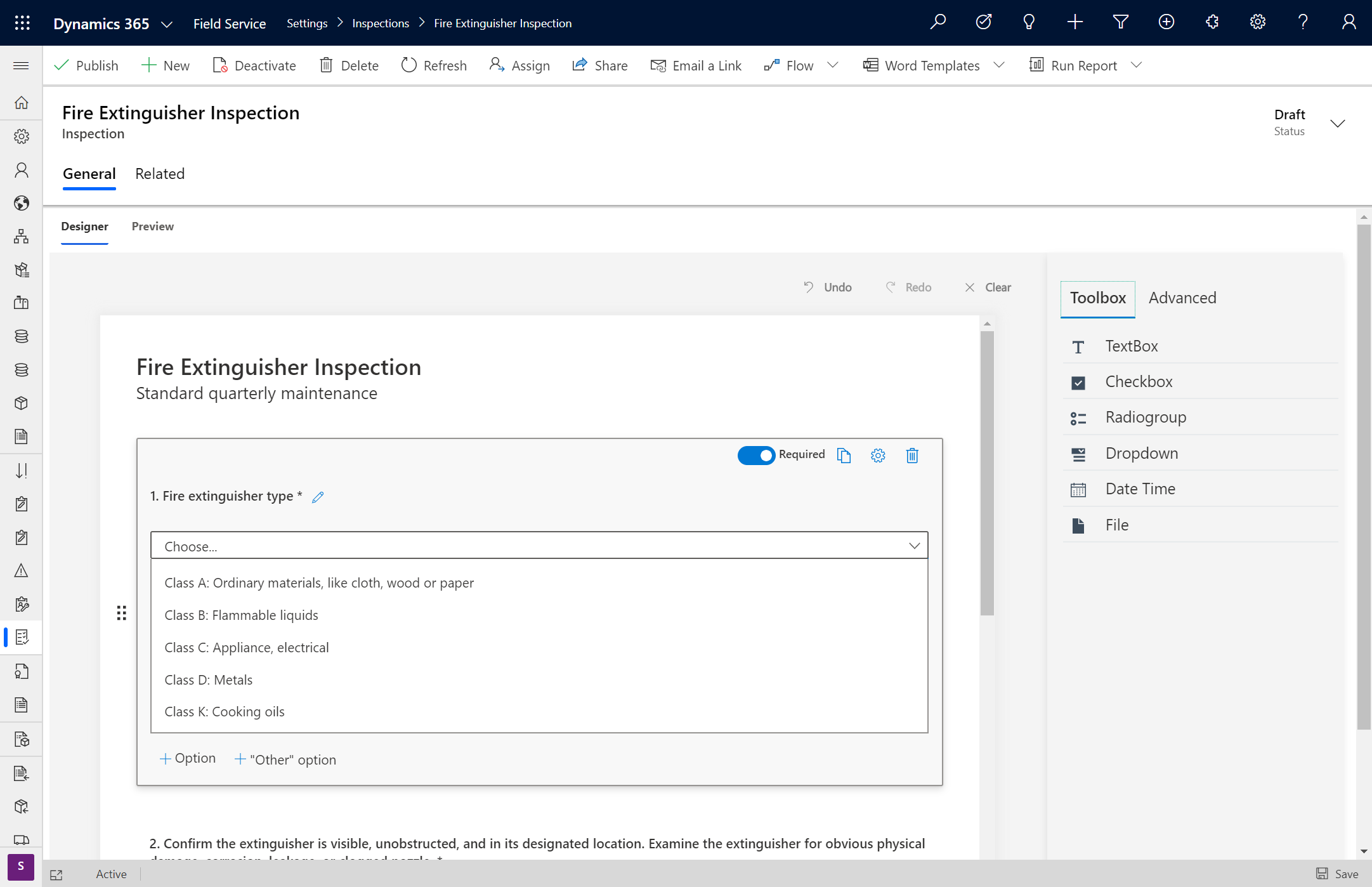
Les inspections dans Field Service fournissent également :
- Prise en charge hors connexion : les techniciens peuvent visualiser et effectuer des inspections sur leur téléphone portable ou leur tablette sans accès à Internet. Les réponses sont synchronisées lorsque la connectivité est rétablie (cellulaire ou WiFi).
- Actifs client : les inspections peuvent être associées à des actifs, ce qui permet aux utilisateurs de voir un historique de toutes les inspections pour un équipement particulier.
- Gestion des versions : les administrateurs peuvent continuellement mettre à jour et publier des inspections pour s’adapter aux changements de processus et aux besoins évolutifs de l’entreprise.
Les inspections sont faciles à créer et à utiliser, impliquant les étapes suivantes :
- L’administrateur crée un modèle d’inspection.
- L’administrateur associe l’inspection publiée à un Type de tâche de service.
- Le répartiteur ajoute le Type de tâche de service à un Ordre de travail.
- Le technicien termine l’inspection.
- Affichez les résultats de l’inspection.
Dans cet article, nous allons parcourir un exemple de configuration d’une inspection à l’aide d’une liste de contrôle de maintenance sur un actif client.
Pour une procédure pas à pas guidée, regardez la vidéo suivante.
Conditions préalables
Dynamics 365 version 9.1.0000.15015+.
La connaissance de l’ordre de travail types d’incident et tâches de service est encouragée.
Le rôle Administrateurs Field Service peut créer des modèles d’inspection et les associer à des types de tâches de service.
Le rôle Répartiteur Field Service peut ajouter des tâches de service avec des inspections aux ordres de travail.
Le rôle Ressource Field Service peut afficher les ordres de travail auxquels ils sont affectés, ainsi que les tâches de service des ordres de travail et les inspections associées.
Créer une inspection
Créez d’abord une inspection qui peut être réutilisée et ajoutée à plusieurs ordres de travail.
Dans Field Service, modifiez pour la zone Paramètres.
Accédez à Ordres de travail>Modèles d’inspections et sélectionnez Nouveau.
Fournissez un Nom pour l’inspection et ajoutez une description facultative.
Types de question
Ajoutez une question à l’inspection en double-cliquant ou en faisant glisser-déposer un type de question sur la droite.
Zone de texte : Permet aux techniciens de saisir du texte à partir de leur clavier pour une réponse sous forme libre. Il y a une option dans le panneau avancé pour agrandir la zone de texte et permettre les réponses sur plusieurs lignes. Dans la version en accès anticipé, une zone de texte peut être remplie avec une valeur par défaut et peut également être en lecture seule.
Case à cocher, Groupe de cases d’option, Menu déroulant : Permettent aux techniciens de choisir une réponse parmi les options prédéfinies. Les questions de type Case à cocher, Groupe de cases d’option et Menu déroulant sont similaires, sauf la question de type Case à cocher qui est multi-sélection alors que Groupe de cases d’option et Menu déroulant permettent une seule réponse. La différence entre Groupe de cases d’option et Menu déroulant est esthétique et doit être utilisé en fonction de l’expérience utilisateur souhaitée.
Recherche d’entité : Permet aux techniciens de choisir un enregistrement Dynamics 365. Dans l’interface du concepteur d’inspection, les administrateurs doivent sélectionner une entité et un champ à afficher. Pour une entité choisie, le champ Nom et les champs obligatoires sont les attributs d’entité qui peuvent être affichés dans la recherche. Quand l’utilisateur saisit, jusqu’aux 50 premiers enregistrements commençant par la chaîne de recherche apparaîtront dans la liste déroulante. Cela peut ne pas contenir toutes les correspondances. Continuez à ajouter à la chaîne de recherche jusqu’à ce que le résultat correspondant commence à s’afficher en haut. La recherche d’entité respecte les rôles de sécurité de l’utilisateur connecté, ce qui signifie que certaines entités et enregistrements peuvent ne pas être affichés.
- Ajoutez des filtres pour évaluer les enregistrements affichés dans les options de recherche d’entité. Par exemple, une question d’inspection de recherche d’entité créée pour la ressource réservable type d’enregistrement. Vous pouvez filtrer la liste des ressources réservables par celles dont le type de ressource est défini sur Utilisateur pour supprimer les sous-traitants et les machines de la liste.
Nombre : Restreint la saisie à une valeur numérique ou renvoie une erreur. Représente généralement une valeur de mesure ou d’évaluation numérique.
Date et heure : Permet aux techniciens d’entrer une date et une heure.
Fichier : Permet aux techniciens de télécharger un fichier, de prendre une photo ou de choisir une photo depuis leur pellicule.
Lecture de codes-barres : permet aux techniciens de remplir le champ avec le numéro de code-barres en scannant un code-barres avec la caméra de leur appareil. Choisissez le type de question « Zone de texte », puis sélectionnez Code-barres pour le type d’entrée dans la section Avancé.
Matrice (dynamique) : ajoute une grille de questions. Il est possible d’ajouter plus de lignes dynamiquement lors de l’inspection. Voir la capture d’écran suivante pour un exemple.
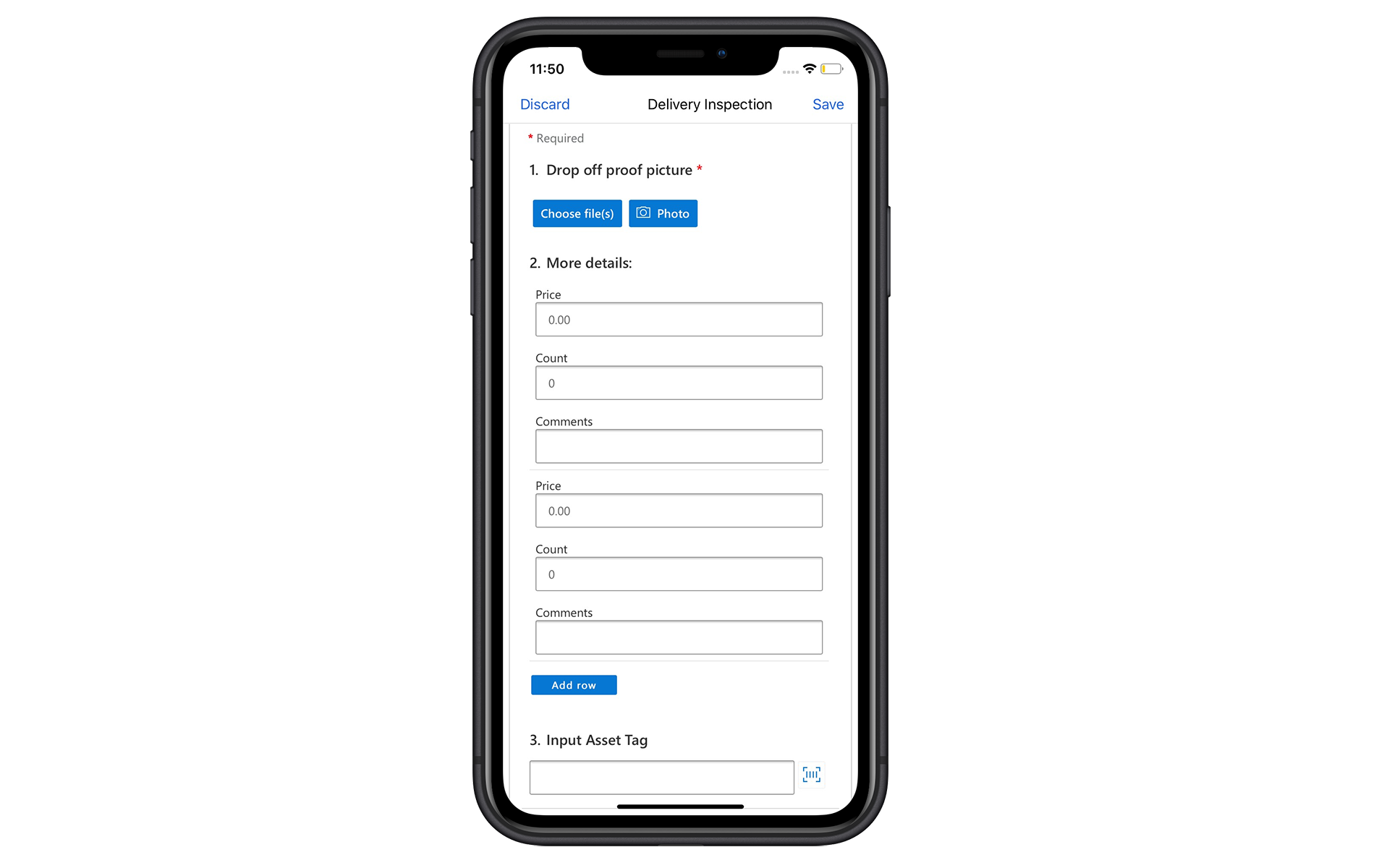
Utilisez le bouton à bascule Obligatoire pour rendre la question d’inspection obligatoire.
En sélectionnant l’icône Engrenage, vous pouvez ajouter plus de détails pour une question d’inspection.
Vue Question compacte
Avant de sélectionner une question individuelle, accédez au volet Avancé pour modifier la présentation de l’inspection.
Les créateurs d’inspection peuvent afficher ou masquer le titre et la description de l’inspection lorsque les inspecteurs la consultent. En outre, la numérotation automatique des questions peut être désactivée pour leur attribuer une numérotation personnalisée.
Options de la densité de disposition :
Une disposition Confort affiche les zones de réponses sous les questions.
Une disposition Compacte affiche les zones de réponses à droite des questions, comme illustré dans la capture d’écran suivante. Utilisez le volet d’aperçu pour voir la disposition du point de vue de l’utilisateur final.
Pages
Ajoutez des pages à votre inspection afin de :
- Regrouper les questions pour les organiser de manière logique par type, phase, etc.
- Faciliter l’ajout de logique à plusieurs questions à la fois. Pour plus d’informations, consultez la section sur la logique de branche et conditionnelle plus loin dans cet article.
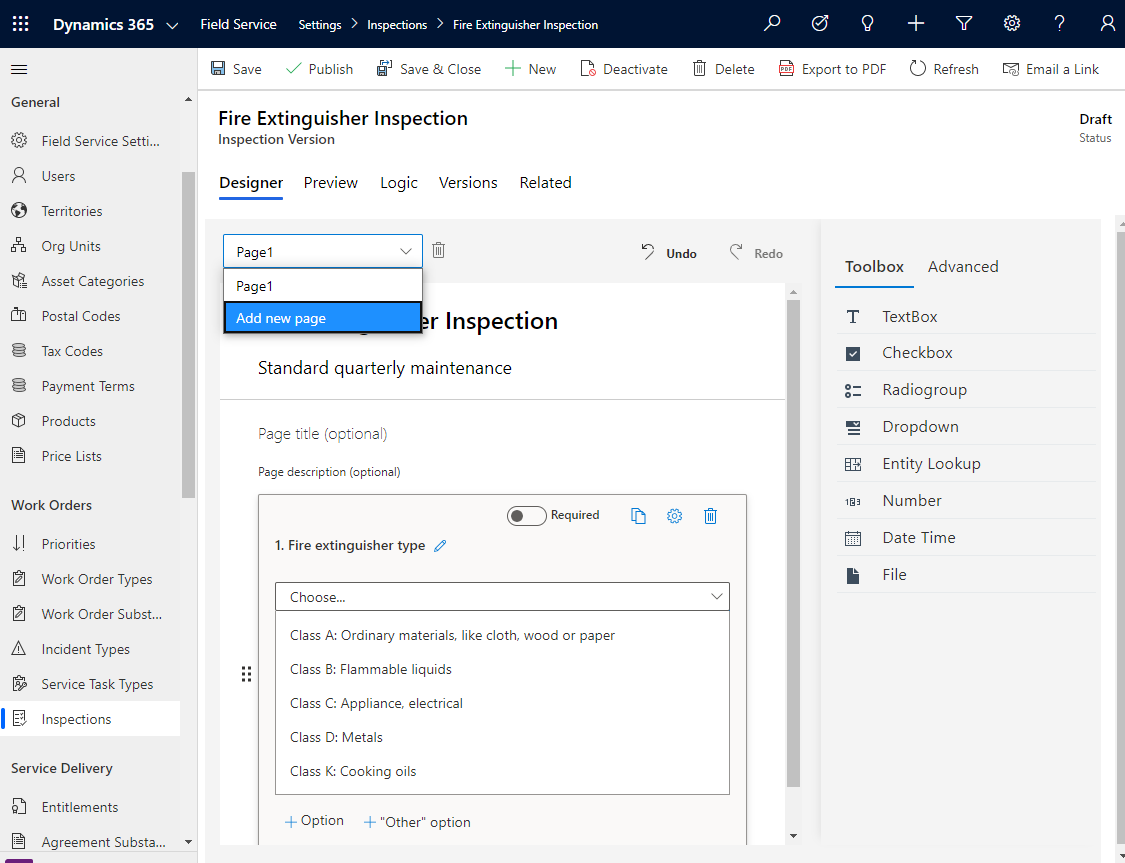
Sélectionnez la liste déroulante des pages en haut à gauche du concepteur pour ajouter une ou plusieurs pages. Ajoutez ensuite un titre de page et une description de page, si nécessaire.
Vérifier et publier
Utilisez la section Aperçu pour voir l’inspection du point de vue d’un technicien.
Note
Une fois que vous avez publié l’inspection, vous ne pouvez pas la modifier dans la version d’évaluation.
Assurez-vous de finaliser également le nom du modèle. Vous ne pouvez pas le modifier une fois le modèle publié. Pour utiliser un nom différent pour un modèle, créez une copie et modifiez le nom avant de publier la copie.
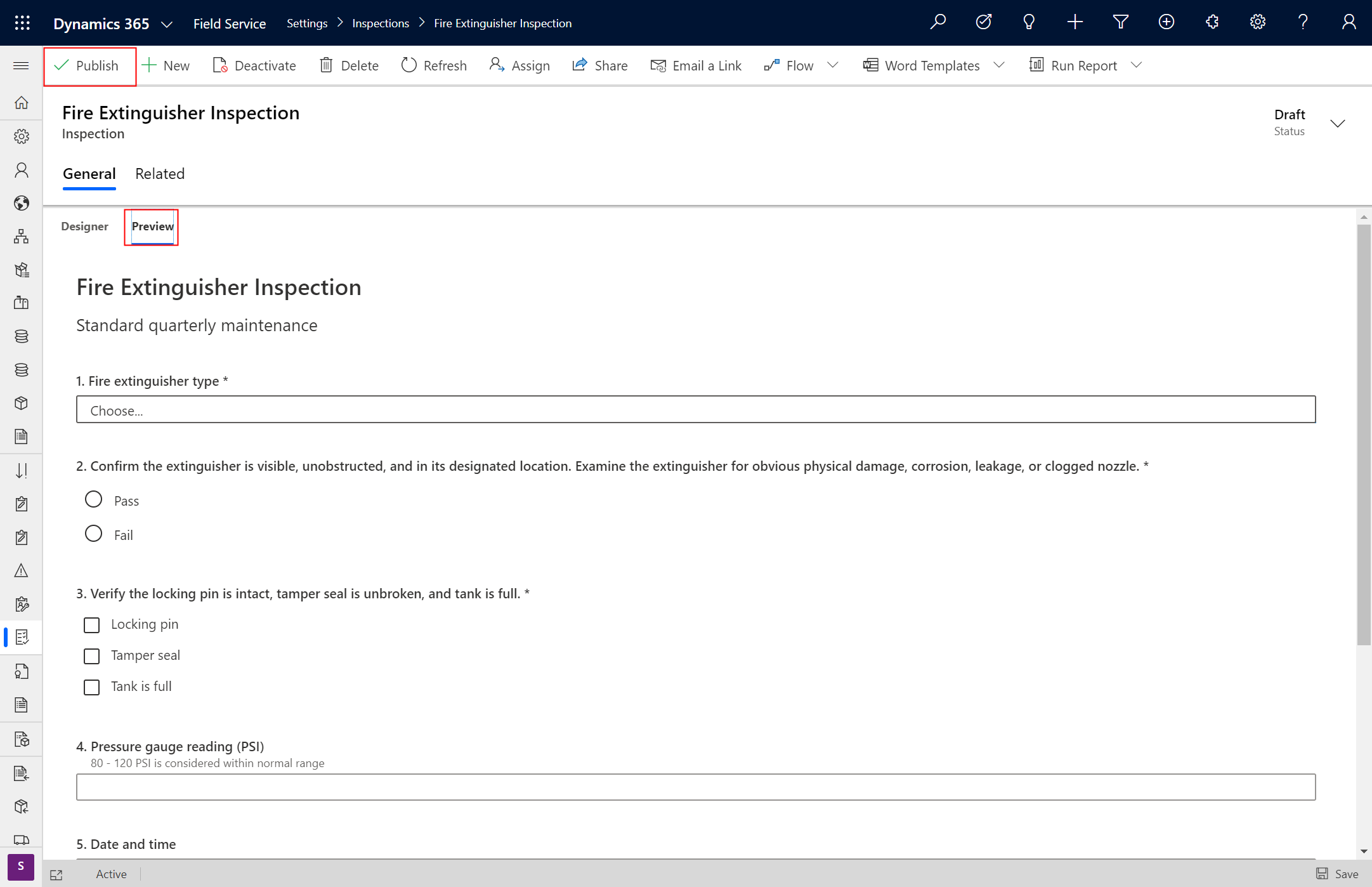
Une fois la création de l’inspection terminée, sélectionnez Publier tout en haut.
Associer l’inspection au type de tâche de service
Ensuite, associez l’inspection à un Type de tâche de service. Cette association est nécessaire, car les inspections ne s’ajoutent pas directement aux ordres de travail ; elles sont ajoutées dans le cadre des Tâches du service d’ordre de travail.
Dans la même section Paramètres, accédez à Types de tâches de service.
Sélectionnez un type de tâche de service existant ou créez-en un.
Définissez A une inspection sur Oui.
Dans le champ Inspection, sélectionnez l’inspection que vous avez créée.
Le formulaire d’inspection apparaît ci-dessous.
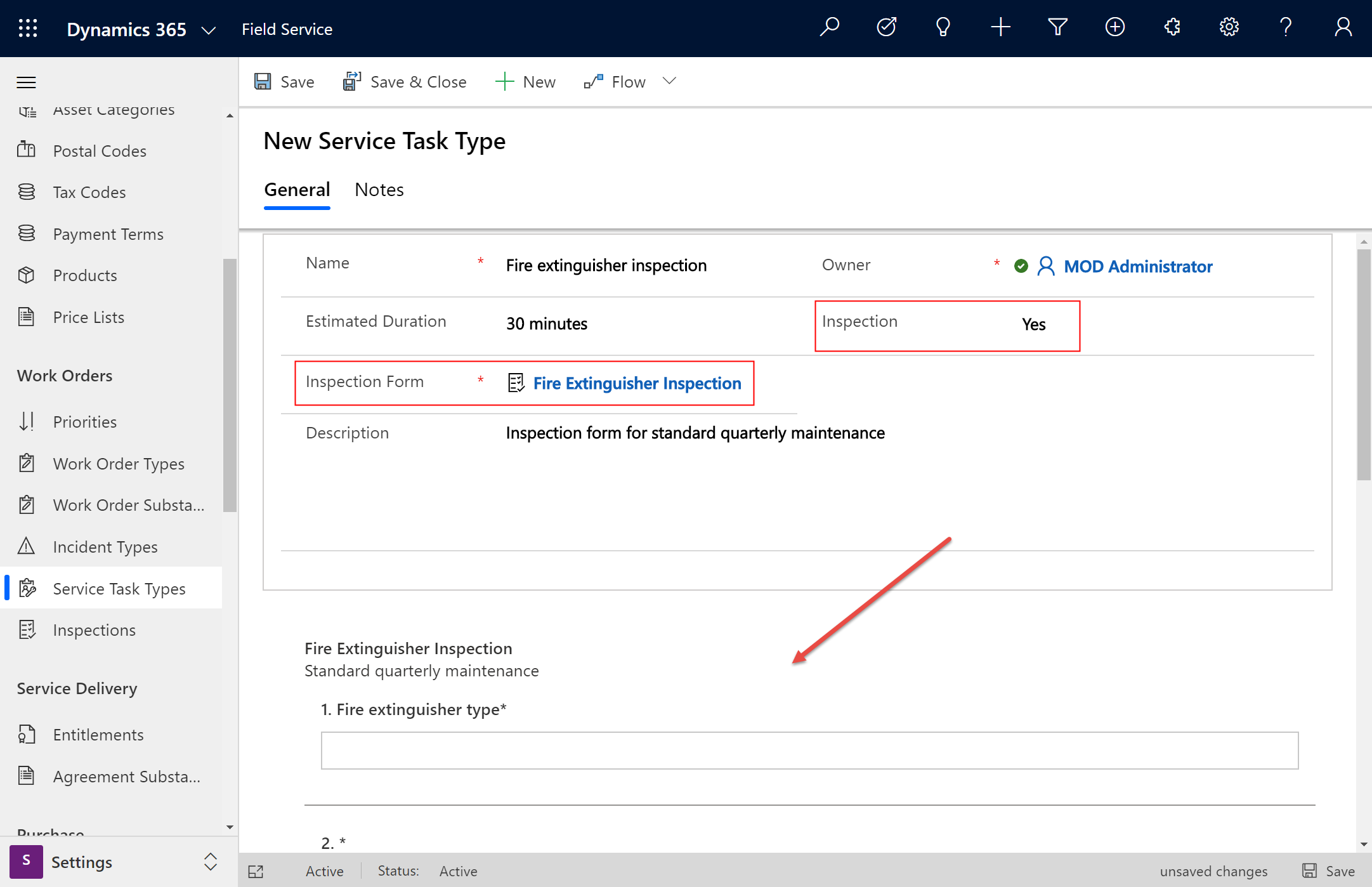
Il est courant d’ajouter des types de tâche de service aux types d’incident afin de regrouper le travail. Cependant, ce n’est pas obligatoire, car vous pouvez ajouter des tâches de service individuelles aux ordres de travail, comme nous le verrons ultérieurement.
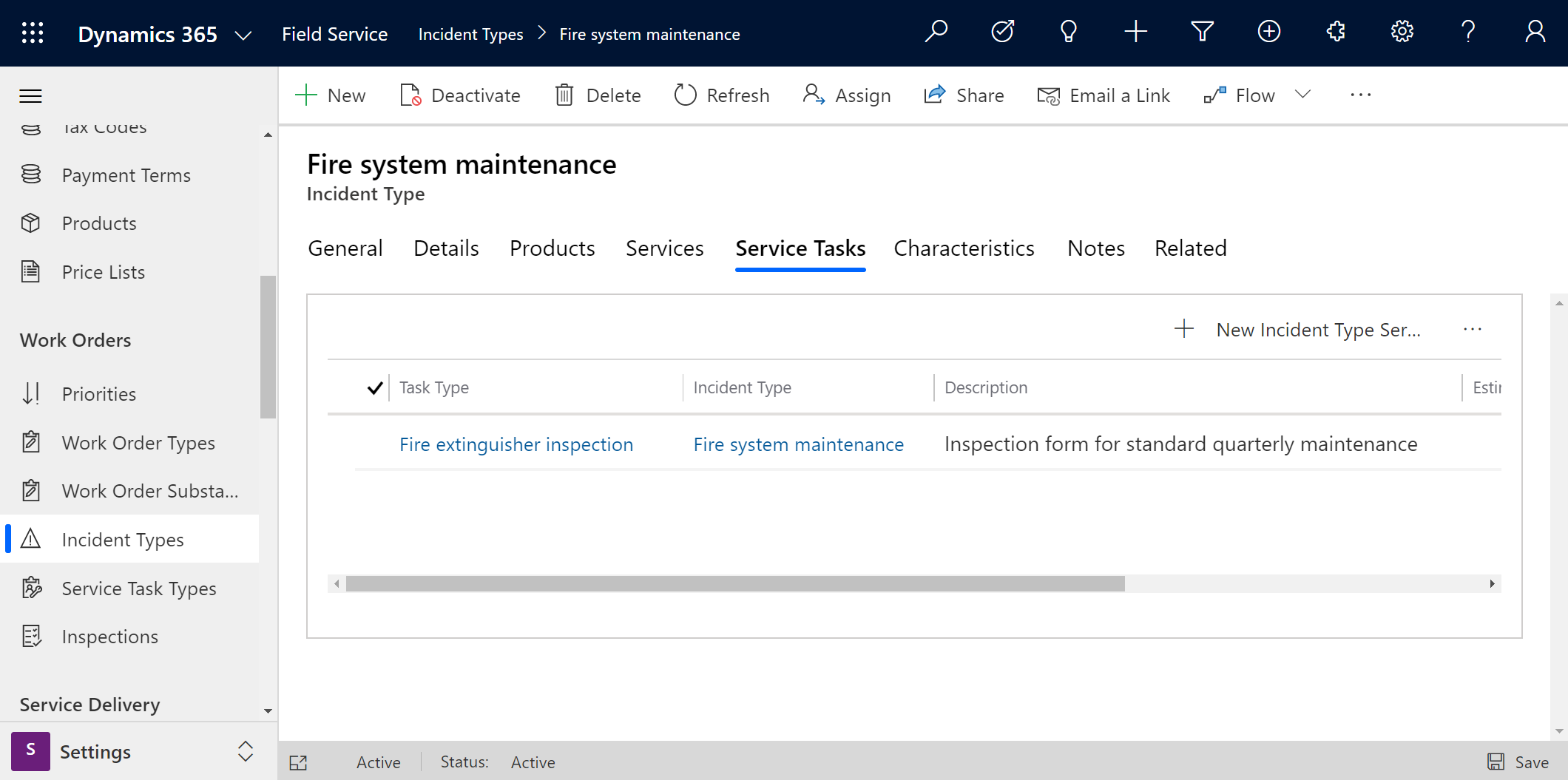
Ajouter une inspection à un ordre de travail
Après avoir créé un ordre de travail, accédez à la section Tâches de service et ajoutez la Tâche de service d’ordre de travail que vous avez créée avec une inspection associée.
Ensuite Enregistrer. L’inspection ne peut pas être effectuée tant que la tâche de service d’ordre de travail n’est pas enregistrée.
Sinon, votre tâche de service d’inspection peut être ajoutée à l’ordre de travail via un type d’incident de l’ordre de travail.
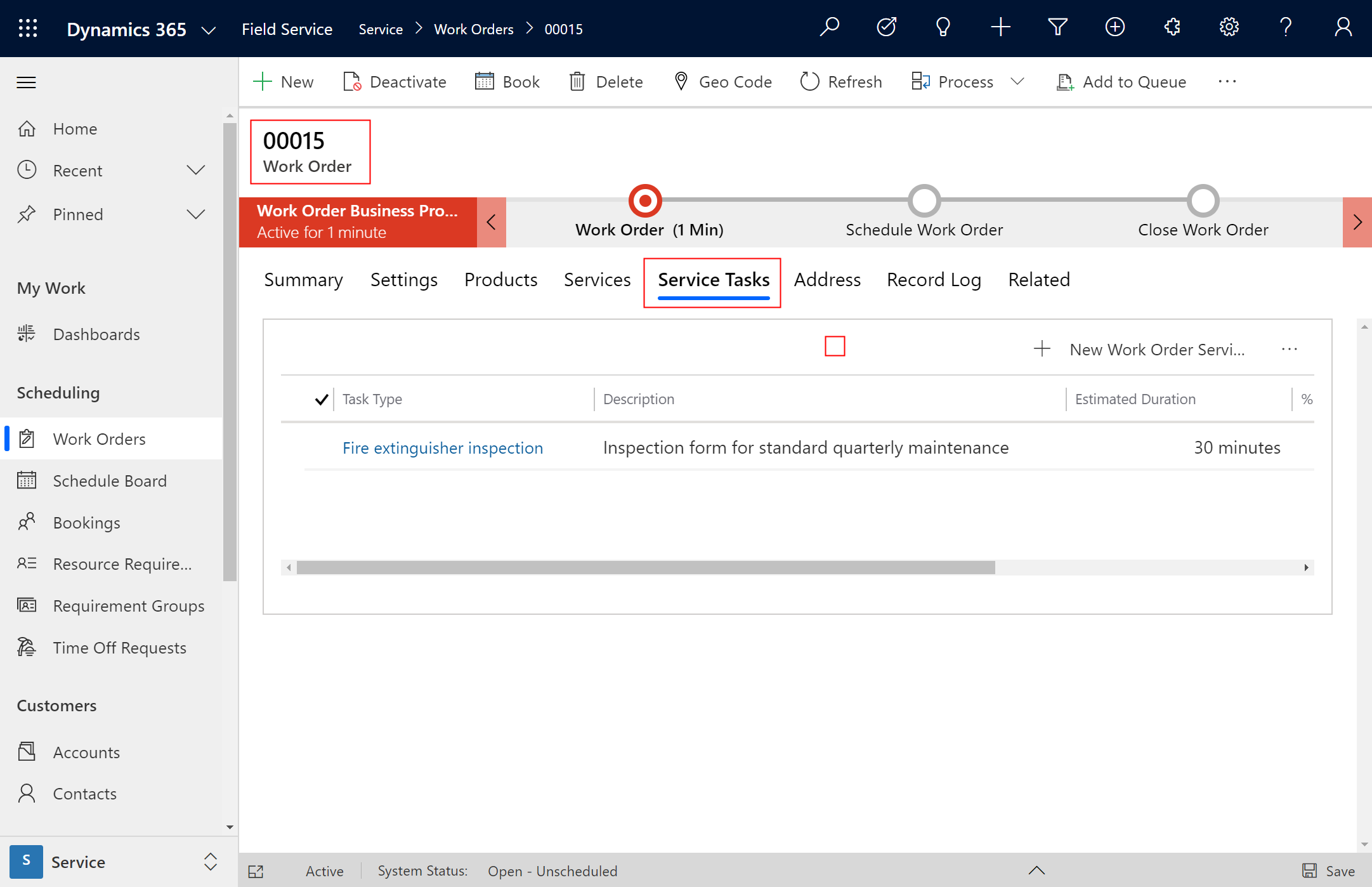
Une inspection effectuée par un technicien est visible en bas du formulaire de tâche de service d’ordre de travail.
Effectuer des inspections sur mobile
Vous pouvez afficher et effectuer des inspections sur l’application mobile Dynamics 365 Field Service.
Connectez-vous et accédez à l’ordre de travail attribué.
Sélectionnez la Tâche relative au service d’ordre de travail avec l’inspection associée.
Trouvez le formulaire d’inspection et entrez les réponses.
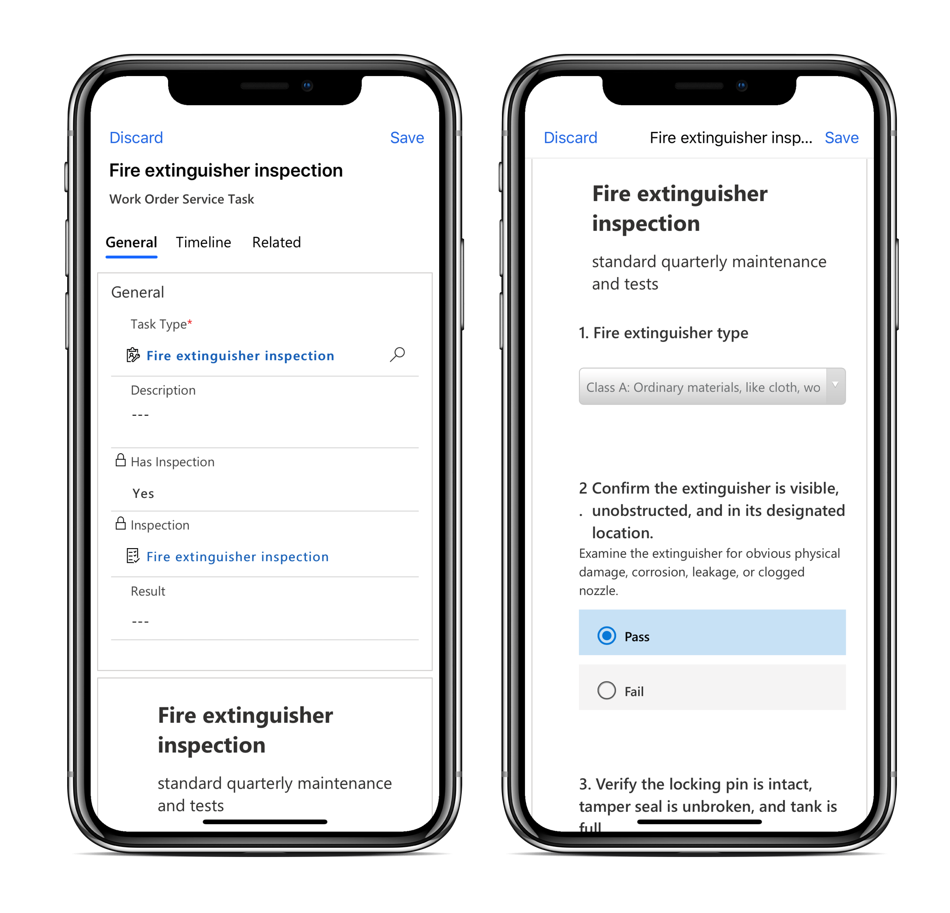
Les techniciens peuvent télécharger des fichiers, prendre des photos ou télécharger des photos à partir de l’appareil photo du téléphone. Lors du chargement d’un fichier ou d’une image, sélectionnez l’icône de légende pour ajouter un commentaire. Les pièces jointes sont limitées à 3 Mo par fichier. Les administrateurs peuvent accroître cette limite.
Une fois terminé, sélectionnez Marquer comme terminé ou définissez % accompli sur 100.
Saisissez un Résultat pour faire un rapport sur l’inspection globale :
- Réussite
- Échec
- Réussite partielle
- N/A
Durée réelle : Entrez la durée réelle d’exécution de la tâche de service d’ordre de travail. Cette durée peut être comparée à la durée estimée.
Si une question d’inspection est requise, le technicien ne peut pas marquer Achevé ou définir % accompli sur 100 tant qu’aucune réponse n’a été apportée.
Effacer les réponses : si nécessaire, un technicien peut sélectionner Plus>Effacer les réponses pour recommencer et supprimer définitivement toutes les réponses pour cette inspection de tâche de service.
Note
Seules les réponses uniques sont prises en charge et un technicien ne peut pas effectuer deux fois la même inspection pour une seule tâche de service d’ordre de travail. Si les réponses sont effacées ou répondues à nouveau, les réponses originales sont supprimées et seules les dernières réponses sont enregistrées.
Afficher les réponses
De retour dans Dynamics 365, un répartiteur voit les réponses d’inspection.
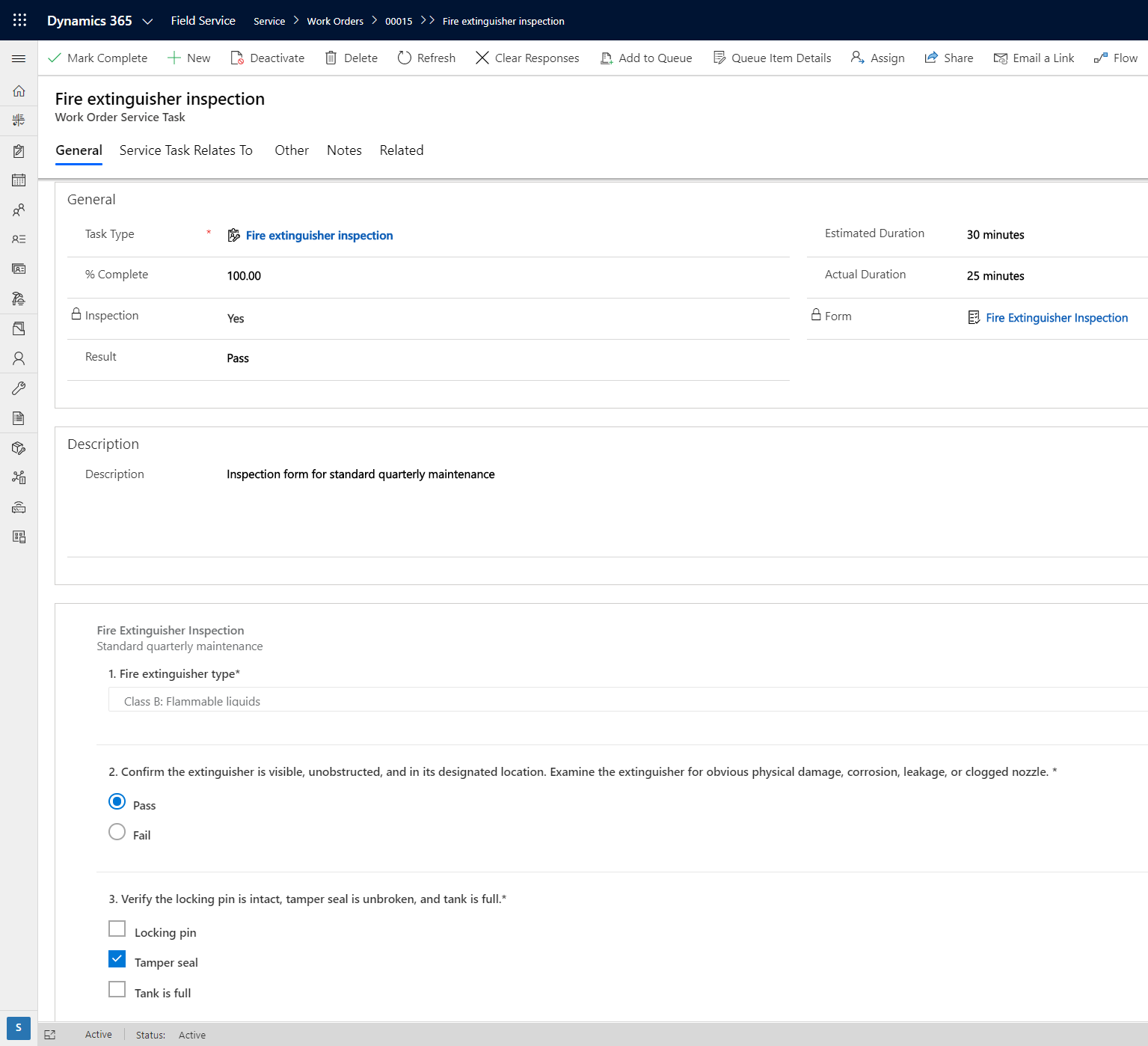
Notes supplémentaires
Les inspections ne peuvent pas être exportées et importées dans d’autres environnements.
Les inspections ne peuvent pas être intégrées dans les portails Power Apps.
Problèmes connus
- Le marquage d’une tâche de service d’ordre de travail comme terminée à partir de la vue de grille ne fonctionne que si la tâche de service d’ordre de travail est ouverte au moins une fois.
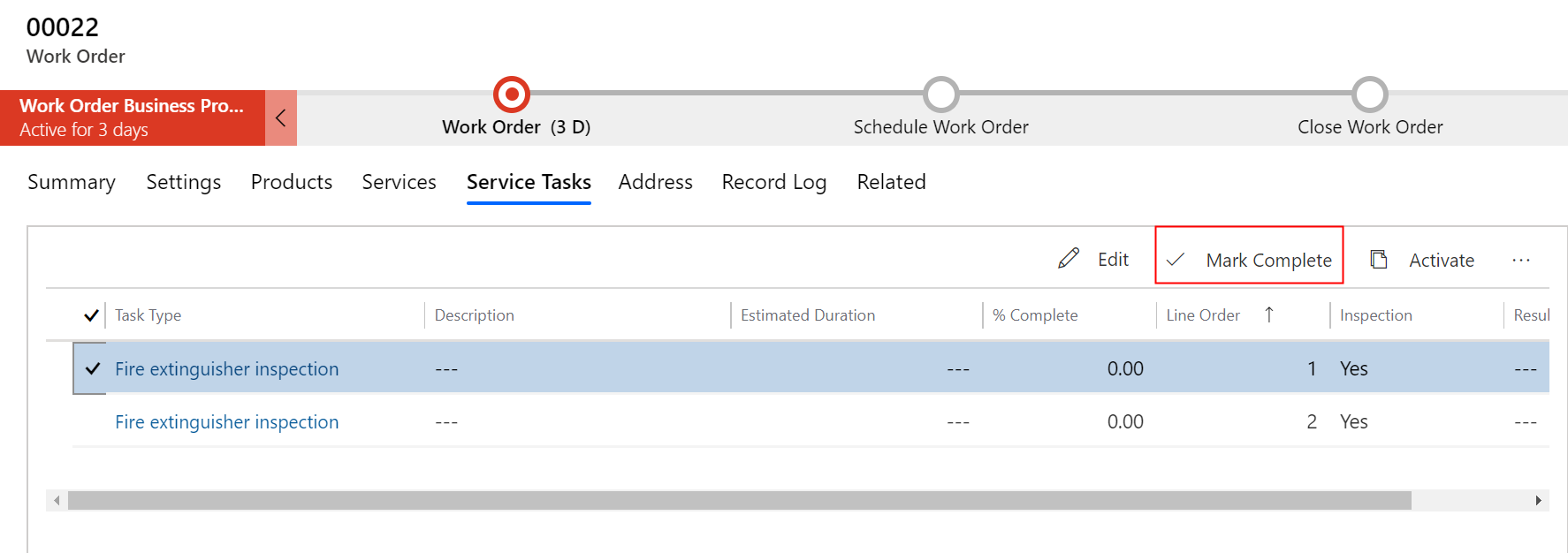
Le répartiteur ne peut pas supprimer les pièces jointes individuelles dans une réponse d’inspection. Le rôle prédéfini Field Service - Répartiteur n’a pas la possibilité de supprimer les pièces jointes d’inspection ; il peut cependant Effacer des réponses et Effacer des fichiers, ce qui effacera toutes les pièces jointes. Si un répartiteur souhaite pouvoir supprimer des pièces jointes individuelles d’une inspection, il devra se voir attribuer des privilèges de suppression pour l’entité Notes.
Si une ressource a du mal à voir une inspection sur le formulaire de tâche de service d’ordre de travail (comme illustré dans la capture d’écran suivante), désactivez et réactivez la réservation de ressource réservable associée.

Les inspections inactives et les tâches de service de l’ordre de travail ne sont pas disponibles en mode hors connexion.
La question de type « Recherche d’entité » affiche des enregistrements inactifs.
Si une inspection contient un grand nombre de fichiers (plus de 50), les utilisateurs peuvent rencontrer des erreurs lors du chargement du formulaire d’inspection.
Les utilisateurs peuvent rencontrer des erreurs lors de l’ajout d’un grand nombre de fichiers en un seul téléchargement. Ce problème est plus susceptible de se produire lorsque les fichiers sont volumineux et/ou que le signal réseau est faible. Nous vous recommandons de diviser les téléchargements volumineux en plus petits morceaux, où chaque téléchargement ne dépasse pas une taille totale de 40 Mo.
Évitez de laisser traîner des pages vierges sans questions lors d’une inspection, car cela peut entraîner des erreurs de désérialisation dans les flux prêts à l’emploi.
Inspections Field Service ou inspections Power Apps
Voici quelques raisons pour lesquelles les clients choisissent d’utiliser les inspections Field Service.
- Prise en charge hors connexion : les techniciens peuvent visualiser et effectuer des inspections sur leur téléphone portable ou leur tablette sans accès à Internet. Les inspections et les réponses sont stockées localement sur l’appareil mobile, puis sont synchronisées avec le serveur lorsque la connectivité est rétablie (cellulaire ou WiFi).
- Gestion des versions : les administrateurs peuvent facilement republier ou modifier les inspections pour s’adapter aux changements de processus et aux besoins évolutifs de l’entreprise.
- Plus facile à créer et à utiliser : les inspections Field Service ne nécessitent aucune formation supplémentaire et sont conçues pour être faciles à utiliser. Les inspections Power Apps nécessitent une connaissance approfondie de la plate-forme Power Apps et peuvent nécessiter de l’écriture de code.
- Plus évolutif : si votre organisation a de nombreuses inspections différentes, il est plus facile de créer des inspections Field Service avec une interface par glisser-déposer et par branchements dynamiques. Les inspections Power Apps nécessitent la création de nouvelles entités et formulaires pour chaque inspection, ce qui prend plus de temps.
- Mieux intégré avec Dynamics 365 : les inspections Field Service sont intégrées dans les fonctionnalités d’ordre de travail et de gestion des actifs.
Inspections Field Service ou tâches de service d’ordre de travail
Par rapport aux types d’incidents et aux tâches de service d’un ordre de travail, une inspection présente encore d’autres avantages :
- Plus faciles à créer : les administrateurs peuvent créer rapidement une inspection avec une interface glisser-déposer sans avoir à créer de nouvelles entités et de nouveaux champs.
- Facilité de remplissage : les techniciens peuvent saisir rapidement les réponses à chaque question d’inspection et les sauvegarder toutes en même temps. Les enregistrements de tâche de service d’ordre de travail doivent être ouverts et complétés un par un.
- Plus flexible et robuste : les inspections Field Service comportent de nombreux formats de questions et options de validation, telles que la sélection d’options multiples, les champs obligatoires, les images, les pièces jointes, etc.