Configurer des activités parallèles dans un workflow
Important
Pour les clients qui utilisent Human Resources, la fonctionnalité indiquée dans cet article est actuellement disponible dans la version autonome de Dynamics 365 Human Resources et l’infrastructure de Finance fusionnée. La navigation peut être différente de celle indiquée pendant que nous effectuons des mises à jour. Si vous avez besoin de trouver une page spécifique, vous pouvez utiliser la fonction de recherche.
Pour configurer une activité parallèle, exécutez les procédures suivantes dans l’éditeur de workflow.
Une activité parallèle comprend des branches de workflow qui s’exécutent simultanément.
Saisie d’un nom pour une activité parallèle
Procédez comme suit pour entrer un nom pour une activité parallèle.
- Cliquez avec le bouton droit sur l’activité parallèle, puis cliquez sur Propriétés pour ouvrir l’écran Propriétés.
- Dans le volet gauche, cliquez sur Paramètres de base.
- Dans le champ Nom, entrez un nom unique pour l’activité parallèle.
- Cliquez sur Fermer.
Configuration des branches d’une activité parallèle
Pour ajouter et configurer les branches de cette activité parallèle, procédez comme suit.
Double-cliquez sur l’activité parallèle pour afficher les branches de l’activité parallèle.
Pour ajouter une branche, faites glisser l’élément Branche de la zone Élément de workflow vers un point d’insertion sur le canevas. La figure suivante présente un point d’insertion.
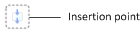
Note
L’ordre des branches est sans importance, car toutes les branches d’une activité parallèle s’exécutent simultanément.
Pour configurer chaque branche, voir Configuration de branches parallèles dans un workflow.
Commentaires
Bientôt disponible : Tout au long de 2024, nous allons supprimer progressivement GitHub Issues comme mécanisme de commentaires pour le contenu et le remplacer par un nouveau système de commentaires. Pour plus d’informations, consultez https://aka.ms/ContentUserFeedback.
Envoyer et afficher des commentaires pour