Intégration avec LinkedIn Talent Hub
S’applique aux applications Dynamics 365 suivantes :
Ressources humaines
Important
L’intégration entre Dynamics 365 Human Resources et LinkedIn Talent Hub décrite dans cet article n’est plus valable depuis le 31 décembre 2021. Le service d’intégration ne sera plus disponible après cette date. Les organisations qui n’utilisent pas déjà le service d’intégration ne pourront pas mettre en œuvre le service avant cette mise hors service.
LinkedIn Talent Hub est une plateforme de système de suivi des candidats (ATS). Elle vous permet de trouver, gérer et embaucher des collaborateurs en un seul endroit. En intégrant Microsoft Dynamics 365 Human Resources avec LinkedIn Talent Hub, vous pouvez facilement créer des enregistrements de collaborateurs dans Human Resources pour les candidats qui ont été embauchés pour un poste.
Paramétrage
Un administrateur système doit effectuer les tâches de configuration pour permettre l’intégration avec LinkedIn Talent Hub. Premièrement, dans l’environnement Power Apps, vous devez configurer un utilisateur et un rôle de sécurité pour accorder à LinkedIn Talent Hub les autorisations appropriées pour écrire des données dans Human Resources.
Lier votre environnement à LinkedIn Talent Hub
Ouvrez LinkedIn Talent Hub.
Dans le menu déroulant de l’utilisateur, sélectionnez Paramètres du produit.
Dans le volet de navigation de gauche, dans la section Avancés, sélectionnez Intégrations.
Sélectionnez Autoriser pour l’intégration de Microsoft Dynamics 365 Human Resources.
Sur la page Dynamics 365 Human Resources, sélectionnez l’environnement auquel lier LinkedIn Talent Hub, puis sélectionnez Lien.
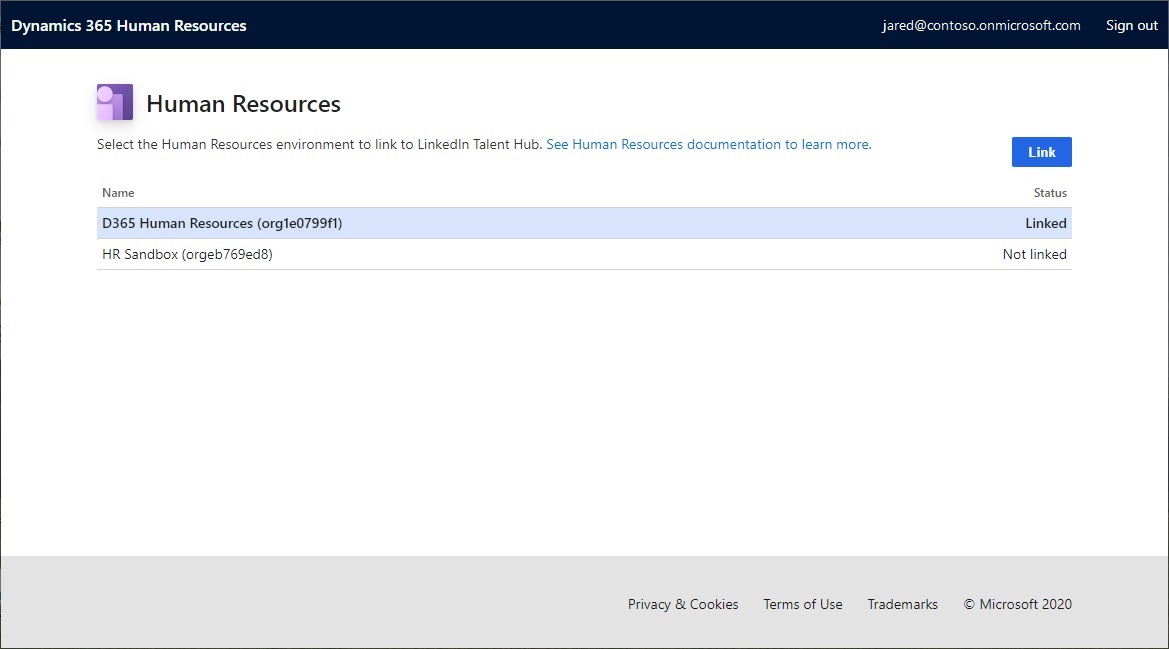
Note
Vous pouvez créer un lien uniquement vers les environnements dans lesquels votre compte utilisateur dispose d’un accès administrateur à la fois à l’environnement Human Resources et à l’environnement Power Apps associé. Si aucun environnement n’est répertorié sur la page de liens Human Resources, assurez-vous que vous disposez d’environnements Human Resources sous licence sur le client et que l’utilisateur que vous avez connecté à la page de liens dispose des autorisations d’administrateur sur l’environnement Human Resources et sur l’environnement Power Apps.
Création d’un rôle de sécurité Power Apps
Ouvrez le Centre d’administration Power Platform.
Dans la liste Environnements, sélectionnez l’environnement associé à l’environnement Human Resources auquel vous souhaitez lier votre instance de LinkedIn Talent Hub.
Sélectionnez Paramètres.
Développez le nœud Utilisateurs + autorisations, et sélectionnez Rôles de sécurité.
Sur la page Rôles de sécurité, dans la barre d’outils, sélectionnez Nouveau rôle.
Sur l’onglet Détails, entrez un nom pour le rôle, tel que Intégration SIRH LinkedIn Talent Hub.
Sur l’onglet Personnalisation, sélectionnez l’autorisation de Lecture au niveau de l’organisation pour les entités suivantes :
- Entité
- Champ
- Relation
Enregistrez et fermez le rôle de sécurité.
Créer un utilisateur d’application Power Apps
Un utilisateur d’application doit être créé pour l’adaptateur LinkedIn Talent Hub, pour accorder des autorisations à l’adaptateur pour écrire des enregistrements de candidats dans l’environnement Power Apps.
Ouvrez le Centre d’administration Power Platform.
Dans la liste Environnements, sélectionnez l’environnement associé à l’environnement Human Resources auquel vous souhaitez lier votre instance de LinkedIn Talent Hub.
Sélectionnez Paramètres.
Développez le nœud Utilisateurs + autorisations, et sélectionnez Utilisateurs.
Sélectionnez Gérer les utilisateurs dans Dynamics 365.
Utilisez le menu déroulant au-dessus de la liste pour changer la vue de la vue par défaut Utilisateurs activés à Utilisateurs de l’application.
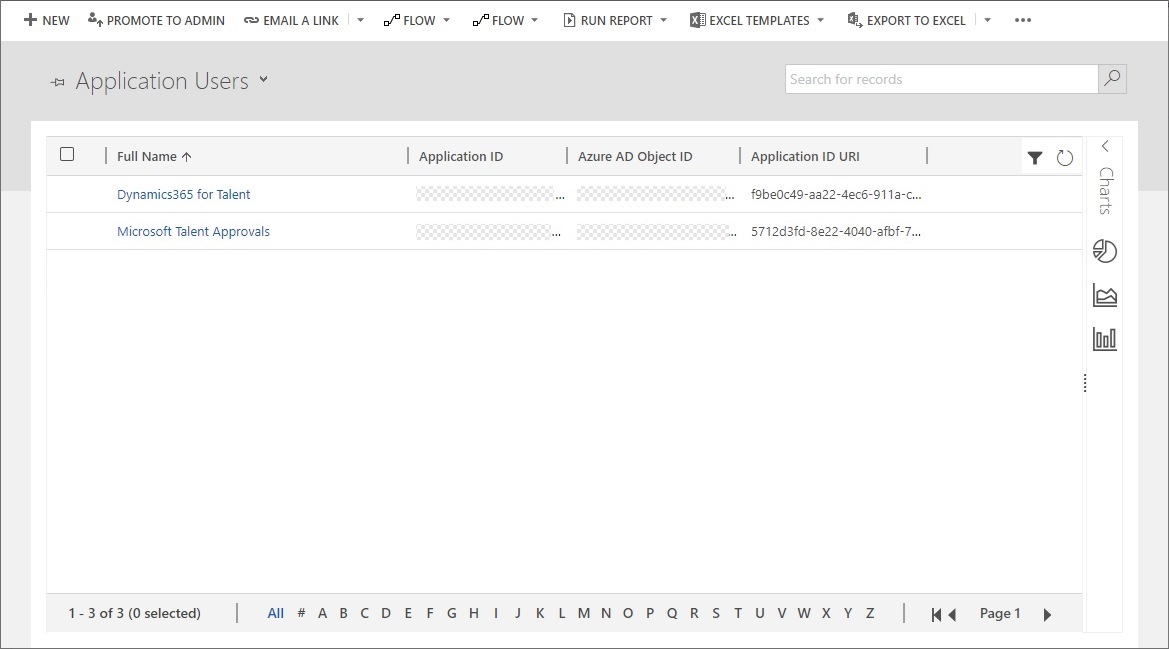
Dans la barre d’outils, sélectionnez Nouveau.
Sur la page Nouvel utilisateur, procédez comme suit :
- Changer la valeur du champ Type d’utilisateur sur Utilisateur de l’application.
- Définissez le champ Nom d’utilisateur sur Intégration Dynamics365 HR SIRH LinkedIn.
- Définissez le champ ID application sur 3a225c96-d62a-44ce-b3ec-bd4e8e9befef.
- Entrez une valeur dans les champs Prénom, Nom de famille et Adresse e-mail principale.
- Dans la barre d’outils, sélectionnez Enregistrer et fermer.
Attribuer un rôle de sécurité à un nouvel utilisateur
Après avoir enregistré et fermé le nouvel utilisateur de l’application dans la section précédente, vous revenez à la page Liste des utilisateurs.
Sur la page Liste des utilisateurs, changez la vue en Utilisateurs de l’application.
Sélectionnez l’utilisateur de l’application créé dans la section précédente.
Dans la barre d’outils, sélectionnez Gérer les rôles.
Sélectionnez le rôle de sécurité que vous avez créé précédemment pour l’intégration.
Cliquez sur OK.
Ajouter une application Microsoft Entra dans Human Resources
Dans Dynamics 365 Human Resources, ouvrez la page Applications Microsoft Entra.
Ajoutez un nouvel enregistrement à la liste et définissez les champs suivants :
- ID client : Entrez 3a225c96-d62a-44ce-b3ec-bd4e8e9befef.
- Nom : Saisissez le nom du rôle de sécurité Power Apps que vous avez créé précédemment, tel que Intégration SIRH LinkedIn Talent Hub.
- Identifiant utilisateur : Sélectionnez un utilisateur autorisé à écrire des données dans Gestion du personnel.
Créer la table dans Dataverse
Important
L’intégration avec LinkedIn Talent Hub dépend des tables virtuelles dans Dataverse pour Human Resources. Comme condition préalable à cette étape de la configuration, vous devez configurer des tables virtuelles. Pour plus d’informations sur la configuration des tables virtuelles, voir Configurer des tables virtuelles Dataverse.
Dans Human Resources, ouvrez la page Intégration Dataverse.
Sélectionnez l’onglet Tables virtuelles.
Filtrez la liste d’entités par étiquette d’entité pour trouver Candidat exporté par LinkedIn.
Sélectionnez l’entité, puis sélectionnez Générer/actualiser.
Exporter les enregistrements de candidats
Une fois la configuration terminée, les recruteurs et les professionnels des ressources humaines (RH) peuvent utiliser la fonction Exporter vers SIRH dans LinkedIn Talent Hub pour exporter les enregistrements des candidats embauchés de LinkedIn Talent Hub vers Human Resources.
Exporter des enregistrements depuis LinkedIn Talent Hub
Une fois qu’un candidat a franchi le processus de recrutement et a été embauché, vous pouvez exporter l’enregistrement du candidat de LinkedIn Talent Hub vers Human Resources.
Dans LinkedIn Talent Hub, ouvrez le projet pour lequel vous avez embauché le nouvel employé.
Sélectionnez un enregistrement de candidat.
Sélectionnez Modifier le stade, puis sélectionnez Embauché.
Dans le menu de points de suspension (...) du candidat, sélectionnez Exporter vers SIRH.
Dans le volet Exporter vers SIRH, saisissez les informations à exporter :
- Dans le champ Fournisseur de SIRH, sélectionnez Microsoft Dynamics 365 Human Resources.
- Dans le champ Date de début, sélectionnez une valeur pour le nouvel employé.
- Dans le champ Poste, entrez le titre du poste du nouvel employé.
- Dans le champ Emplacement, entrez le lieu où sera basé le collaborateur.
- Saisissez ou vérifiez l’adresse e-mail du collaborateur.
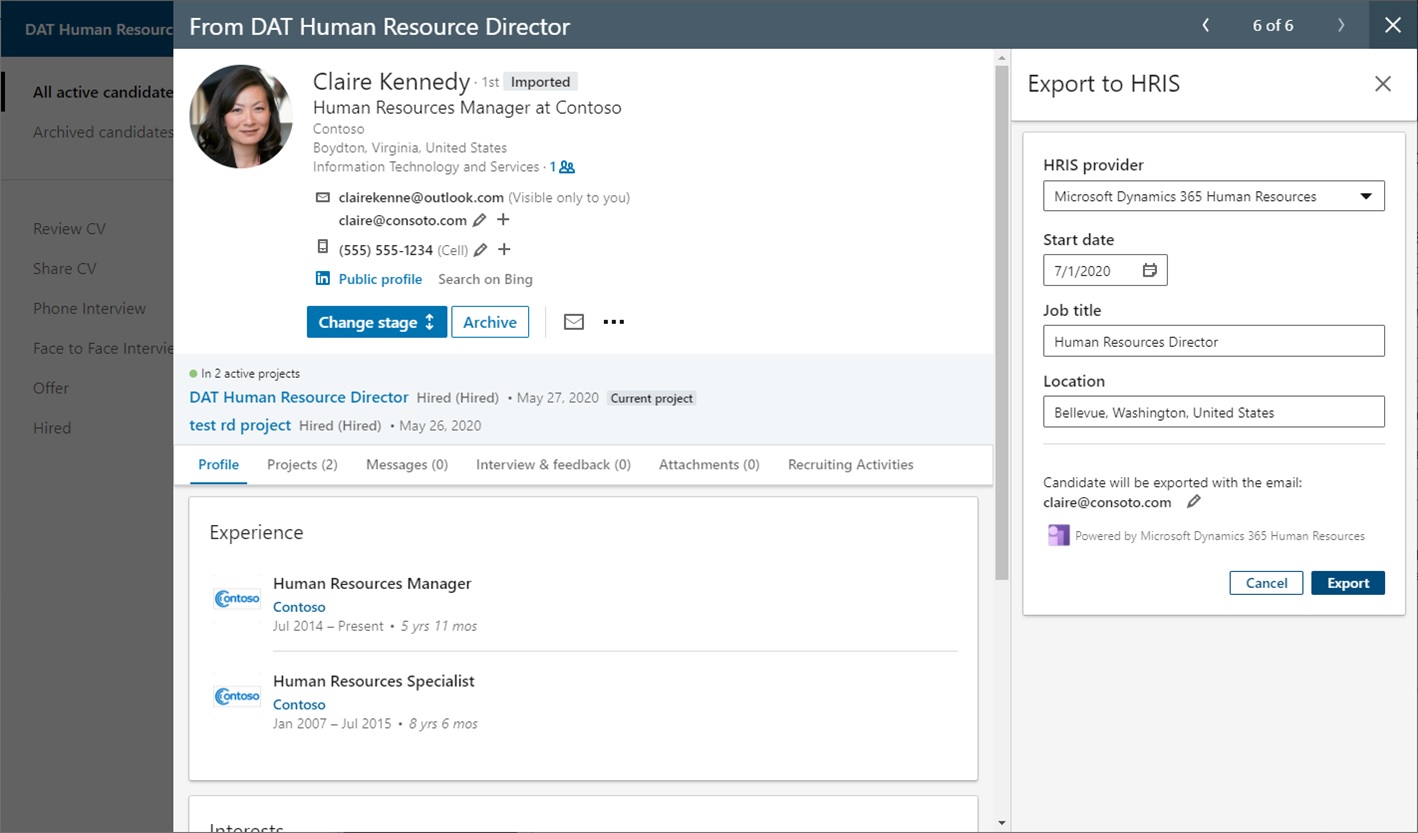
Terminer l’intégration dans Human Resources
Les enregistrements de candidats exportés de LinkedIn Talent Hub vers Human Resources apparaissent dans la section Candidats à embaucher de la page Gestion du personnel.
Dans Human Resources, ouvrez la page Gestion du personnel.
Dans la section Candidats à embaucher, sélectionnez Embaucher pour le candidat sélectionné.
Dans la boîte de dialogue Embaucher un nouveau collaborateur, vérifiez l’enregistrement et ajoutez les informations requises. Vous pouvez également sélectionner le numéro de poste pour lequel le candidat a été embauché.
Une fois les informations requises saisies, vous pouvez poursuivre vos processus standard de création d’enregistrements de collaborateurs et d’intégration des collaborateurs.
Les détails suivants sont importés et inclus dans l’enregistrement d’un nouvel employé :
- Prénom
- Nom
- Date de début de l’emploi
- Adresse de messagerie
- Numéro de téléphone
Voir également :
Configurer des tables virtuelles Dataverse
Qu’est-ce que Microsoft Dataverse ?