Créer et personnaliser des calendriers marketing
Important
Cet article s’applique uniquement au marketing sortant.
Le calendrier marketing est fourni sous forme de contrôle standard que vous pouvez ajouter à une entités ou à un formulaire. Les paragraphes suivants expliquent comment personnaliser les paramètres de n’importe quel calendrier, et comment ajouter un affichage de calendrier à une entité ou à un formulaire.
Types et emplacements des calendriers marketing
Il existe deux types de base de calendriers marketing :
- Calendriers au niveau de l’entité : Les calendriers au niveau de l’entité s’affichent lorsque vous ouvrez pour la première fois une entité dans le navigateur principal, comme des événements, des parcours de clients ou le calendrier marketing principal. Ils s’affichent là où apparaît normalement une vue de liste, et le cas échéant, vous pouvez basculer entre la vue du calendrier et la vue de la liste. Ici, les enregistrements adéquats sont tracés sur le calendrier en fonction de leurs dates planifiées, et vous pouvez y ouvrir n’importe quel enregistrement répertorié. Ce type de calendrier peut afficher plusieurs types d’entités et fournit un sélecteur de vue système pour filtrer les enregistrements affichés.
- Calendriers au niveau du formulaire : Les calendriers au niveau du formulaire apparaissent lorsque vous affichez un enregistrement spécifique, comme un événement spécifique. Ils sont intégrés dans la vue du formulaire. Ils peuvent apparaître sous leur propre onglet sur le formulaire, ou sous forme de section sous un onglet avec d’autres sections de paramètres également disponibles. Ce type de calendrier peut uniquement afficher et créer des enregistrements d’un type d’entité et ne fournit pas de sélecteur de vue système. Il est souvent configuré pour afficher des informations liées à des enregistrements spécifiques sur lesquelles elles apparaissent.
Outre les différences indiquées ici, les deux types de calendriers sont identiques et fonctionnent de manière similaires.
Ajouter un calendrier marketing à une entité
Lorsque vous ajoutez le contrôle de calendrier au niveau de l’entité, il devient disponible dans la vue de liste de cette entité par défaut ou via le bouton Afficher en tant que (comme décrit dans Utilisation de calendriers marketing).
Important
Vous pouvez seulement ajouter des calendriers au niveau de l’entité à des entités avec des dates de début et de fin. (Cependant, vous pouvez ajouter des calendriers au niveau du formulaire à une entité.)
Pour ajouter un calendrier au niveau de l’entité à une entité :
Ouvrez une fenêtre de personnalisation Power Apps. Dans le volet gauche, développez Composants>Entités pour afficher une liste de toutes les entités. Ensuite, sélectionnez l’entité à laquelle vous souhaitez ajouter le calendrier.
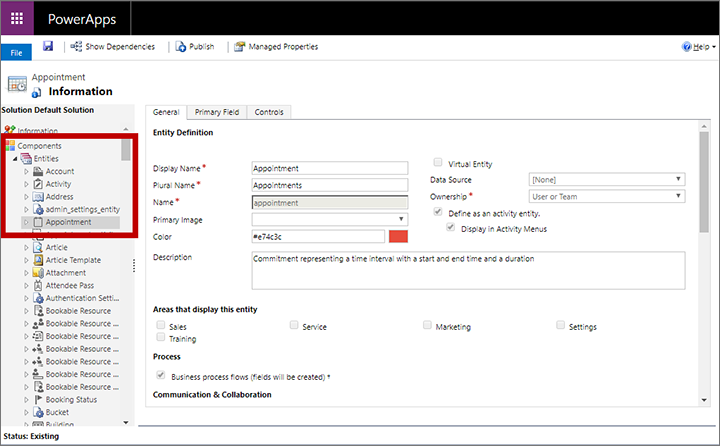
Accédez à l’onglet Contrôles et choisissez Ajouter un contrôle.
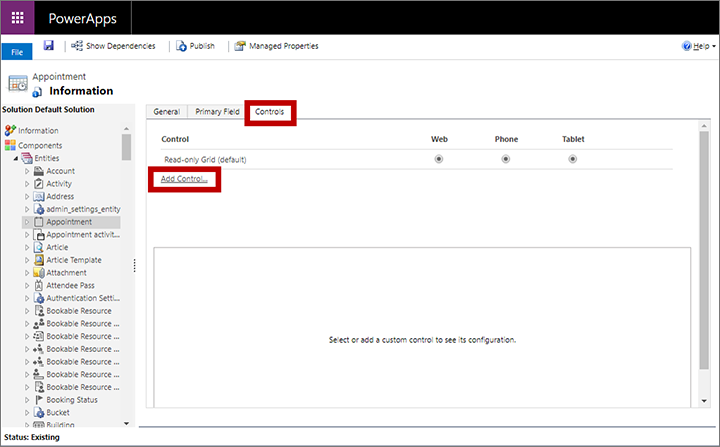
La boîte de dialogue Ajouter un contrôle s’ouvre. Elle vous permet de rechercher et d’ajouter le contrôle appelé Calendrier marketing.
L’onglet Contrôles se met à jour pour afficher les paramètres de configuration du nouveau calendrier.
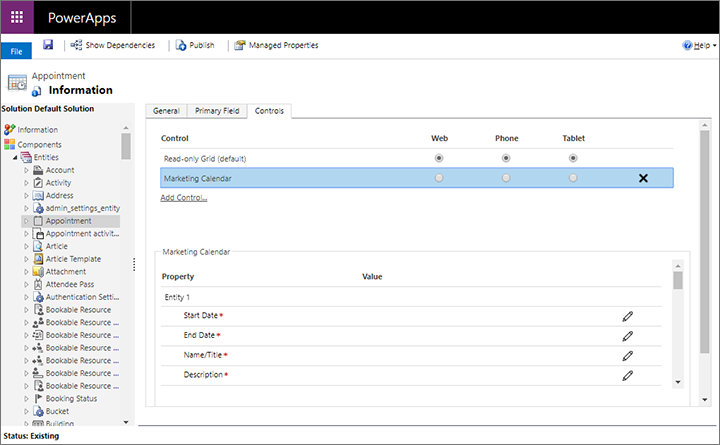
Procédez comme suit :
- Sélectionnez le Calendrier marketing dans la section Contrôle, puis configurer les mappages et les ID d’aperçu de chaque entité à inclure dans ce calendrier, ainsi que d’autres paramètres de configuration. Pour plus d’informations sur ces paramètres, voir Configurer les entités disponibles pour un calendrier.
- Faites du calendrier la vue par défaut pour tout ou partie des facteurs de forme disponibles (web, téléphone et tablette) à l’aide des cases d’options en haut, selon les besoins.
Enregistrez vos paramètres et publiez-les.
Ajouter un calendrier marketing à un formulaire
Vous pouvez ajouter un calendrier marketing à n’importe quel formulaire si vous estimez que cela peut être utile. Vous pouvez le positionner sous forme de nouvelle section sous un onglet du formulaire existant ou créer un onglet réservé à l’affichage du calendrier seul. Les calendriers que vous ajoutez au niveau du formulaire peuvent uniquement afficher un seul type d’entité (comme les événements, les rendez-vous ou les sessions).
Ouvrez une fenêtre de personnalisation Power Apps. Dans le volet gauche, développez Composants>Entités pour afficher une liste de toutes les entités. Ensuite, développez l’entité à laquelle vous souhaitez ajouter le calendrier et choisissez Formulaires pour afficher une liste des formulaires actuellement disponibles pour cette entité. Sélectionnez ou créez le formulaire auquel ajouter le calendrier.

Dans l’éditeur de formulaires, accédez à l’onglet Insérer et ajoutez un conteneur pour héberger le calendrier (tel qu’un onglet ou une section) :
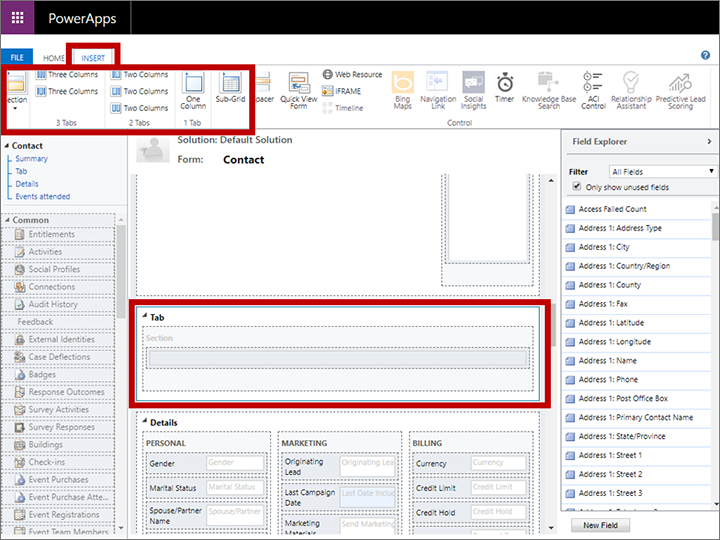
Sélectionnez l’onglet ou la section nouvellement créée, puis Insérer>Sous-grille.
La fenêtre Définir les propriétés s’ouvre. Sous l’onglet Afficher, attribuez à la sous-grille un Nom et une Étiquette.
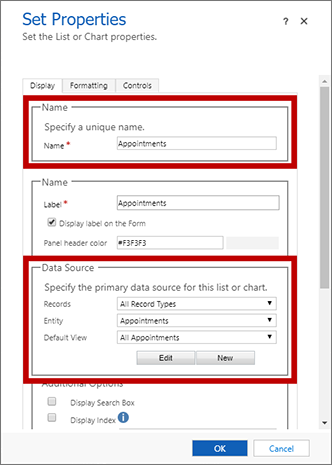
Dans la section Source de données, choisissez le type d’entité à afficher dans votre calendrier. Définissez les paramètres suivants :
- Enregistrements : Choisissez Tous les types d’enregistrements pour afficher un type d’enregistrement, ou choisissez Uniquement les enregistrements associés pour afficher uniquement les enregistrements ayant une relation avec un enregistrement actuellement affiché (tels que les salles réservées pour un événement affiché, ou des engagements attribués à un intervenant affiché).
- Entité : Choisissez le type d’entité à afficher dans le calendrier. L’entité que vous choisissez doit inclure des champs de date de début et de date de fin, et doit également posséder un formulaire de création rapide disponible.
- Vue par défaut : Choisissez une vue système définie pour votre entité sélectionnée. Ce paramètre filtre l’ensemble d’enregistrements affichés sur le calendrier.
Accédez à l’onglet Contrôles et sélectionnez Ajouter un contrôle.
La boîte de dialogue Ajouter un contrôle s’ouvre. Elle vous permet de rechercher et d’ajouter le contrôle appelé Calendrier marketing.
Note
Il peut y avoir plusieurs types de contrôles de calendrier disponibles. Veillez à vérifier le nom.
L’onglet Contrôles se met à jour pour afficher les paramètres de configuration du nouveau calendrier.
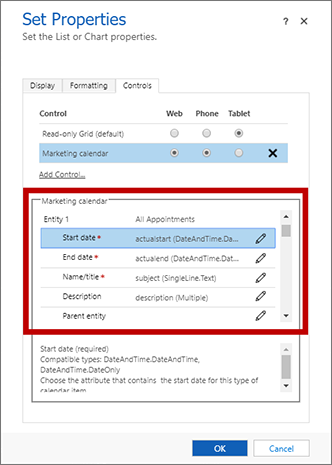
Procédez comme suit :
- Sélectionnez le Calendrier marketing dans la section Contrôle, puis configurer les mappages et les ID d’aperçu de l’entité à inclure dans ce calendrier, ainsi que d’autres paramètres de configuration. Pour plus d’informations sur ces paramètres, voir Configurer les entités disponibles pour un calendrier.
- Faites du calendrier la vue par défaut pour tout ou partie des facteurs de forme disponibles (web, téléphone et tablette) à l’aide des cases d’options en haut, selon les besoins.
Enregistrez vos paramètres et publiez-les.
Configurer les entités disponibles pour un calendrier
Après avoir ajouté une calendrier marketing à une entité ou à un formulaire, vous devez le configurer avec la collection d’entités qu’il doit afficher et créer. Les paramètres sont identiques dans chaque cas.
Ouvrez une fenêtre de personnalisation Power Apps et accédez à l’entité ou au formulaire où vous créez ou modifiez le calendrier.
- Pour les calendriers au niveau de l’entité, accédez à l’onglet Contrôles pour l’entité. Pour plus d’informations : Ajouter un calendrier marketing à une entité
- Pour les calendriers au niveau du formulaire, ouvrez les propriétés de la sous-grille qui positionne le calendrier, puis ouvrez l’onglet Contrôles sur la page Définir les propriétés. Pour plus d’informations : Ajouter un calendrier marketing à un formulaire
À partir de là, la procédure est identique, que vous créiez ou modifiiez un calendrier au niveau de l’entité ou au niveau du formulaire.
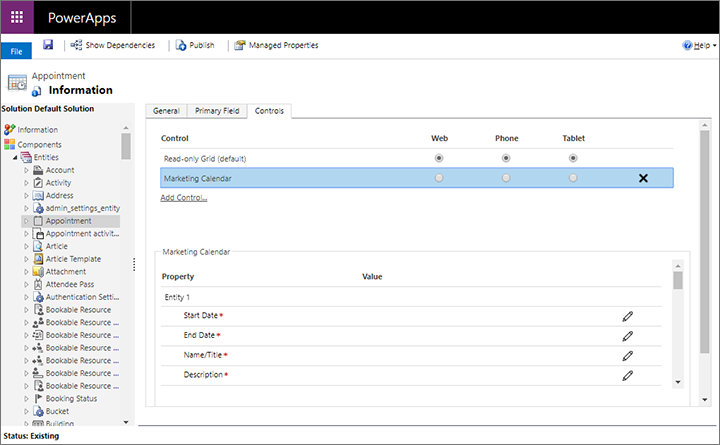
Sélectionnez Calendrier marketing dans la section Contrôle pour ouvrir ses paramètres de configuration dans la section inférieure de la fenêtre.
Vous pouvez ajouter jusqu’à cinq entités à afficher dans les calendriers au niveau de l’entité, ou une seule pour les calendriers au niveau du formulaire. Notez ce qui suit :
- Entité 1 est fixée. Pour un calendrier au niveau de l’entité, il s’agit toujours de l’entité elle-même. Pour les calendriers au niveau du formulaire, il s’agit de l’entité sélectionnée pour la sous-grille qui héberge le calendrier.
- Les calendriers au niveau du formulaire peuvent uniquement afficher l’entité définie pour Entité 1. Vous pouvez ajouter d’autres entités pour permettre aux utilisateurs de créer ces types d’enregistrements dans le calendrier, mais le calendrier ne les affichera. Cette opération risque donc de compliquer les choses pour les utilisateurs.
- Les calendriers au niveau de l’entité peuvent afficher jusqu’à cinq entités de tout type ayant une date de début, une date de fin et un formulaire de création rapide.
Utilisez les boutons Configurer la propriété
 pour définir chacun des paramètres suivants pour Entité 1 :
pour définir chacun des paramètres suivants pour Entité 1 :Date de début : Sélectionnez le champ de l’entité cible dans lequel la date de début est définie pour chaque enregistrement.
Date de fin : Sélectionnez le champ de l’entité cible dans lequel la date de fin est définie pour chaque enregistrement.
Nom/Titre : Sélectionnez le champ qui définit le nom d’enregistrement de l’entité cible. Cette valeur s’affichera dans le calendrier pour identifier l’enregistrement.
Description : Sélectionnez le champ qui décrit le nom d’enregistrement de l’entité cible. Cette valeur s’affiche pour les éléments de calendrier dans la vue quotidienne ou hebdomadaire.
Couleur: Sélectionnez le champ qui contient une valeur de couleur d’arrière-plan personnalisée pour l’entité cible (facultatif). Si vous n’attribuez pas de champ ici (ou si le champ attribué ne contient aucune valeur pour un enregistrement donné), la couleur par défaut est alors utilisée pour l’entité. Certaines personnalisations supplémentaires sont également requises pour activer cette fonctionnalité pour toute entité. Pour plus d’informations : Configurer les couleurs personnalisées d’enregistrement
Entité parente : Sélectionnez une entité parente (facultatif). À l’avenir, cela permettra de regrouper les éléments enfants sous les éléments parents lorsqu’ils seront affichés dans le calendrier, mais dans la version actuelle ce paramètre n’a aucune incidence. Cela sera utile par la suite, par exemple pour les sessions avec des événements comme entité parente.
ID d’aperçu de l’entité 1 : Lorsque les utilisateurs sélectionnent un élément dans le calendrier, celui-ci affiche un aperçu des informations concernant l’enregistrement sélectionné qui incluent un bouton pour ouvrir l’enregistrement complet pour le modifier. Vous pouvez choisir n’importe quel formulaire pour cela, vous pouvez en créer un personnalisé, mais de nombreux utilisateurs utilise simplement le formulaire de création rapide existant. Si vous ne fournissez pas de valeur ici, les utilisateurs qui sélectionnent ce type d’élément de calendrier iront directement au formulaire de modification. Pour définir cela, choisissez le bouton Configurer la propriété de ce paramètre, puis la case d’option Associer à une valeur statique et collez l’ID dans le champ fourni ici. Pour plus d’informations sur la manière de rechercher l’ID d’un aperçu, voir Rechercher l’ID de formulaire d’un aperçu.
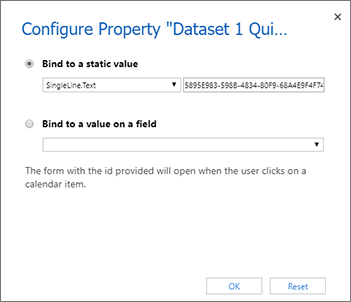
Si vous créez un calendrier au niveau de l’entité et que vous souhaitez ajouter une autre entité au calendrier actuel, alors choisissez une entité pour Entité 2 et répétez l’étape précédente pour cette entité. Vous pouvez ajouter jusqu’à cinq entités aux calendriers au niveau de l’entité.
Rendez les paramètres généraux suivants obligatoires (ils sont facultatifs). Ils s’affichent après les paramètres Entité et s’appliquent au calendrier dans leur ensemble :
- Durée par défaut des nouveaux éléments : Spécifiez la durée par défaut (en minutes) appliquée aux nouveaux éléments créés par ce calendrier. Lorsqu’un utilisateur crée un élément (par exemple, un rendez-vous), il sélectionne une date et une heure de début. La date et l’heure de fin de cet élément sont ensuite automatiquement définies selon un certain nombre de minutes ultérieurement, mais l’utilisateur est libre de le modifier en conséquence.
- Vue par défaut : Choisissez la vue du calendrier à afficher lorsque le calendrier est ouvert pour la première fois (quotidien, mensuel, annuel ou agenda).
- Date de la vue par défaut : En règle générale, vous laissez ce champ vide pour afficher la date actuelle, mais vous pouvez spécifier une date statique à la place. Ne choisissez pas l’option Associer à une valeur d’un champ, car cela ne fonctionne pas dans la version actuelle du calendrier.
Enregistrez vos paramètres et publiez-les.
Rechercher l’ID de formulaire d’un aperçu
Dans le cadre de la configuration du calendrier, vous avez la possibilité de choisir un aperçu pour chaque entité affichée par le calendrier. Lorsqu’un utilisateur sélectionne un élément du calendrier, le contenu de ce formulaire est affiché dans une boîte de dialogue contextuelle en lecture seule. Vous pouvez choisir n’importe quel formulaire pour cela, vous pouvez en créer un personnalisé, mais de nombreux utilisateurs utilise simplement le formulaire de création rapide existant. Pour plus d’informations : Configurer les entités disponibles pour un calendrier
Lorsque vous spécifiez le formulaire, vous devez utiliser l’ID du formulaire à utiliser. Voici comment rechercher l’ID requis :
Ouvrez une fenêtre de personnalisation Power Apps et développez Composants>Entités pour afficher une liste de toutes les entités. Ensuite, développez l’entité à laquelle vous ajoutez votre calendrier et choisissez Formulaires pour afficher une liste des formulaires actuellement disponibles pour cette entité.
Sélectionnez le formulaire à utiliser comme aperçu. Le formulaire s’ouvre dans une nouvelle fenêtre.
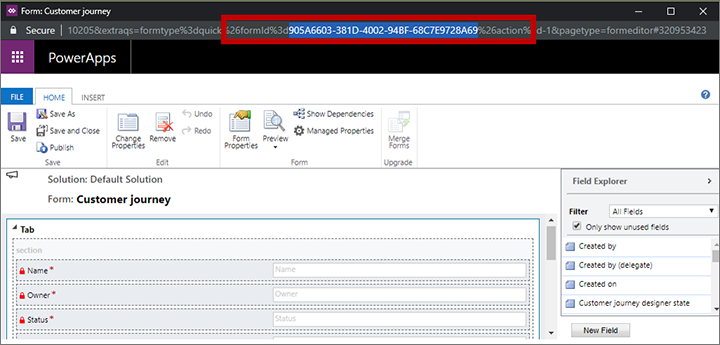
Inspectez l’URL en haut de la nouvelle fenêtre et recherchez la partie qui ressemble à ce qui suit :
… formId%3d5895E983-598B-4834-80F9-68A4E9F4F744%26 …Copiez la valeur affichée entre formId%3d et %26 (« 5895E983-598B-4834-80F9-68A4E9F4F744 » dans l’exemple précédent).
Collez cette valeur dans le paramètre ID d’aperçu <n> de l’entité décrit dans Configurer les entités disponibles pour un calendrier.
Définissez la couleur par défaut utilisée pour chaque type d’entité affichée dans le calendrier
Chaque élément affiché dans le calendrier utilise une couleur d’arrière-plan qui indique de quel type d’élément il s’agit. Par défaut, les événements sont verts, les sessions sont bleues et les rendez-vous sont rouges. Les entités sans couleur configurée s’affichent en gris. Pour personnaliser la couleur d’une entité :
Ouvrez une fenêtre de personnalisation Power Apps. Dans le volet gauche, développez Composants>Entités pour afficher une liste de toutes les entités. Sélectionnez ensuite l’entité à laquelle attribuer une couleur.

Utilisez le paramètre Couleur sous l’onglet Général pour définir une couleur pour l’entité.
Enregistrez vos paramètres et publiez-les.
Configurer les couleurs personnalisées d’enregistrement
Outre la couleur d’entité par défaut, vous pouvez également personnaliser un calendrier pour permettre aux utilisateurs de sélectionner une couleur personnalisée pour chaque enregistrement qu’ils ajoutent. Si aucune couleur personnalisée n’est sélectionnée pour un nouvel enregistrement, la couleur par défaut de l’entité sera utilisée.

Pour configurer des couleurs personnalisées au niveau de l’enregistrement à l’aide d’un champ de texte libre :
Ajouter un champ personnalisé à l’entité pour laquelle vous souhaitez activer les couleurs personnalisées d’enregistrement. Il s’agit de l’entité cible (telle que Événement) à afficher par le calendrier que vous être en train de personnaliser. Ce champ va contenir la valeur de couleur personnalisée attribuée à chaque enregistrement, vous devez donc lui donner un nom tel que « Couleur Calendrier ». Le champ doit être de type Une seule ligne de texte.
Personnalisez le formulaire de création rapide de l’entité cible pour inclure le nouveau champ de couleur. Cela permettra aux utilisateurs de choisir une couleur lorsqu’ils créent un enregistrement à partir du calendrier. Assurez-vous d’utiliser le même formulaire Création rapide que vous avez configuré pour votre calendrier. Vous pouvez envisager d’ajouter le champ de couleur à d’autres formulaires que des utilisateurs pourraient souhaiter afficher ou modifier (y compris le formulaire principal).
Configurez votre calendrier pour identifier le champ de couleur pour l’entité cible.
Publiez vos personnalisations.
Les utilisateurs peuvent choisir parmi les normes HTML habituelles disponibles lors de la saisie des valeurs de couleur, notamment :
- Nom de couleur (par exemple
red) - Valeur hexadécimale (doit commencer par #) (par exemple
#FF0000) - Valeur hexadécimale courte (pour les couleurs qui la prennent en charge) (par exemple
#F00) - Valeur RVB (par exemple
rgb(255,0,0))
Pour configurer des couleurs personnalisées au niveau de l’enregistrement à l’aide d’un groupe d’options :
Choisissez un champ groupe d’options de l’entité sous laquelle vous souhaitez changer la couleur de l’enregistrement. Il s’agit de l’entité cible (telle qu’un événement) qui s’affichera par le calendrier que vous être en train de personnaliser.
Assurez-vous que le groupe d’options pour le champ a les couleurs que vous souhaitez pour les options. Ces couleurs seront affichées pour l’enregistrement sur le calendrier lorsque cette option est définie pour le champ.
Les utilisateurs peuvent choisir parmi les normes HTML habituelles disponibles lors de la saisie des valeurs de couleur, notamment :
- Nom de couleur (par exemple
red) - Valeur hexadécimale (doit commencer par #) (par exemple
#FF0000) - Valeur hexadécimale courte (pour les couleurs qui la prennent en charge) (par exemple
#F00) - Valeur RVB (par exemple
rgb(255,0,0))
Configurez votre calendrier pour identifier le champ de couleur pour l’entité cible.
Publiez vos personnalisations.