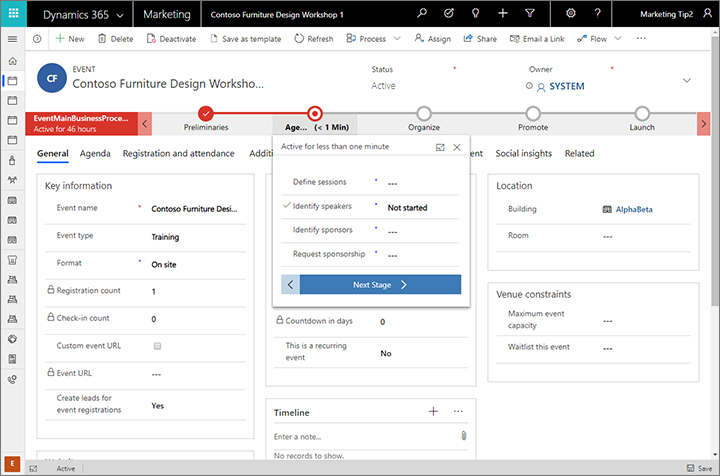Naviguer et utiliser les fonctionnalités communes du marketing sortant
Important
Cet article s’applique uniquement au marketing sortant.
Cette présentation de Customer Insights - Journeys décrit comment rechercher et ouvrir l’application et comment utiliser ses éléments d’interface utilisateur courants, notamment les listes, les formulaires et les processus d’entreprise.
Application entièrement réactive basée sur la nouvelle Unified Interface
Customer Insights - Journeys est conçu pour s’exécuter exclusivement sur la nouvelle interface unifiée pour les applications Dynamics 365. Unified Interface applique les principes de la conception de sites web réactifs pour fournir une expérience optimale d’affichage et d’interaction pour n’importe quelle taille d’écran, n’importe quel appareil ou n’importe quelle orientation. Inutile d’installer un client spécial sur chaque appareil, ou de basculer vers un site différent selon l’appareil qui est utilisé.
De nombreuses applications Dynamics 365 prennent en charge la nouvelle interface unifiée et l’ancienne interface du client web héritée, mais pratiquement toutes basculent vers Unified Interface. Certaines fonctionnalités d’administration et de personnalisation, et certaines fonctionnalités utilisateur intégrées, peuvent vous obliger à basculer occasionnellement vers une application web héritée, mais bientôt toutes les fonctionnalités seront disponibles dans Unified Interface.
Note
Customer Insights - Journeys partage généralement des données avec d’autres applications Dynamics 365 exécutées sur la même instance, et fonctionne avec plusieurs entités de base de données identiques, notamment des contacts, des prospects, des comptes, etc. Pour certaines des fonctionnalités spécifiques à Customer Insights - Journeys, comme l’affichage d’informations et d’analyses à partir des initiatives marketing, l’interface unifiée est requise. Par conséquent aucune donnée n’apparaît si ces entités sont affichées dans des applications de client Web.
Pour plus d’informations, voir : À propos d’Unified Interface pour les applications pilotées par modèle dans Power Apps
Navigation entre des applications, des zones et des entités
Dynamics 365 est construit sur des applications, des zones et des entités.
Une application Dynamics 365 fournit un ensemble de fonctionnalités afin d’obtenir une classe spécifique d’activité, notamment Customer Insights - Journeys, la vente ou les finances. Dynamics 365 est généralement concédé sous licence au niveau de l’application. Customer Insights - Journeys est un exemple d’application. Utilisez le menu du sélecteur d’application pour naviguer entre les applications Dynamics 365 disponibles pour votre organisation.
Une zone de travail est une sous-division d’une application, dédiée à une fonctionnalité spécifique, telle que la gestion d’événement, le marketing en ligne ou l’administration. Chaque zone de travail fournit une collection d’entités ciblée pour travailler dans cette zone. Dans certains cas, la même entité apparaît dans plusieurs zones (voir dans plusieurs applications Dynamics 365). Les entités Tableaux de bord et Contacts, par exemple, apparaissent dans un large éventail d’applications et de zones de travail Dynamics 365. Utilisez le menu de la zone de travail pour naviguer entre les zones de travail de votre application actuelle.
Entités représente un type de données spécifique, tel qu’un contact, un prospect, un message électronique ou un parcours du client. Les entités utilisent un format de données structurées, définissant la collection de champs disponibles pour l’entité. Chaque entité consiste en un ensemble d’enregistrements distincts. Par exemple, pour l’entité Contacts, chaque enregistrement décrit une seule personne et chaque enregistrement contient une collection de champs tels que le prénom, le nom et l’adresse de messagerie. Les entités ont normalement deux vues : une vue liste, en général un tableau répertoriant les enregistrements disponibles ; et une vue Formulaire, qui affiche toutes les données et tous les paramètres disponibles pour un seul enregistrement. Utilisez le navigateur latéral pour passer d’une entité à une autre dans votre zone de travail actuelle.
Déplacement entre les applications
Utilisez le menu du sélecteur d’application pour basculer entre l’application Customer Insights - Journeys et vos autres applications Dynamics 365. Les applications répertoriées dans le menu du sélecteur d’application dépendent des applications que vous avez concédées sous licence. Une fois Customer Insights - Journeys installé, vous disposez au moins des trois applications suivantes :
- Customer Insights - Journeys : cette zone offre toutes les fonctionnalités de marketing de base, notamment les zones de travail Customer Insights - Journeys, Événements, Paramètres et Formation.
- Enquêtes : Cette zone permet de configurer des enquêtes que vous pouvez utiliser conjointement avec vos courriers électroniques de marketing, vos parcours du client et vos événements. Les enquêtes sont fournies par Customer Voice, qui est également disponible pour une utilisation avec d’autres produits Dynamics 365. Pour maintenir la compatibilité étendue, celui-ci utilise une interface utilisateur légèrement différente de celle de l’application Customer Insights - Journeys, ce qui explique pourquoi il existe ici en tant qu’application proprement dite. Pour plus d’informations : Créer et exécuter les enquêtes en ligne.
- Dynamics 365—personnalisé : cette application associe des fonctionnalités de plusieurs applications Dynamics 365 différentes de votre instance dans une structure de navigation unique (mais la plupart des fonctionnalités Customer Insights - Journeys des utilisateurs finaux ne sont pas incluses ici).
Comme toutes les applications répertoriées dans le menu du sélecteur d’application utilisent la même base de données, les paramètres définis dans une application (notamment la personnalisation, l’administration des utilisateurs, les événements, LinkedIn Lead Gen, Customer Voice, etc.) affectent toutes les autres applications.
Déplacement entre des entités, les enregistrements et les zones de travail
Il est facile de se familiariser avec Customer Insights - Journeys et de revenir aux favoris ou aux enregistrements les plus utilisés. L’illustration suivante présente les principaux éléments de navigation.
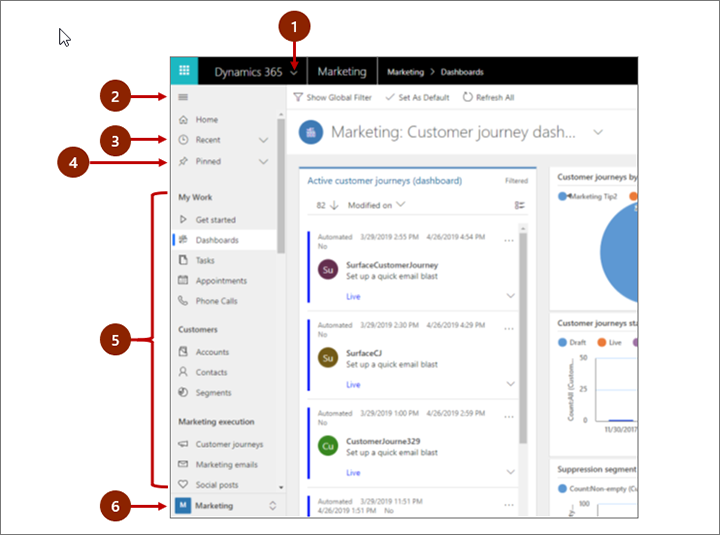
Légende :
- Sélecteur d’application : ouvrez ce menu pour naviguer entre les applications, par exemple pour passer de Customer Insights - Journeys à l’application Dynamics 365 personnalisée.
- Bouton Développer/réduire : cette option permet de réduire le navigateur pour laisser plus de place à la partie principale de la page. Si le navigateur est déjà réduit, sélectionnez ce bouton pour le développer à nouveau.
- Enregistrement récents : développez cette entrée pour afficher la liste des enregistrements que vous avez utilisés récemment. Sélectionnez-y un enregistrement pour l’ouvrir. Sélectionnez l’icône en forme d’épingle en regard d’un enregistrement répertorié ici pour l’ajouter à vos favoris (enregistrements épinglés).
- Enregistrements favoris : développez cette entrée pour afficher et ouvrir vos enregistrements favoris (épinglés). Utilisez la liste Enregistrement récents pour ajouter des enregistrements ici. Sélectionnez l’icône de suppression d’épingle en regard d’un enregistrement répertorié ici pour le supprimer de cette liste.
- Navigateur d’entité : cette zone répertorié toutes les entités et les tableaux de bord disponibles pour la zone de travail actuelle. Sélectionnez une entrée ici pour ouvrir le tableau de bord ou la vue de liste nommé pour cette entité.
- sélecteur de zone de travail : ouvrez ce menu pour passer à une autre zone de travail. La zone de travail actuelle est nommée ici.
Utilisez le sélecteur de zone de travail au bas du volet de navigation pour vous déplacer entre les principales zones de travail de l’application Customer Insights - Journeys, qui sont :
- Customer Insights - Journeys : permet l’accès à toutes les principales fonctionnalités de marketing, notamment les contacts, les prospects, les segments, les parcours du client, les courriers électroniques, les pages marketing, les modèles de notation de prospect, etc.
- Événements : permet l’accès à toutes les fonctionnalités de gestion des événements.
- Paramètres : permet l’accès aux paramètres système permettant d’administrer le système (nécessite des privilèges d’administration).
- Formation : fournit des liens vers les pages d’aide en ligne et les didacticiels recommandés pour les nouveaux utilisateurs.
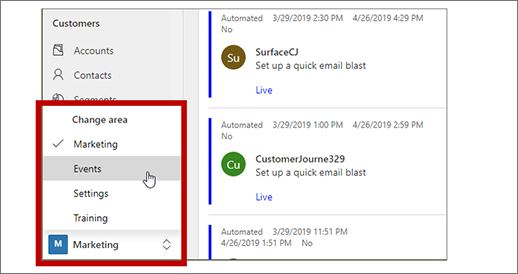
Utilisation des vues liste
En règle générale, lorsque vous ouvrez une entité pour la première fois, vous voyez une vue liste, qui affiche une liste d’enregistrements appartenant à cette entité, sous forme de tableau. Par exemple, si vous ouvrez l’entité Courrier électronique de marketing, une liste de messages électroniques individuels s’affiche.
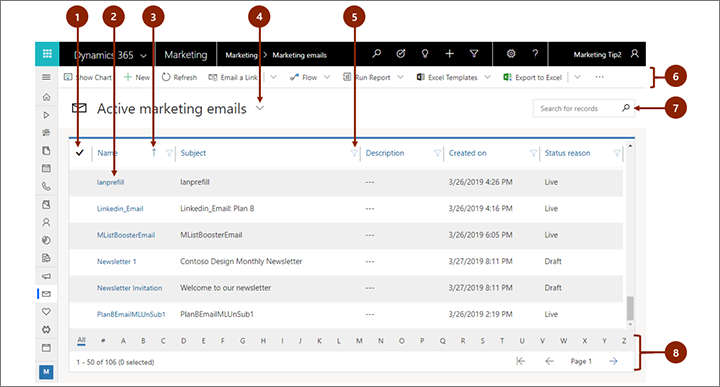
Légende :
- Sélectionner des enregistrements : sélectionnez un ou plusieurs enregistrements en plaçant une coche dans cette colonne. Selon l’emplacement où vous travaillez, vous pouvez pouvoir appliquer une seule opération à tous les enregistrements sélectionnés à l’aide des boutons de la barre de commandes.
- Ouvrir un enregistrement : Sélectionnez un enregistrement dans la liste pour ouvrir sa vue d’enregistrement, affichant tous les détails de l’enregistrement. En général, vous devez effectuer une sélection dans la colonne Nom pour ouvrir un enregistrement de l’entité actuelle. Certaines entités fournissent des liens vers les enregistrements d’entités associées dans d’autres colonnes (tels qu’un contact associé).
- Trier la liste : Sélectionnez un en-tête de colonne pour trier la liste en fonction des différentes valeurs de cette colonne. Sélectionnez à nouveau l’en-tête pour trier dans le sens opposé. Une flèche dans l’en-tête de colonne indique si la colonne est triée et dans quel sens.
- Choisir une vue système : Une vue système est prédéfinie pour afficher les listes utilisées couramment, telles que les contacts actifs, les tâches qui vous sont attribuées, les prospects fermés, etc. La vue système actuelle s’affiche sous forme d’en-tête au-dessus de la liste. Pour modifier la vue système, sélectionnez la flèche vers le bas à côté de cet en-tête et choisissez la vue souhaitée. Pour définir une vue par défaut, sélectionnez l’icône en forme d’épingle en regard de la vue, dans le menu ouvert.
- Filtrer la liste : sélectionnez l’icône en forme d’entonnoir en regard d’un en-tête de colonne pour filtrer la liste en fonction des valeurs de cette colonne. L’icône d’entonnoir s’affiche comme remplie pour indiquer que la colonne est filtrée (le cas échéant).
- Barre de commandes : utilisez les commandes de la barre de commandes pour traiter les enregistrements de la liste et effectuer les actions associées. Certaines commandes (telles que Supprimer) nécessitent de commencer par sélectionner un ou plusieurs enregistrements cible en plaçant une coche dans la colonne la plus à gauche, tandis que d’autres traitent la liste entière. Vous pouvez exporter la liste dans un classeur Excel (probablement basé sur un modèle), ouvrir des graphiques et des tableaux de bord, etc., selon le type d’enregistrement utilisé.
- Rechercher dans la liste : Tapez le texte dans le champ de recherche au-dessus de la liste pour afficher uniquement les enregistrements qui le contiennent.
- Pagination et filtrage : si la liste contient plusieurs enregistrements pouvant être affichés sur une page, utilisez les flèches de pagination en bas de la liste pour vous déplacer entre les pages. Sélectionnez une lettre pour n’afficher que les enregistrements dont le nom commence par cette lettre.
Utilisation des vues d’enregistrement
Les vues d’enregistrement affichent tous les détails sur un enregistrement unique et fournissent aussi parfois des fonctionnalités spéciales pour l’utiliser. Habituellement, vous allez ouvrir une vue d’enregistrement en sélectionnant un enregistrement qui apparaît dans une liste, mais vous pouvez également ouvrir une vue d’enregistrement en suivant le lien d’un enregistrement associé.
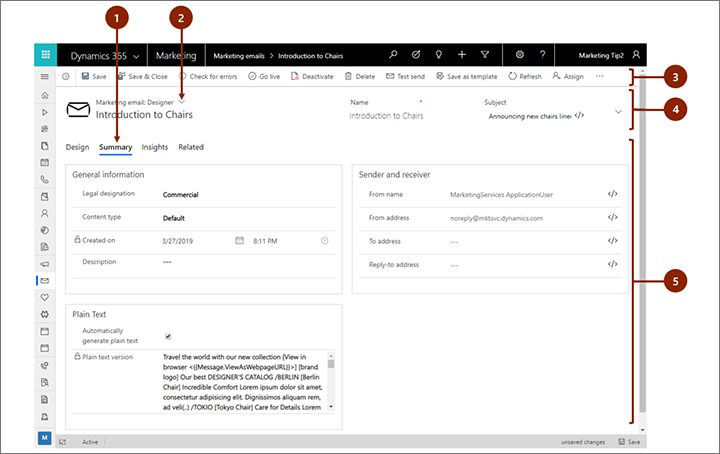
Légende :
- Onglets : la plupart des enregistrements sont divisés en onglets. Chaque onglet fournit un ensemble de champs associés à l’enregistrement en question. Lorsque les onglets sont disponibles, ils sont répertoriés sous le nom de l’enregistrement. Sélectionnez n’importe quel nom d’onglet pour accéder à celui-ci. L’onglet actuel apparaît souligné.
- Sélecteur de vue de formulaire : chaque vue Formulaire fournit un ensemble de champs associés à partir de l’enregistrement, ou des fonctionnalités associées, telles que des analyses ou un concepteur. Certains types d’enregistrements fournissent une seule vue, d’autres en fournissent plusieurs. La vue Formulaire actuelle (si elle est disponible) apparaît au-dessus du nom de l’enregistrement, en haut de la page. Pour modifier la vue Formulaire, cliquez sur la flèche vers le bas en regard du nom de la vue Formulaire pour ouvrir un menu, puis sélectionnez la nouvelle vue souhaitée.
- Barre de commandes : utilisez les commandes de la barre de commandes pour traiter l’enregistrement actuel ou réaliser une tâche liée à cet enregistrement. Les commandes disponibles varient selon le type d’enregistrement, mais vous pouvez généralement utiliser la barre de commandes pour mettre en service, supprimer l’enregistrement, actualiser la page, pour envoyer un lien par courrier électronique vers l’enregistrement, pour réattribuer le propriétaire de l’enregistrement ou pour exporter l’enregistrement à l’aide d’un modèle Word.
- Barre d’en-tête : certains enregistrements affichent des champs particulièrement importants dans la barre d’en-tête, à l’opposé du nom de l’enregistrement. Il s’agit généralement des champs qui sont indispensables pour travailler avec les enregistrements du type actuel (tels que le nom de l’enregistrement ou de son propriétaire).
- Afficher et modifier toutes les valeurs de champ : Dans la partie principale de la vue d’enregistrement, vous trouverez des champs associés à l’onglet, à la vue de formulaire et au type d’enregistrement. Les champs marqués d’un astérisque rouge sont obligatoires, et vous ne pouvez pas enregistrer l’enregistrement tant qu’ils ne sont pas renseignés. Les champs signalés par un signe bleu sont particulièrement importants ou recommandés, mais ils ne sont pas obligatoires. Les champs affichant une icône de verrouillage sont en lecture seule et ne peuvent pas être modifiés.
Recherchr d’enregistrements associés
Presque tous les types d’enregistrements affichent un onglet Associé après les avoir enregistrés au moins une fois. Il s’agit en réalité d’une liste déroulante qui permet de rechercher d’autres types d’enregistrements qui utilisent l’enregistrement affiché ou y font référence. Par exemple, si vous affichez un modèle de notation de prospect, sélectionnez Scores de prospect dans la liste déroulante Connexe pour trouver tous les prospects notés par ce modèle.
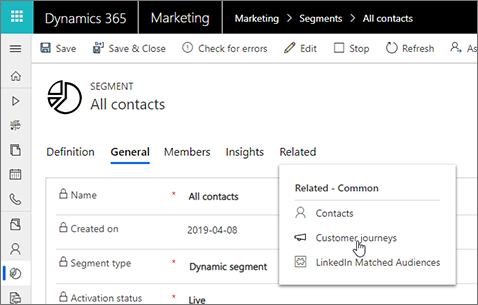
Lorsque vous choisissez un nom d’entité dans la liste déroulante Association, un nouvel onglet portant le nom de cette entité s’ouvre et affiche la liste de tous les enregistrements associés de ce type. L’onglet Associé reste disponible, et vous pouvez toujours l’utiliser pour rechercher d’autres types d’enregistrements qui font référence à l’enregistrement actuel.
Utilisation des processus d’entreprise
Les processus d’entreprise permettent à chacun de respecter les bonnes pratiques, même lorsque les situations ne se produisent pas très souvent. Quand des processus d’entreprise sont disponibles, ils fournissent une chronologie pas-à-pas pour les phases d’un processus en haut de l’enregistrement adéquat. Vous devez ouvrir le menu de la phase active, renseigner chaque champ des données professionnelles critiques et requises, puis sélectionner l’étape suivante quand vous êtes prêt. Certains processus d’entreprise (comme un script de télémarketing) se déroulent rapidement (le temps de passer un appel téléphonique, par exemple), alors que d’autres (tels que la planification d’événements) peuvent prendre plusieurs semaines.