Utiliser Blender pour préparer des objets 3D à utiliser dans Dynamics 365 Guides et dans des composants en réalité mixte inclus dans les applications créées avec Power Apps
Ce didacticiel fournit des instructions pas-à-pas qui vous expliquent comment :
Réduire le nombre de polygones dans un objet 3D afin qu′il corresponde aux cibles de performance pour Microsoft Dynamics 365 Guides et pour les composants en réalité mixte inclus dans les applications créées avec Microsoft Power Apps.
Combiner les multiples matériaux (couleurs) de l’objet 3D en une seule texture qui peut être appliquée au modèle.
Exportez l’objet 3D optimisé en tant que fichier GLB qui peut être utilisé dans Dynamics 365 Guides et Power Apps.
La combinaison de la réduction des polygones et de la transformation de multiples matériaux en une seule texture peut transformer un objet 3D complexe et gourmand en ressources en un objet 3D qui fonctionne bien dans Dynamics 365 Guides et Power Apps.
Important
Ce document est créé à titre informatif uniquement afin de montrer le fonctionnement de Blender avec Dynamics 365 Guides et Power Apps. L’utilisation de ces applications tierces est soumise aux conditions des tiers. Microsoft Corporation n’est ni affiliée à, ni partenaire de, et ne cautionne ni ne sponsorise Blender ou ses produits. Il existe d’autres applications de création de contenu que vous pouvez utiliser pour préparer vos objets 3D.
Vue d’ensemble de Blender
Blender est une suite de création 3D gratuite et open source. Il prend en charge l′intégralité du pipeline 3D : la modélisation, les équipements, l′animation, la simulation, le rendu, la composition et le suivi des mouvements ainsi que le montage vidéo et la création de jeux.
Si Blender est le logiciel que vous décidez d′utiliser pour préparer vos objets 3D, consultez le site web de Blender et téléchargez la version stable la plus récente pour Windows.
Étapes générales pour préparer un objet 3D avec Blender
La préparation d′un objet 3D pour la réalité mixte avec Blender comprend les étapes suivantes :
Importer le modèle 3D dans Blender.
Décimer le modèle.
Désencapsuler le modèle (désencapsulation UV).
Affecter les matériaux.
Cuire les textures.
Exporter le modèle en tant que fichier GLB.
Importer le modèle 3D dans Blender
Ouvrez Blender. Lorsque vous ouvrez l′application, une scène est automatiquement créée.
Cliquez avec le bouton droit sur le cube, puis sélectionnez Delete pour le supprimer.
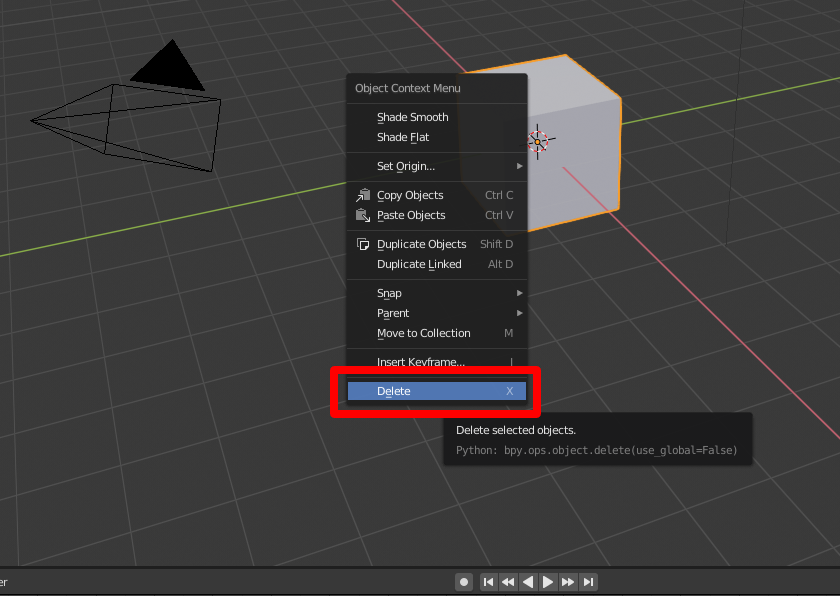
Sélectionnez File>Import>Wavefront (.obj) pour importer le fichier OBJ.
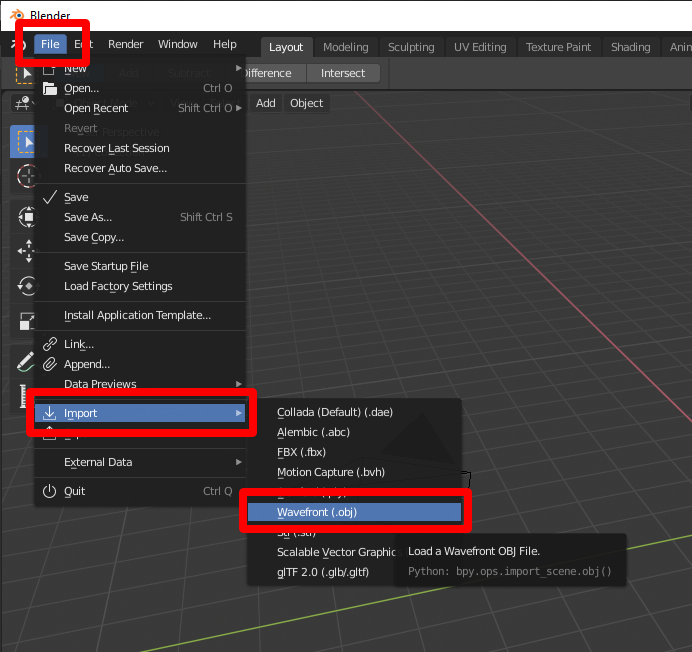
Sous Import OBJ, faites comme suit :
a. Décochez les cases Object et Group, puis cochez la case Image Search.

b. Sélectionnez Import OBJ sur le côté droit de l′écran. L’objet 3D est ainsi importé en tant qu′élément unique et une recherche de tous les matériaux est effectuée dans le sous-dossier.
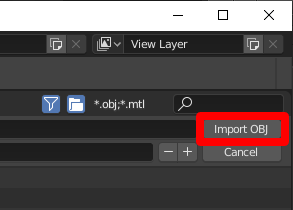
Si vous sélectionnez Import OBJ, vous affichez l’objet 3D avec les matériaux importés.
Conseil
Si l’objet 3D est très grand ou très petit, ou difficile à afficher, ou hors de l′écran comme indiqué dans le graphique suivant, utilisez la molette de la souris pour zoomer ou dézoomer la caméra jusqu′à ce que le modèle soit visible.
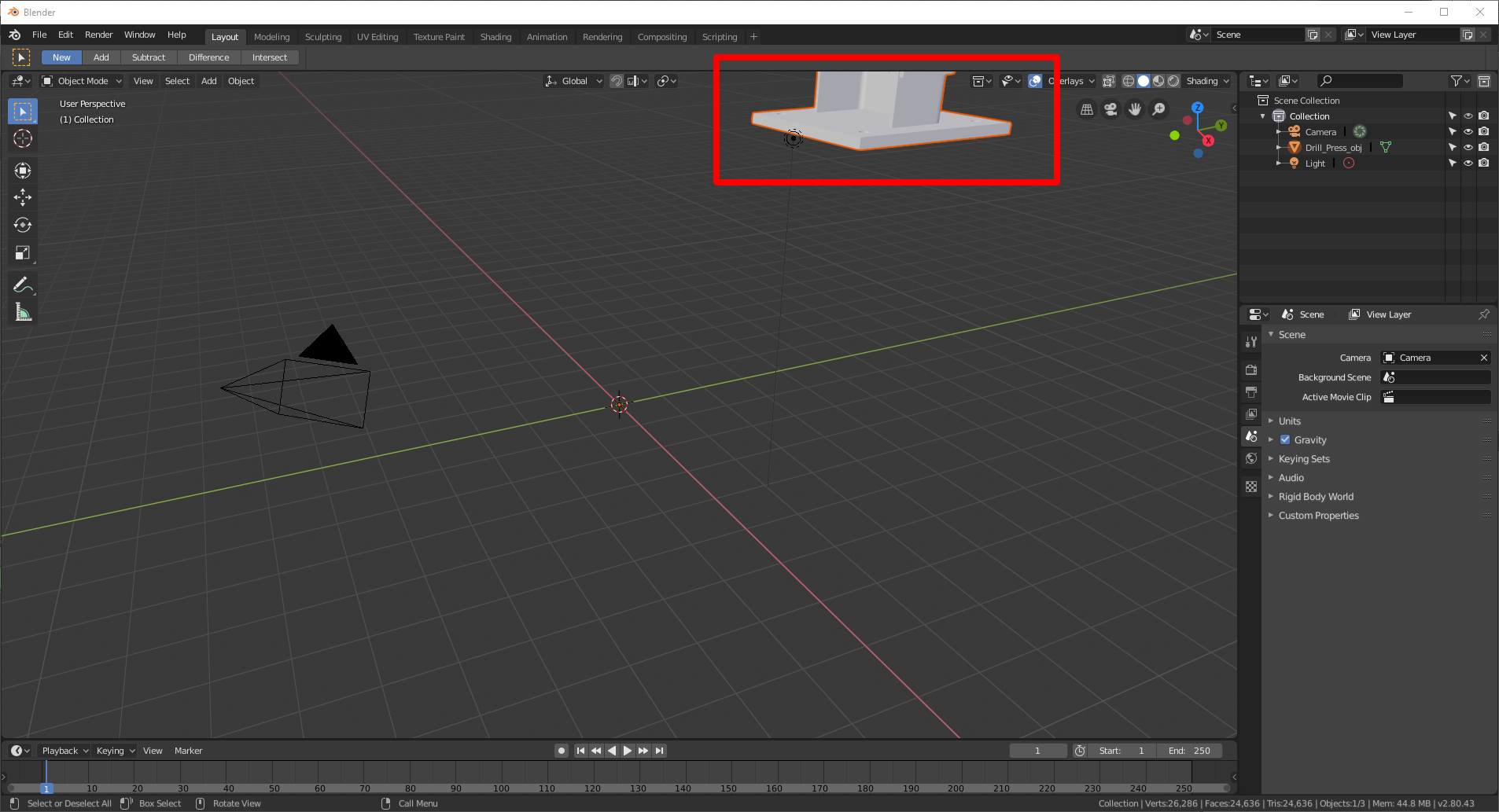
Si l’objet 3D apparaît en gris, sélectionnez l′option d′ombrage Look Dev pour afficher les couleurs.
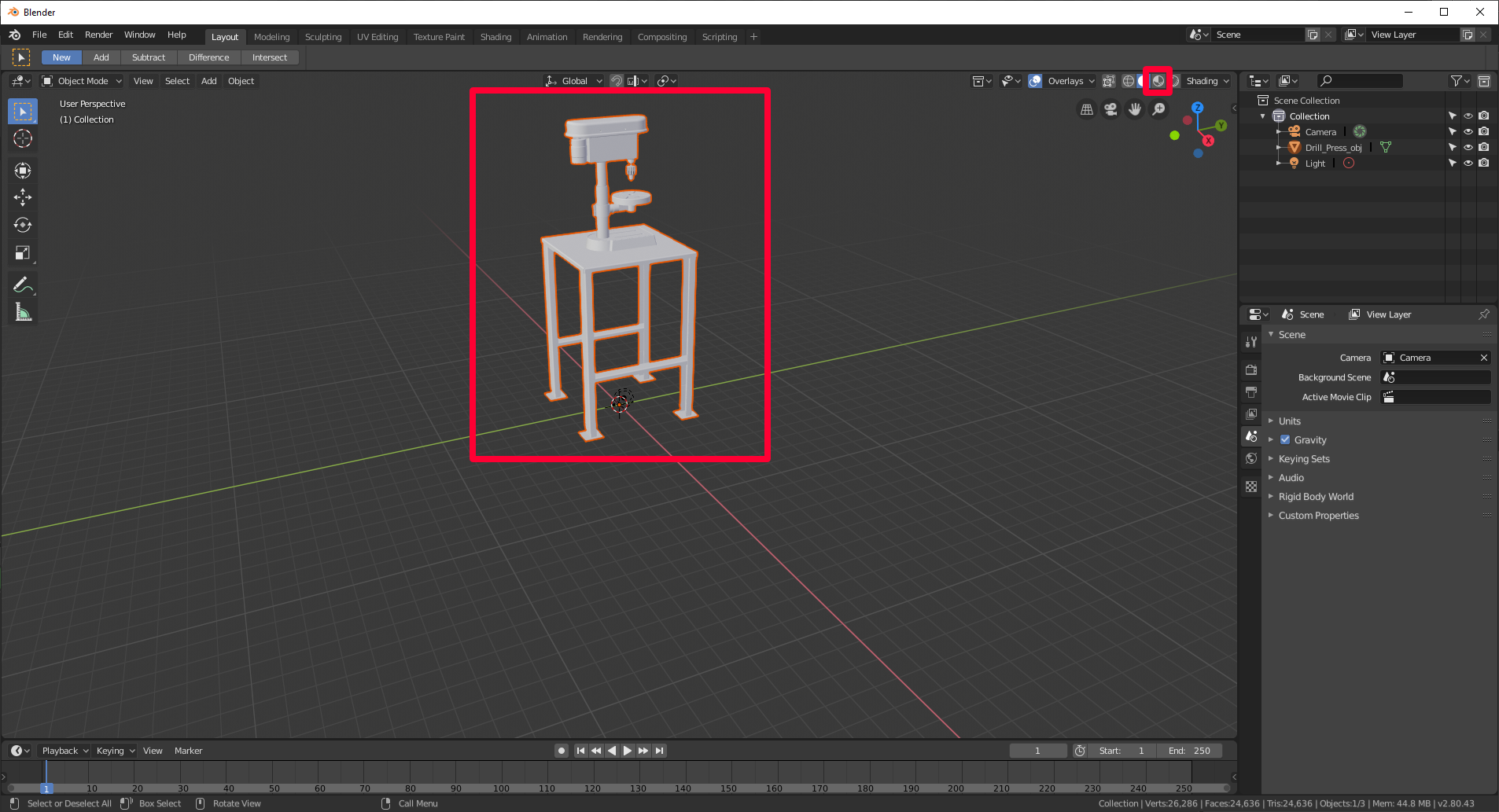
c. Examinez le nombre Tris (nombre de polygones) en bas à droite de l′écran.
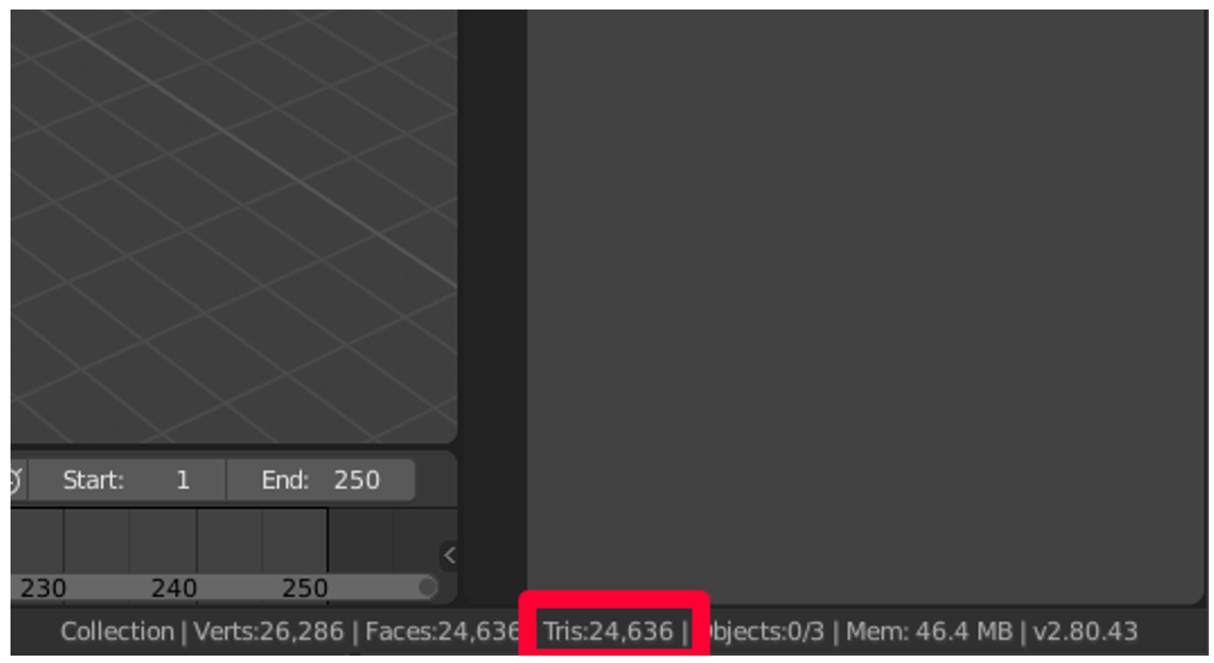
Si ce nombre correspond à la résolution cible de performance, vous pouvez sauter l′étape de décimation et accéder directement à Désencapsuler le modèle plus bas dans ce didacticiel. S′il ne correspond pas à la résolution cible, passez à la section suivante pour décimer le modèle.
Décimer le modèle
Pour atteindre les objectifs de performance spécifiques de l′application, vous devez peut-être « décimer » le modèle. La décimation consiste à recalculer les polygones de surface du modèle pour créer une forme similaire avec moins de polygones. La fidélité visuelle s′en trouve réduite, mais les performances sont augmentées. Les exemples d′image ci-dessous montrent un modèle haute fidélité qui peut être utilisé lorsque vous visualisez un ou deux objets 3D à la fois sur Microsoft HoloLens, et un objet 3D de mauvaise qualité utilisé lorsque vous visualisez 10 objets ou plus à la fois sur HoloLens.
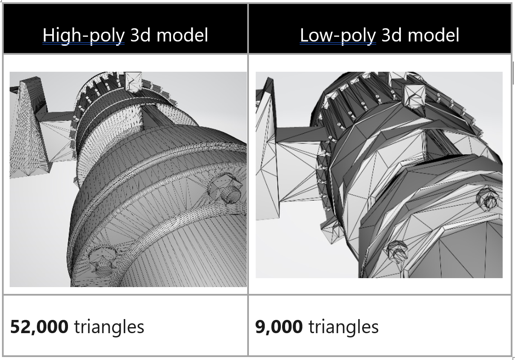
Sélectionnez le modèle, puis accédez au menu Modifiers
 dans la colonne d′outils située à droite.
dans la colonne d′outils située à droite.Dans le menu Modifiers, dans la liste Add Modifier, sélectionnez Decimate.

Avec le modèle sélectionné, définissez la valeur Ratio sur un nombre compris entre 0,0 et 1,0. Ce paramètre détermine le pourcentage de polygones (triangles) qui sont supprimés. Par exemple, une valeur de 0,5 diminue par 2 le nombre de polygones d′origine. Observez comme la valeur Tris située en bas à droite de la fenêtre Blender diminue lorsque vous modifiez le taux. Lorsque vous atteignez une valeur qui correspond à votre objectif de performance et qui semble donner des résultats corrects, cliquez sur Apply.
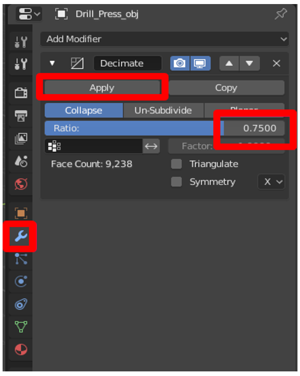
Désencapsuler le modèle (désencapsulation UV)
Vous pouvez ignorer cette étape si votre modèle est monochrome.
Pour visualiser le concept de désencapsulation UV, imaginez que vous découpez chaque surface d′un objet 3D et que vous les placez à plat sur une feuille de papier. Les dimensions U et V représentent les axes vertical et horizontal de la feuille tout comme X, Y et Z représentent les axes tridimensionnels d′un objet 3D. La désencapsulation UV permet de peindre les pièces aplaties avec les couleurs de matériau du modèle. Ce papier peint s′appelle une texture, elle est ensuite encapsulée au-dessus du modèle, ce qui donne l′illusion qu′il est fabriqué à partir de pièces de différentes couleurs alors qu′il s′agit en fait d′un article unique avec une texture colorée encapsulée autour. Ce processus s′appelle la cuisson de texture, elle sera abordée plus bas dans ce didacticiel.
Sélectionnez le modèle, survolez le menu principal, appuyez sur la touche Tab pour activer Edit Mode, appuyez sur a pour tout sélectionner, puis, dans le menu UV, sélectionnez Smart UV Project.
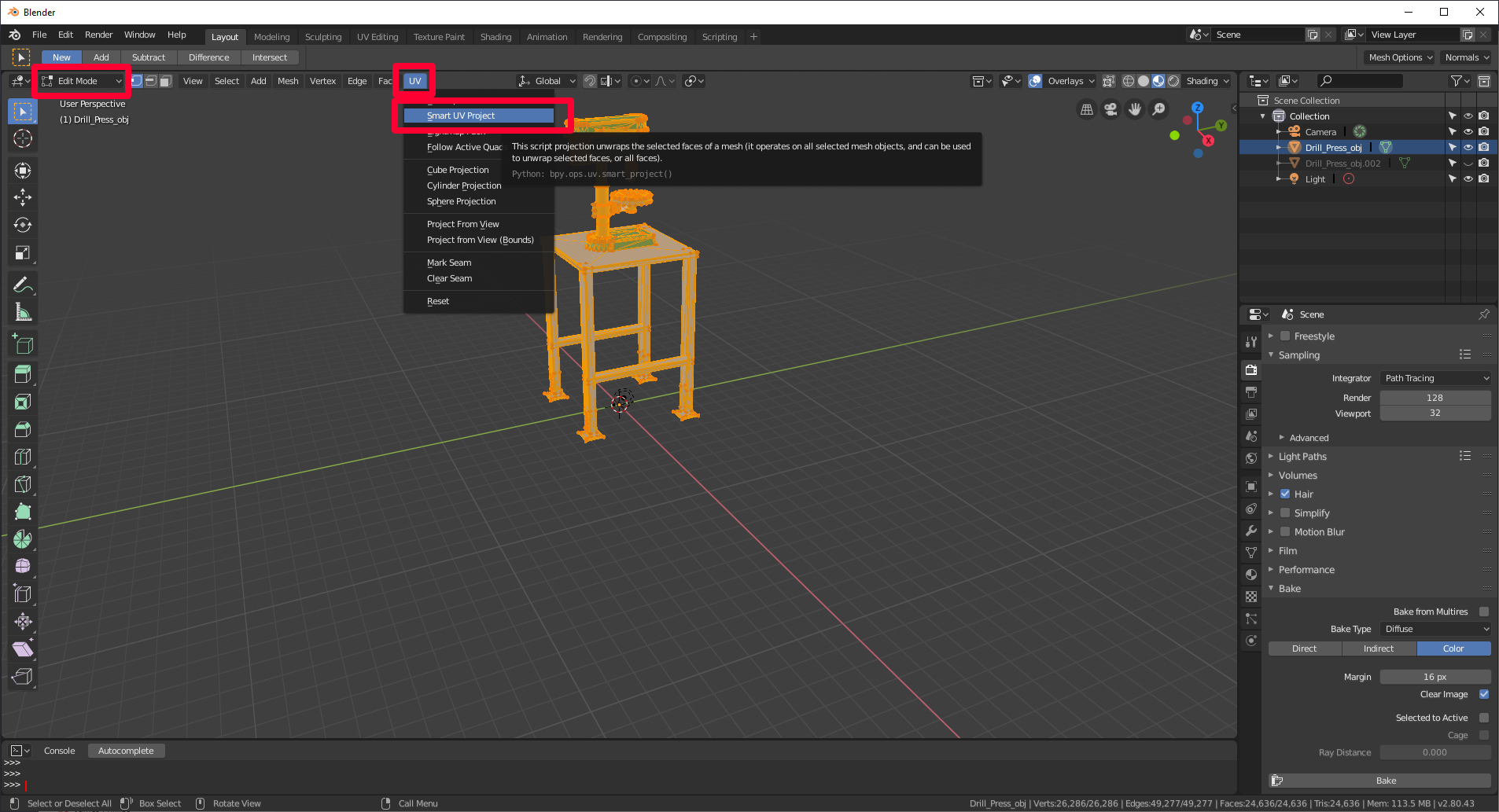
Conseil
Activez Edit Mode en sélectionnant la liste Edit Mode dans le coin supérieur gauche ou appuyez sur la touche Tab. En appuyant sur la touche Tab en Edit Mode, vous retournez en Object Mode, comme illustré dans le graphique suivant.

Conservez les paramètres par défaut des propriétés, puis cliquez sur OK.
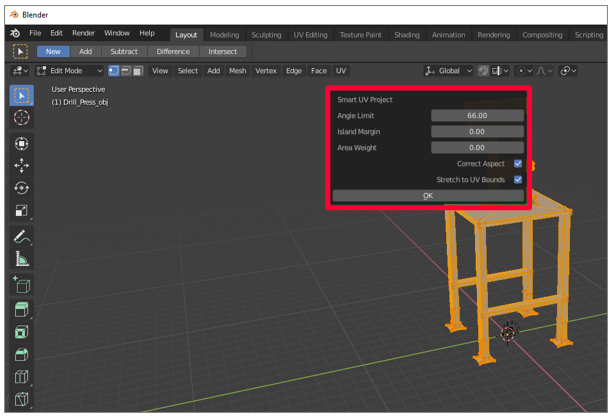
Vérifiez que vous êtes bien en Edit Mode (appuyez sur la touche Tab) et que tout le modèle est sélectionné (appuyez sur a). Si le modèle est sélectionné en entier, il est orange.
Sélectionnez le menu UV Editor (ou appuyez sur Maj+F10).
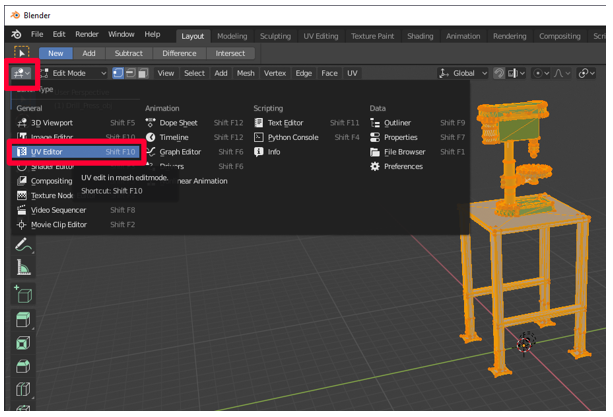
Dans le menu UV, sélectionnez Pack Islands.
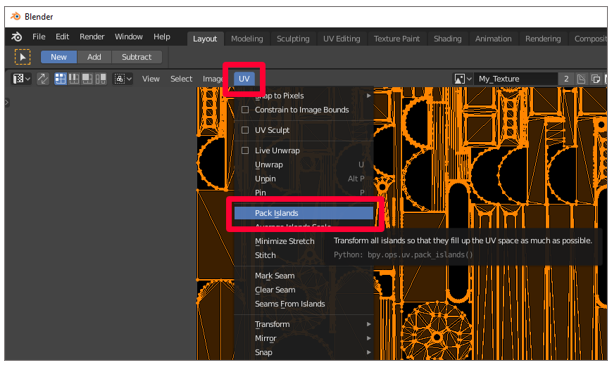
Les pièces décrites sont réorganisées pour représenter la surface du modèle aussi efficacement que possible. Après avoir emballé les îles, les UV ressemblent à ceci :

Créez une copie du maillage sur lequel cuire la texture. Pour ce faire :
a. Sélectionnez le modèle.
b. Cliquez avec le bouton droit sur le modèle pour ouvrir le menu.
c. Sélectionnez Duplicate Objects.
d. Appuyez sur la barre d′espace.

Préparer les matériaux pour la cuisson de texture
Sélectionnez le modèle en double, puis sélectionnez l′onglet Materials
 pour accéder au volet Materials.
pour accéder au volet Materials.
Supprimez tous les matériaux de l’objet 3D en double en sélectionnant le signe Moins à droite des matériaux.

Pour masquer l’objet 3D d′origine et n′afficher que le modèle en double, sélectionnez l′icône en forme d′œil à droite du nom de l’objet 3D d′origine. Notez que l’objet 3D en double ne contient aucun matériau.
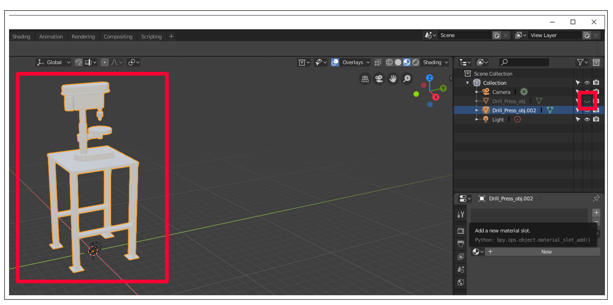
Sélectionnez le signe plus dans le volet Materials pour ajouter un nouveau matériau au modèle en double.
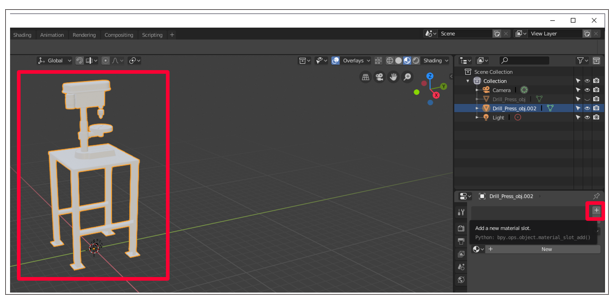
Sélectionnez New pour ajouter un nouveau matériau à la fente de matériau.

Survolez la fenêtre (la fenêtre principale qui contient l’objet 3D), appuyez sur la touche Tab pour activer Edit Mode, appuyez sur a pour tout sélectionner, puis sélectionnez Assign dans l′onglet Materials
 .
.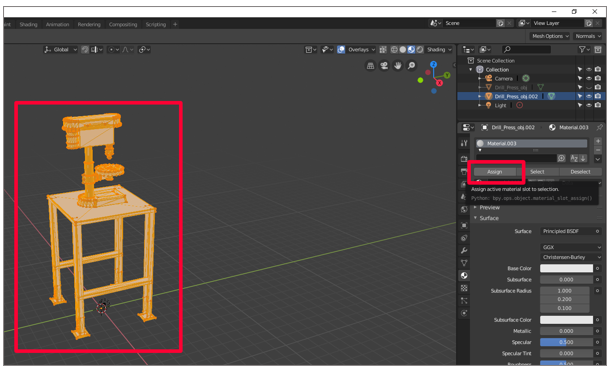
Sélectionnez l′icône à gauche d’Object Mode, puis sélectionnez Image Editor.
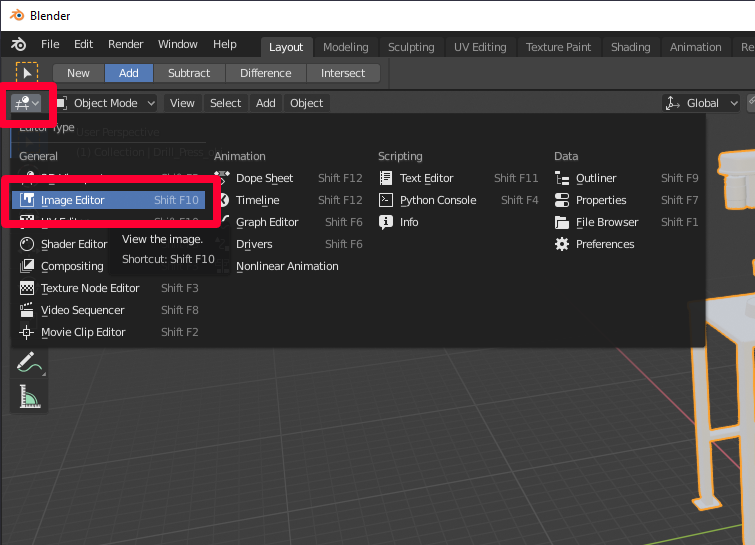
Créez une image (sélectionnez Add>Image>New).

Enregistrez la nouvelle image sous My_Texture ou un nom similaire facile à retenir, puis définissez la largeur et la hauteur sur 1024 × 1024 pixels. Conservez les valeurs par défaut pour les autres options.
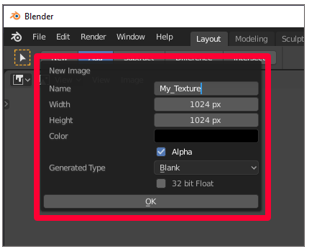
Sélectionnez l′icône à gauche de Vue, puis sélectionnez Éditeur de nuanceur.
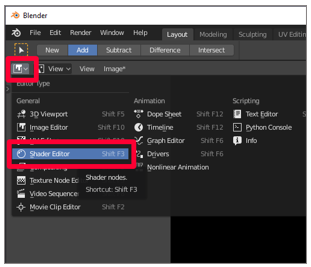
Avec l’objet 3D en double sélectionné, sélectionnez Add>Texture>Image Texture. Sélectionnez ou cliquez pour placer le nœud de texture d′image dans la fenêtre.
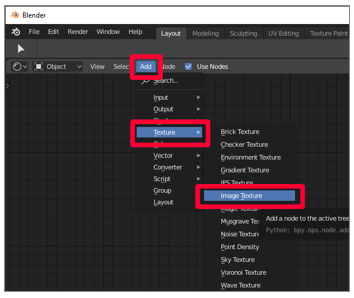
Faites glisser le lien du nœud jaune (le point jaune) étiqueté Color dans la fenêtre de texture d′image vers le nœud jaune Base Color sur le nœud Principled BSDF pour les connecter.
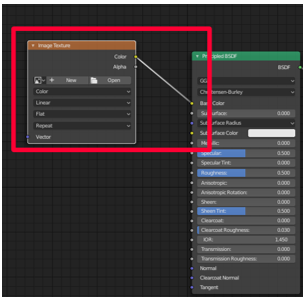
Dans le menu déroulant du nœud de texture d′image, recherchez la texture que vous venez de créer et sélectionnez-la.
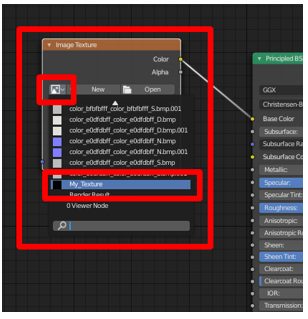
Sélectionnez 3D Viewport en haut à gauche pour accéder au menu 3D Viewport.

Cuire les matériaux sur la texture
Une fois la texture et le matériau configurés sur l’objet 3D en double, il est temps de cuire les matériaux de l’objet 3D d′origine sur cette texture. La texture sera encapsulée autour de l’objet 3D en double pour de meilleures performances tout en utilisant les couleurs d′origine.
Sélectionnez l’onglet Render

Sélectionnez Cycles comme moteur de rendu.
Dans le menu Bake, définissez Bake Type sur Diffuse.
Décochez les cases Direct et Indirect.
Sélectionnez l’objet 3D d′origine, puis maintenez la touche Maj enfoncée tout en sélectionnant l’objet 3D en double.
Cochez la case Selected to Active.
Ajoutez une valeur Ray Distance. Commencez avec 0,01, puis augmentez si le résultat manque de couleurs.
Sélectionnez Bake.
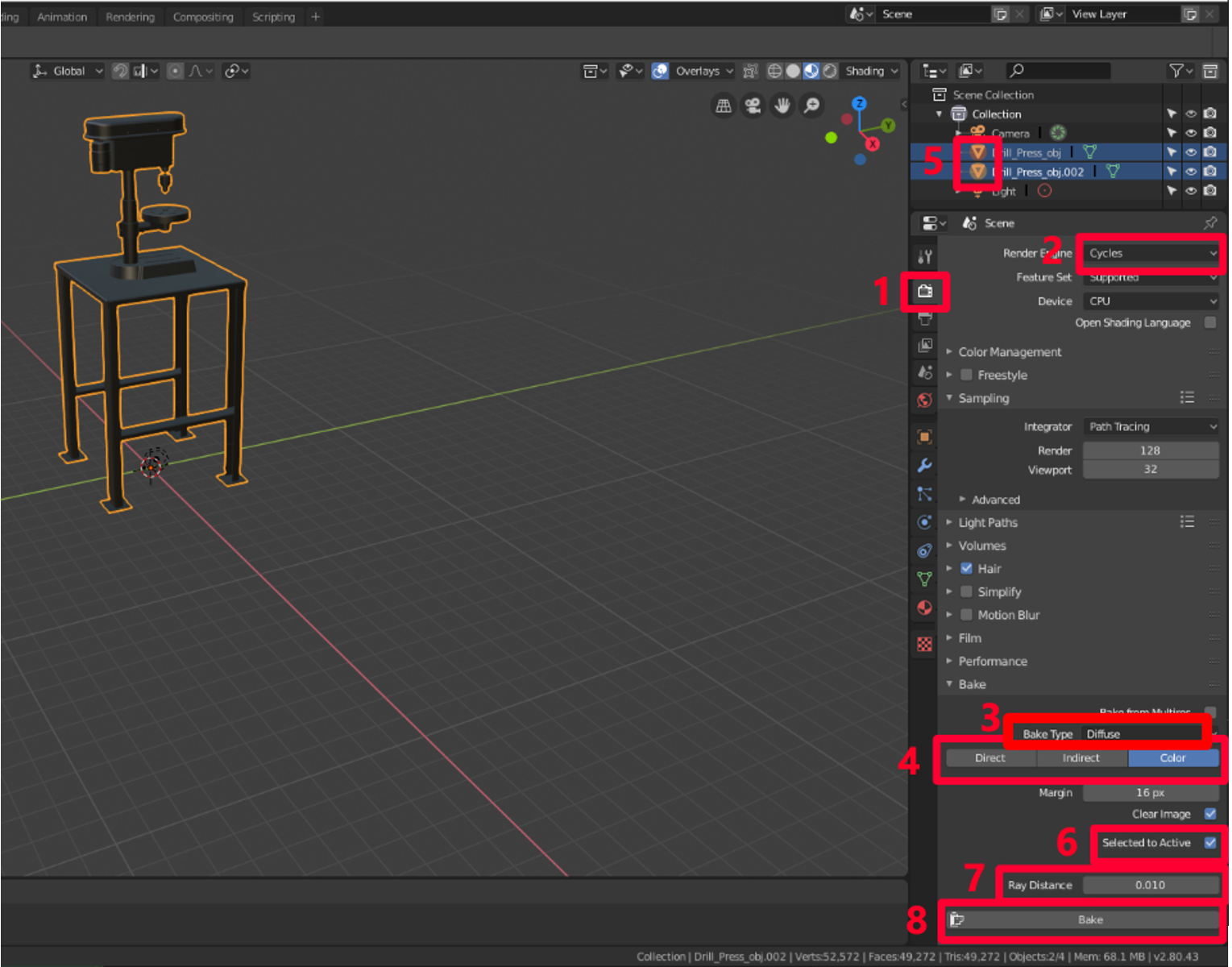
L’objet 3D en double a maintenant la même couleur que le modèle d′origine, mais avec un matériau unique au lieu de plusieurs. Cela permet de réduire considérablement les appels de dessin et d′augmenter les performances.
Pour vérifier que la création a réussi, sélectionnez l′icône en forme d′œil Icône Œil
 à côté du modèle d′origine pour le masquer. Vous affichez maintenant uniquement le modèle en double avec un matériau unique et une texture.
à côté du modèle d′origine pour le masquer. Vous affichez maintenant uniquement le modèle en double avec un matériau unique et une texture.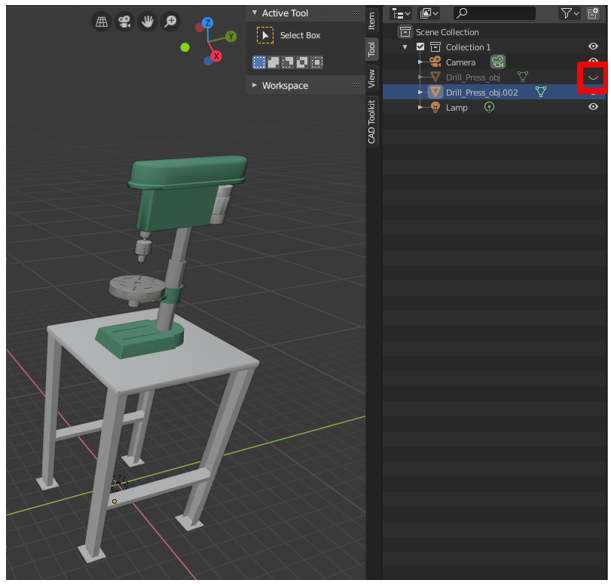
Exporter le modèle en tant que fichier GLB
La dernière étape consiste à exporter le modèle en tant que fichier GLB pour pouvoir l′utiliser avec Dynamics 365 Guides et Power Apps.
Dans Blender, sélectionnez File>Export>glTF 2.0.
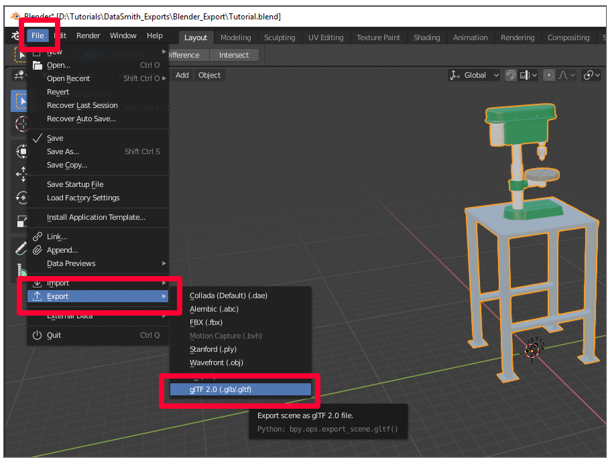
Dans le menu Export, vérifiez que le format GLB est sélectionné et que la case Selected Objects est cochée. Nommez le fichier, puis sélectionnez glTF 2.0 (.glb/.gltf).

Afficher un objet 3D dans Dynamics 365 Guides ou Power Apps
Après avoir préparé un objet 3D, utilisez les liens suivants pour en savoir plus sur l′utilisation du modèle dans Dynamics 365 Guides ou Power Apps :
Plus d’informations
Plusieurs captures d′écran de ce document ont été prises à partir du logiciel Blender afin de fournir des instructions claires sur la façon d′utiliser ce logiciel. En savoir plus sur Blender Foundation.
Microsoft Corporation n′est pas responsable et décline expressément toute responsabilité pour les dommages de toute nature résultant de l′utilisation de Blender ou du fait de se fier à ces instructions. Ce document est créé uniquement pour fournir des informations générales à nos clients et ne prend en compte aucun plan d′affaires ou cahier des charges individualisé. Pour en savoir plus sur les conditions de licence de Blender, consultez : Creative Commons Attribution ShareAlike.
L′utilisation dans ce document de noms et d′images de marques déposées est strictement à des fins informatives et descriptives, et aucune réclamation commerciale à leur utilisation, ou suggestion de parrainage ou d′approbation, n′est faite par Microsoft.