Configurer le mode hors connexion mobile (classique)
Configurez la synchronisation mobile hors connexion pour permettre aux utilisateurs de travailler en mode hors connexion sur leur appareil mobile. Le mode hors connexion mobile permet aux utilisateurs d’utiliser Power Apps en mode hors connexion et d’interagir avec leurs données sans connexion Internet.
L’application mobile offre une expérience hors connexion complet et permet aux utilisateurs de rester productif. Vous pouvez utiliser des commandes de base telles que la création, la lecture, la mise à jour et la suppression en mode hors connexion. Une fois que vous êtes de nouveau en ligne, les modifications que vous avez effectuées sur l’application mobile sont automatiquement synchronisées avec Microsoft Dataverse.
Étape 1 : Activer des tables pour la synchronisation mobile hors connexion
L’une des premières choses que vous devez faire consiste à activer les tables qui seront disponibles pour les utilisateurs mobiles lorsqu’ils utiliseront l’application mobile en mode hors connexion. Vous pouvez activer ou désactiver l’une des tables ci-dessus prises en charge pour le mode hors connexion.
Pour activer une table pour la synchronisation mobile hors connexion, suivez les étapes ci-dessous.
Connectez-vous à Power Apps.
Dans le volet de navigation, sélectionnez Tables. Si l’élément ne se trouve pas dans le volet latéral, sélectionnez …Plus, puis sélectionnez l’élément souhaité.
Sélectionnez la ligne de la table que vous souhaitez activer pour le mode hors connexion mobile, par exemple, Compte.
Dans la barre de commandes, sélectionnez Propriétés.
Dans le volet Modifier la table, développez les Options avancées.
En dessous de Lignes de cette table, assurez-vous que la case Peut être mis hors ligne est cochée, puis sélectionnez Enregistrer.
Notes
Gardez à l’esprit que la quantité de données que vous mettez à la disposition des utilisateurs lorsqu’ils sont hors connexion peut affecter les temps de synchronisation des données, les performances de l’appareil, ainsi que les taux d’utilisation des données pour les appareils fonctionnant sur un réseau cellulaire. La quantité de données téléchargées sur l’appareil dépend de :
- Le nombre de tables que vous activez en mode hors connexion mobile.
- Les filtres que vous définissez lors de la création de profils mobiles hors connexion.
Étape 2 : Créer un profil mobile hors connexion pour déterminer les données disponibles en mode hors connexion
Créez un profil hors connexion mobile pour permettre aux utilisateurs puissent utiliser les filtres hors connexion et configurer des filtres qui déterminent la quantité de données accessibles à l’utilisateur en mode hors connexion.
Pour créer un profil, procédez comme suit.
Accédez au centre d’administration Power Platform, https://admin.powerplatform.microsoft.com et connectez-vous en tant qu’administrateur.
Dans le volet de navigation de gauche, sélectionnez Environnements.
Choisissez un environnement, puis sélectionnez Paramètres.
Développez Utilisateurs + autorisations, puis sélectionnez Configuration mobile.
Sélectionnez Nouveau profil pour créer un profil pour le mode hors connexion mobile. Si vous avez déjà un profil que vous souhaitez modifier, sélectionnez-le dans la liste.
Entrez un nom et une description pour votre profil mobile hors connexion. Sélectionnez Créer pour créer le profil mobile hors connexion.
Une fois le profil créé, sélectionnez-le pour ouvrir le profil afin de pouvoir continuer à le modifier.
Dans la zone Données disponibles hors connexion, sélectionnez Ajouter une table pour ajouter une table au profil.
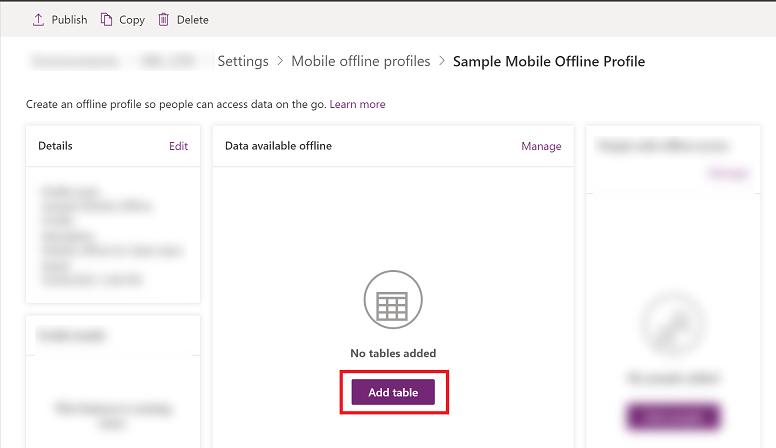
Sélectionnez une table dans la liste des tables affichée. Seules les tables qui peuvent être activées pour le mode hors connexion mobile apparaissent dans la liste. Cliquez sur Suivant.
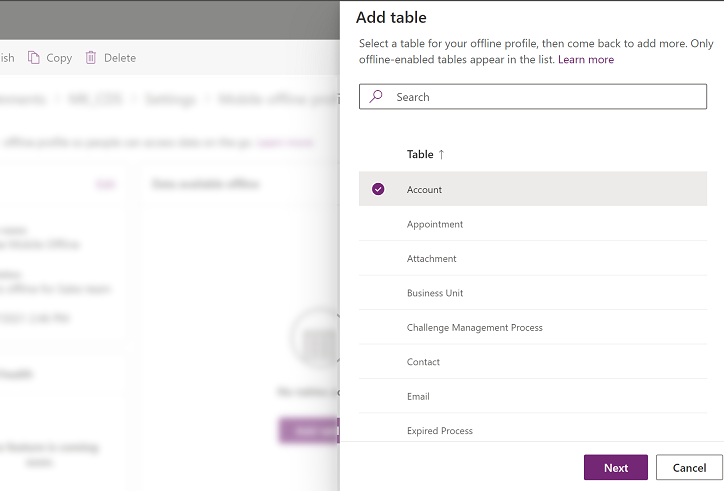
Sélectionnez un filtre basé sur le type de propriété de la table. La propriété de la table est décidée lorsque vous créez une table. Pour plus d’informations, voir Types de tables.
Type de propriété de table Options de filtre de téléchargement de données disponibles Utilisateur ou équipe - Télécharger uniquement les lignes associées – Rendre les données associées pour cette table disponibles hors connexion. Si vous ne définissez aucune relation, aucune ligne pour cette table ne sera disponible.
- Toutes les lignes – Rendre toutes les lignes de ce tableau disponibles hors connexion.
- Autre filtre de données – Rendez uniquement les lignes spécifiées pour cette table disponibles hors connexion, puis choisissez parmi les options suivantes :
- Télécharger les lignes utilisateur – Rendez uniquement vos lignes disponibles hors connexion.
- Télécharger les lignes équipe – Rendez vos lignes d’équipe disponibles hors connexion.
- Télécharger les lignes de ma division – Rendez les lignes de votre division disponibles hors connexion.
Organisation - Télécharger uniquement les lignes associées – Rendre les données associées pour cette table disponibles hors connexion. Si vous ne définissez aucune relation, aucune ligne pour cette table ne sera disponible.
- Toutes les lignes – Rendre toutes les lignes de ce tableau disponibles hors connexion.
Entreprise - Télécharger uniquement les données associées – Rendre les données associées pour cette table disponibles hors connexion. Si vous ne définissez aucune relation, aucune ligne pour cette table ne sera disponible.
- Toutes les lignes – Rendre toutes les lignes de ce tableau disponibles hors connexion.
- Autres lignes – Rendez uniquement les lignes spécifiées pour cette table disponibles hors connexion, puis choisissez parmi les options suivantes :
- Télécharger les lignes de ma division – Rendez les lignes de votre division disponibles hors connexion.
Aucune - Télécharger les données associées uniquement. Seules les données associées à cette table sont disponibles hors connexion. Si vous ne définissez aucune relation, aucune ligne pour cette table ne sera disponible.
Si l’option Personnalisé est sélectionnée, les administrateurs peuvent définir un filtre personnalisé en fonction des règles suivantes. Les administrateurs peuvet créer des filtres jusqu’à trois niveaux.
égal à différent de gt – supérieur à ge – supérieur ou égal à le – inférieur ou égal à lt – inférieur à like not-like dans not-in null not-null eq-userid ne-userid eq-userteams eq-useroruserteams eq-useroruserhierarchy eq-useroruserhierarchyandteams eq-businessid ne-businessid eq-userlanguage begins-with not-begin-with ends-with not-end-with Dans la zone Inclure les lignes de [nom de la table] liées à ces tables, sélectionnez la table associée Relations. Vous devez avoir ajouté la table avec laquelle vous souhaitez créer la relation. Par exemple, si vous souhaitez ajouter une relation entre les tables Compte et Contact, vous devez ajouter les deux tables au profil mobile hors connexion.
Par exemple, si vous sélectionnez Contact | Nom du champ : Contact principal, cela signifie que pour chaque contact, le système téléchargera également le compte qui lui est associé.
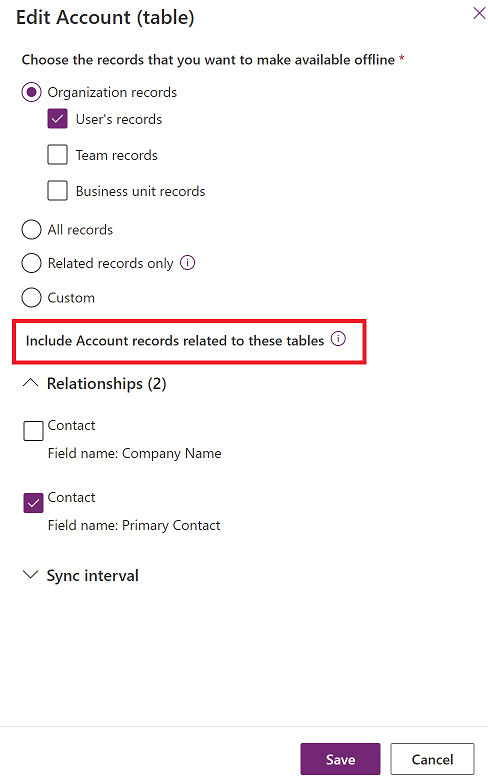
(Facultatif) Sélectionnez Intervalle de synchronisation et choisissez la fréquence à laquelle vous souhaitez que les données de la table se synchronisent automatiquement avec les appareils des utilisateurs. Vous pouvez sélectionner un intervalle court tel que Toutes les 5 minutes ou choisissez un intervalle moins fréquent pour optimiser les performances de synchronisation et l’expérience utilisateur. Faites la sélection en fonction des besoins de votre entreprise et de la fréquence à laquelle les utilisateurs mettent à jour le tableau. En règle générale, plus les données sont statiques, moins il faut un intervalle de synchronisation fréquent.
Notes
Même si la valeur de Intervalle de synchronisation est défini pour être moins fréquent que, Toutes les heures, les données seront actuellement encore synchronisées toutes les heures.
Une synchronisation n’est lancée qu’en cas de connectivité et lorsque l’application est en cours d’exécution sur l’appareil mobile de l’utilisateur. Pour les appareils Android, une fois la synchronisation lancée, elle peut être effectuée même en arrière-plan.
Les dépendances, basées sur les Relations sélectionnés et les filtres personnalisés qui incluent les tables associées, sont analysées à chaque demande de synchronisation. Cela peut entraîner le déclenchement d’une synchronisation également pour les tables associées.
Sélectionnez Enregistrer pour ajouter la table à profil mobile hors connexion et pouvoir continuer de le modifier.
Étape 2.1 : Ajouter des utilisateurs ou une équipe à un profil mobile hors connexion
Après avoir créé un profil hors connexion mobile, vous pouvez commencer à ajouter des utilisateurs au profil. Cela rendra le profil disponible pour les utilisateurs afin qu’ils puissent bénéficier de l’expérience hors connexion mobile que vous avez configurée.
Un utilisateur ne peut être ajouté qu’à un seul profil hors connexion à la fois. Si un utilisateur est ajouté à un autre profil hors connexion, vous recevrez un avertissement indiquant que l’utilisateur est déjà ajouté à un autre profil hors connexion. Si vous poursuivez la modification, l’utilisateur sera déplacé vers le nouveau profil. Cela peut perturber les utilisateurs, il est donc recommandé de les avertir lorsque vous les déplacez vers un autre profil.
Notes
Pour utiliser un appareil mobile en mode hors connexion, un utilisateur doit avoir un rôle de sécurité doté d’autorisations de lecture sur la table ajoutée au profil hors connexion mobile.
S’il n’est pas déjà ouvert, sélectionnez le nom du profil pour ouvrir le profil hors connexion mobile auquel vous souhaitez ajouter des utilisateurs.
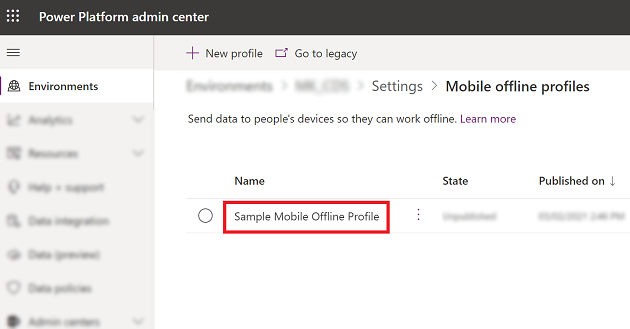
Dans la zone Utilisateurs disposant d’un accès hors connexion, sélectionnez Ajouter des utilisateurs.
Sélectionnez les utilisateurs que vous souhaitez ajouter au profil hors connexion mobile. Les utilisateurs réels ajoutés en fonction des équipes sont affichés sous chaque équipe. Les utilisateurs ajoutés individuellement sont affichés sous les utilisateurs individuels.
Lorsque vous avez terminé d’ajouter des personnes, cliquez sur Enregistrer.
Notes
Si vous avez apporté des modifications à une équipe d’un groupe Azure Active Directory (Azure AD), vous devez supprimer et rajouter l’équipe au profil mobile hors connexion pour que les modifications prennent effet.
Étape 2.2 : Publier un profil mobile hors connexion
Le profil qui a été configuré à l’étape précédente est toujours en mode brouillon, jusqu’à ce que vous le publiiez. Afin de déployer vos modifications sur l’appareil d’un utilisateur, le brouillon de profil doit être publié.
Lorsque vous publiez le profil, il sera disponible pour vos utilisateurs et ils bénéficieront de l’expérience mobile hors connexion que vous avez définie dans le profil.
Suivez ces étapes pour publier le profil :
S’il n’est pas déjà ouvert, ouvrez le profil mobile hors connexion à publier.
Lorsque vous avez terminé d’ajouter des personnes et d’apporter d’autres modifications au profil mobile hors connexion, sélectionnez Publier pour que les données que vous avez spécifiées puissent commencer à se synchroniser avec les appareils mobiles de vos utilisateurs.
Il n’est pas nécessaire de republier un profil mobile une fois que des utilisateurs ou une équipe ont été ajoutés.
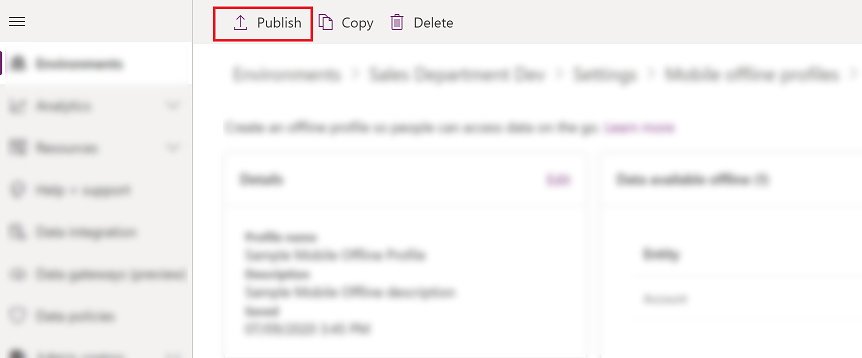
Conseil
Importation et exportation d’une solution
Lors de l’exportation d’une solution qui inclut un profil mobile hors connexion, activez la case à cocher Inclure les métadonnées de table pour chaque table que vous exportez.
Après l’importation de la solution dans l’organisation cible, publiez les profils mobiles hors connexion.
Étape 2.3 : Définir la détection de conflits pour le mode mobile hors connexion
Accédez au centre d’administration Power Platform, https://admin.powerplatform.microsoft.com et connectez-vous en tant qu’administrateur.
Dans le volet de navigation de gauche, sélectionnez Environnements.
Choisissez un environnement, puis sélectionnez Paramètres.
Développez Utilisateurs + autorisations, puis sélectionnez Configuration mobile.
Sélectionnez Accéder au contenu hérité dans la barre de commandes.

Sélectionnez Paramètres du mode hors connexion mobile.
Quand il existe une différence de données entre le client et le serveur, des erreurs de conflit se produisent. Pour résoudre ce problème, choisissez l’un des paramètres suivants :
Sélectionnez Non - La détection de conflit pour le mode mobile hors connexion est désactivés, quelles que soient les modifications définis par un utilisateur en mode hors connexion, elles sont synchronisées automatiquement sur le serveur lorsque l’utilisateur est à nouveau en mode connexion, et le client l’emporte sur le serveur.
Sélectionnez Oui - le serveur l’emporte sur le client.
Étape 3 : Activer le module d’application pour le mode hors connexion
Activez le mode hors connexion mobile pour une application spécifique.
Connectez-vous à Power Apps.
Dans le volet de navigation de gauche, sélectionnez Applications, puis sélectionnez l’application que vous souhaitez ouvrir.
Dans la barre de commandes, sélectionnez Modifier. Cela ouvrira l’application dans le Concepteur d’application.
Dans la barre de commandes, sélectionnez l’icône Points de suspension (...), puis sélectionnez Basculer vers l’affichage classique.

Sélectionnez l’onglet Propriétés et naviguez jusqu’à cocher la case Activer le mode mobile hors connexion. Ensuite, sélectionnez un profil mobile hors connexion dans le menu déroulant.
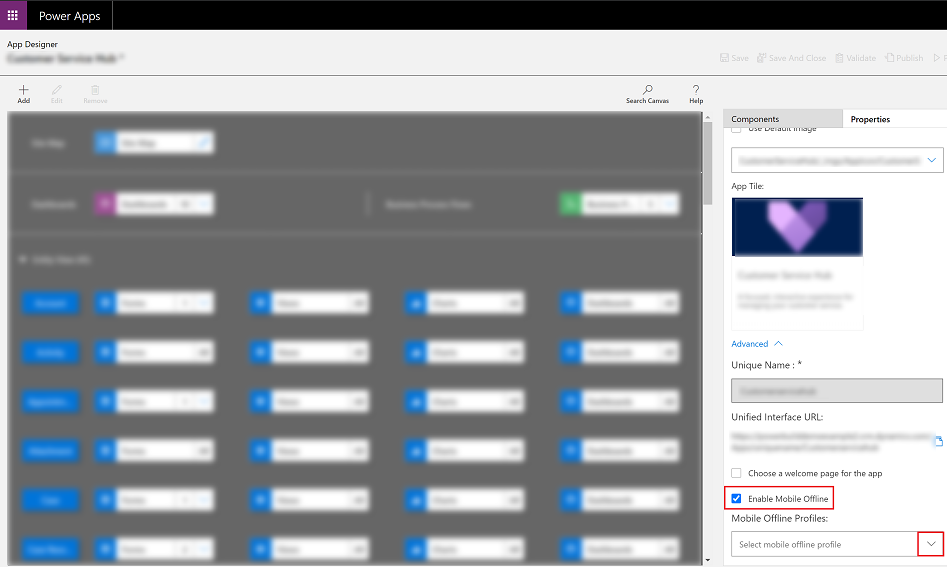
Notes
Vous pouvez ajouter plusieurs profils pour un module d’application.
Lorsque vous avez terminé, choisissez en haut Enregistrer, puis Publier.
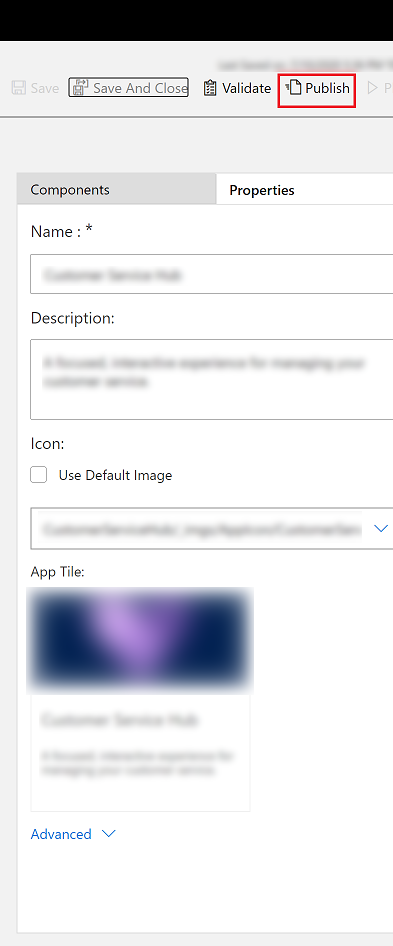
Configurer les profils mobiles hors connexion pour les fichiers et les images
Pour plus d’informations sur l’utilisation des colonnes de fichiers et d’images en mode hors connexion, consultez Configurer des profils mobiles hors connexion pour les images et les fichiers.
Capacités et limitations du mode mobile hors connexion
Pour plus d’informations sur les capacités et les limites du mode mobile hors connexion, consultez Capacités et limitations du mode mobile hors connexion.
Commentaires
Bientôt disponible : Tout au long de 2024, nous allons supprimer progressivement GitHub Issues comme mécanisme de commentaires pour le contenu et le remplacer par un nouveau système de commentaires. Pour plus d’informations, consultez https://aka.ms/ContentUserFeedback.
Envoyer et afficher des commentaires pour