Configurer les utilisateurs de Dynamics 365 for Outlook
Dynamics 365 for Outlook
Si vous êtes comme beaucoup d’autres, vous utilisez Office Outlook comme plateforme de gestion de vos communications, de votre planification et de vos contacts d’entreprise. Vous pouvez continuer à utiliser l’interface Outlook familière et intégrer Dynamics 365 for Customer Engagement en même temps à l’aide de Dynamics 365 for Outlook. Dynamics 365 for Outlook permet également d’accéder aux données Customer Engagement en mode hors connexion. Plus d’informations : Vos applications Dynamics 365 fonctionnent-t-elles dans Outlook à l’aide de Dynamics 365 for Outlook
Important
Pour installer et utiliser Dynamics 365 for Outlook, votre organisation doit exécuter Dynamics 365 Server.
Étape 1 : Examiner les conditions requises préalables à l’installation
Se connecter en tant qu’administrateur local
Pour installer Dynamics 365 for Outlook, vous devez pouvoir vous connecter à votre ordinateur en tant qu’utilisateur doté des privilèges d’Administrateur local.
Dans les petites entreprises, Dynamics 365 for Outlook est généralement installé manuellement, ordinateur après ordinateur. Les administrateurs ou les utilisateurs dotés de privilèges d’administrateur local et qui connaissant globalement la procédure d’installation des logiciels peuvent effectuer ces installations.
Passer en revue la configuration logicielle requise
Passer en revue la configuration matérielle et réseau requise
Installer les mises à jour
- Avant d’installer Dynamics 365 for Outlook, vérifiez que vous disposez de toutes les dernières mises à jour de Microsoft Office, y compris toutes les mises à jour de sécurité de Microsoft Update. Accédez à Microsoft Update.
Vérifier les autorisations
- Pour installer Dynamics 365 for Outlook, vous devez disposer des autorisations de sécurité appropriées. Autorisations requises pour les tâches Dynamics 365 for Outlook
Étape 2 : Télécharger le logiciel
Avant que vous ou vos utilisateurs n’installiez Dynamics 365 for Outlook, veuillez notez ce qui suit :
Assurez-vous d’avoir terminé les personnalisations Customer Engagement voulues. Si vos utilisateurs utilisent Dynamics 365 for Outlook en mode hors connexion, pour de meilleures performances, activez uniquement le nombre minimum de types d’enregistrements (entités) et de vues, nécessaire à une utilisation hors connexion. Pour plus d’informations, voir Personnaliser vos applications Dynamics 365.
La redirection de dossiers de stratégie de groupe avec des fichiers hors connexion n’est pas prise en charge dans Dynamics 365 for Outlook. Si les données Customer Engagement sont enregistrées avec les fichiers hors connexion redirigés, les utilisateurs risquent de ne pas pouvoir utiliser Dynamics 365 for Outlook. Plus d’informations : Utilisation de la redirection dossier
Pour que la synchronisation fonctionne correctement, nous vous recommandons d’activer le mode Exchange mis en cache dans Outlook. Plus d’informations : Activer/désactiver le mode Exchange mis en cache
Télécharger le logiciel
Dans Customer Engagement, cliquez sur l’icône Paramètres
 , puis cliquez sur Applications pour Dynamics 365.
, puis cliquez sur Applications pour Dynamics 365.Sur la page Applications pour les applications Dynamics 365, cliquez sur Télécharger depuis le Centre de téléchargement Microsoft.
Pourboire
Si vous préférez, vous pouvez télécharger le logiciel à partir de cette page Web.
Si une ou plusieurs boîtes de dialogue intitulées Avertissement de sécurité s’affichent, cliquez sur Exécuter.
Le logiciel démarre le téléchargement et la boîte de dialogue suivante s'affiche :
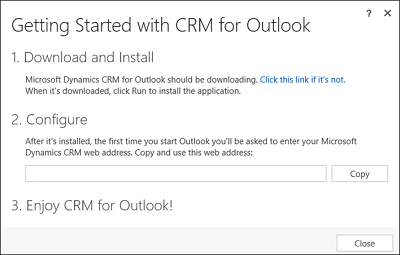
Dans la boîte de dialogue Mise en route de Dynamics 365 for Outlook, sous 2. Configurer, cliquez sur Copier pour copier l’URL de votre organisation dans le Presse-papiers de votre ordinateur. Vous collerez cette URL à l’étape Configurer suivante.
Cliquez sur Exécuter, lorsque vous y êtes invité, pour télécharger le logiciel.
Dans la boîte de dialogue Rechercher un dossier, sélectionnez le dossier où stocker les fichiers Outlook extraits. Nous vous recommandons de stocker les fichiers extraits dans un dossier distinct (choisissez l’option Nouveau dossier dans la boîte de dialogue pour créer un dossier sans quitter l’Assistant).
Sur la page Contrat de licence, si vous acceptez les termes du contrat de licence, cliquez sur J’accepte ce contrat de licence, puis cliquez sur Suivant.
Effectuez l’une des opérations suivantes :
Pour installer Dynamics 365 for Outlook sans la fonctionnalité hors connexion, cliquez sur Installer maintenant.
Pour installer Dynamics 365 for Outlook avec la fonctionnalité d’accès hors connexion, cliquez sur Options, cochez la case Mode hors connexion dans la page Installation personnalisée, puis cliquez sur Installer maintenant. Si vous n’installez pas la fonctionnalité d’utilisation hors connexion au cours de l’installation, vous pouvez l’installer ultérieurement en choisissant Mode hors connexion dans Dynamics 365 for Outlook.
Important
Si vous ne pouvez pas installer la fonctionnalité d’accès hors connexion, vérifiez que vous n’avez aucune mise à jour Windows en attente. En savoir plus sur les mises à jour Windows
Lorsque vous y êtes invité, redémarrez Outlook.
Étape 3 : configurer Dynamics 365 for Outlook
Après avoir redémarré Outlook, vous voyez la boîte de dialogue suivante :
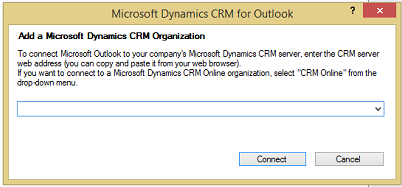
Appuyez sur Ctrl+V pour coller l’URL que vous avez copiée à l’étape Télécharger le logiciel précédente, puis cliquez sur Se connecter. Vous pouvez également entrer une URL du serveur ou une URL de découverte.
Si vous êtes invité à entrer un mot de passe, entrez le mot de passe.
Pourboire
Pour ajouter une autre organisation, vous pouvez exécuter l’Assistant Configuration à nouveau après avoir terminé la configuration de la première organisation. Pour exécuter l’Assistant Configuration, dans l’écran Démarrer de Windows 8, recherchez l’Assistant Configuration et lancez-le. Dans les versions précédentes de Windows, cliquez sur Démarrer > Tous les programmes > Applications Microsoft Dynamics 365, puis sur Assistant Configuration.
Si vous rencontrez un problème pour configurer Dynamics 365 for Outlook avec votre organisation Customer Engagement, utilisez l’Assistant de sauvegarde et de récupération Microsoft pour diagnostiquer et résoudre le problème. Vous devez vous connecter à l’outil de diagnostic avec vos informations d’identification Customer Engagement.
CRM 2015 pour Outlook
Si vous êtes comme beaucoup d’autres, vous utilisez Office Outlook comme plateforme de gestion de vos communications, de votre planification et de vos contacts d’entreprise. Vous pouvez continuer à utiliser l’interface Outlook familière et intégrer Dynamics 365 for Customer Engagement en même temps à l’aide de Microsoft Dynamics CRM 2015 pour Outlook. Dynamics CRM 2015 pour Outlook permet également d’accéder aux données Customer Engagement en mode hors connexion. Plus d’informations : Vos applications Dynamics 365 fonctionnent-t-elles dans Outlook à l’aide de Dynamics 365 for Outlook
 Regardez une vidéo sur l’installation, la configuration et la mise à niveau (5:19)
Regardez une vidéo sur l’installation, la configuration et la mise à niveau (5:19)
Important
- Pour installer et utiliser Dynamics CRM 2015 pour Outlook, votre organisation doit exécuter Dynamics CRM Server 2015.
- Microsoft Dynamics CRM 2013 pour Microsoft Office Outlook n’est pas compatible avec Dynamics CRM Server 2015. Vous devez au minimum mettre à jour CRM 2013 pour Outlook vers Microsoft Dynamics CRM 2013 Update Rollup 1 pour l’utiliser avec Dynamics CRM Server 2015. Plus d’informations : TechNet : Mise à niveau de CRM 2013 pour Outlook vers CRM 2015 pour Outlook
Étape 1 : Examiner les conditions requises préalables à l’installation
Se connecter en tant qu’administrateur local
Pour installer Dynamics 365 for Outlook, vous devez pouvoir vous connecter à votre ordinateur en tant qu’utilisateur doté des privilèges d’Administrateur local.
Dans les petites entreprises, Dynamics 365 for Outlook est généralement installé manuellement, ordinateur après ordinateur. Les administrateurs ou les utilisateurs dotés de privilèges d’administrateur local et qui connaissant globalement la procédure d’installation des logiciels peuvent effectuer ces installations.
Passer en revue la configuration logicielle requise
Passer en revue la configuration matérielle et réseau requise
Installer les mises à jour
- Avant d’installer Dynamics 365 for Outlook, vérifiez que vous disposez de toutes les dernières mises à jour de Microsoft Office, y compris toutes les mises à jour de sécurité de Microsoft Update. Accédez à Microsoft Update.
Vérifier les autorisations
- Pour installer Dynamics CRM 2015 pour Outlook, vous devez disposer des autorisations de sécurité appropriées. Autorisations requises pour les tâches Dynamics 365 for Outlook
Étape 2 : Télécharger le logiciel
Avant que vous ou vos utilisateurs n’installiez Dynamics CRM 2015 pour Outlook, veuillez notez ce qui suit :
Assurez-vous d’avoir terminé les personnalisations Customer Engagement voulues. Si vos utilisateurs utilisent Dynamics CRM 2015 pour Outlook en mode hors connexion, pour de meilleures performances, activez uniquement le nombre minimum de types d’enregistrements (entités) et de vues, nécessaire à une utilisation hors connexion. Pour plus d’informations, voir Personnaliser vos applications Dynamics 365.
La redirection de dossiers de stratégie de groupe avec des fichiers hors connexion n’est pas prise en charge dans Dynamics 365 for Outlook. Si les données Customer Engagement sont enregistrées avec les fichiers hors connexion redirigés, les utilisateurs risquent de ne pas pouvoir utiliser Dynamics 365 for Outlook. Plus d’informations : Utilisation de la redirection dossier
Pour que la synchronisation fonctionne correctement, nous vous recommandons d’activer le mode Exchange mis en cache dans Outlook. Plus d’informations : Activer/désactiver le mode Exchange mis en cache
Télécharger le logiciel
Dans l’interface utilisateur Customer Engagement, cliquez sur Obtenir Dynamics 365 for Outlook dans la barre de messages.

Astuce
Si vous préférez, vous pouvez télécharger le logiciel à partir de cette page.
Si une ou plusieurs boîtes de dialogue intitulées Avertissement de sécurité s’affichent, cliquez sur Exécuter.
Le logiciel démarre le téléchargement et la boîte de dialogue suivante s'affiche :
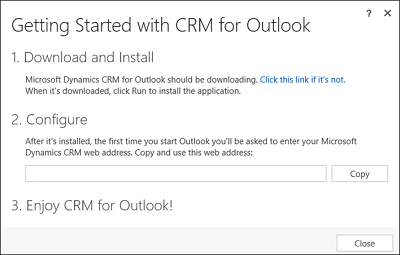
Dans la boîte de dialogue Mise en route de Dynamics 365 for Outlook, sous 2. Configurer, cliquez sur Copier pour copier l’URL de votre organisation dans le Presse-papiers de votre ordinateur. Vous collerez cette URL à l’étape Configurer suivante.
Cliquez sur Exécuter, lorsque vous y êtes invité, pour télécharger le logiciel.
Dans la boîte de dialogue Rechercher un dossier, sélectionnez le dossier où stocker les fichiers Outlook extraits. Nous vous recommandons de stocker les fichiers extraits dans un dossier distinct (choisissez l’option Nouveau dossier dans la boîte de dialogue pour créer un dossier sans quitter l’Assistant).
Sur la page Contrat de licence, si vous acceptez les termes du contrat de licence, cliquez sur J’accepte ce contrat de licence, puis cliquez sur Suivant.
Effectuez l’une des opérations suivantes :
Pour installer Dynamics 365 for Outlook sans la fonctionnalité hors connexion, cliquez sur Installer maintenant.
Pour installer Dynamics 365 for Outlook avec la fonctionnalité d’accès hors connexion, cliquez sur Options, cochez la case Mode hors connexion dans la page Installation personnalisée, puis cliquez sur Installer maintenant. Si vous n’installez pas la fonctionnalité d’utilisation hors connexion au cours de l’installation, vous pouvez l’installer ultérieurement en choisissant Mode hors connexion dans Dynamics 365 for Outlook.
Important
Si vous ne pouvez pas installer la fonctionnalité d’accès hors connexion, vérifiez que vous n’avez aucune mise à jour Windows en attente. En savoir plus sur les mises à jour Windows
Lorsque vous y êtes invité, redémarrez Outlook.
Étape 3 : configurer Dynamics 365 for Outlook
Après avoir redémarré Outlook, vous voyez la boîte de dialogue suivante :
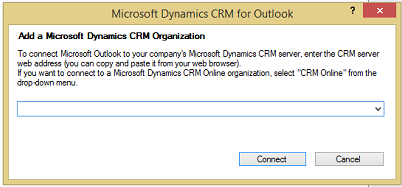
Appuyez sur Ctrl+V pour coller l’URL que vous avez copiée à l’étape Télécharger le logiciel précédente, puis cliquez sur Se connecter. Vous pouvez également entrer une URL du serveur ou une URL de découverte.
Si vous êtes invité à entrer un mot de passe, entrez le mot de passe.
Pourboire
Pour ajouter une autre organisation, vous pouvez exécuter l’Assistant Configuration à nouveau après avoir terminé la configuration de la première organisation. Pour exécuter l’Assistant Configuration, dans l’écran Démarrer de Windows 8, recherchez l’Assistant Configuration et lancez-le. Dans les versions précédentes de Windows, cliquez sur Démarrer > Tous les programmes > Applications Microsoft Dynamics 365, puis sur Assistant Configuration.
CRM 2013 pour Outlook
Si vous êtes comme beaucoup d’autres, vous utilisez Office Outlook comme plateforme de gestion de vos communications, de votre planification et de vos contacts d’entreprise. Vous pouvez continuer à utiliser l’interface Outlook familière et intégrer Dynamics 365 for Customer Engagement en même temps à l’aide de CRM 2013 pour Outlook. Dynamics 365 for Outlook permet également d’accéder aux données Customer Engagement en mode hors connexion. Plus d’informations : Vos applications Dynamics 365 fonctionnent-t-elles dans Outlook à l’aide de Dynamics 365 for Outlook
Important
Si vous utilisez Dynamics CRM 2011 (on-premises), ne mettez pas à jour vers le client Dynamics CRM 2013 pour Outlook. Continuez à utiliser le client Microsoft Dynamics CRM 2011 pour Outlook.
Si vous utilisez CRM 2013 (on-premises) ou Customer Engagement, vous pouvez mettre à niveau vers CRM 2013 pour Outlook ou vous pouvez utiliser Microsoft Dynamics CRM 2011 pour Outlook si vous n’êtes pas prêt à mettre à niveau. Si vous utilisez Microsoft Dynamics CRM 2011 pour Outlook avec CRM 2013 pour Outlook ou Customer Engagement, vous ne pouvez pas utiliser le client Outlook en mode hors connexion. Nous recommandons de mettre à jour vers CRM 2013 pour Outlook dans les meilleurs délais.
Étape 1 : Examiner les conditions requises préalables à l’installation
Se connecter en tant qu’administrateur local
Pour installer Dynamics 365 for Outlook, vous devez pouvoir vous connecter à votre ordinateur en tant qu’utilisateur doté des privilèges d’Administrateur local.
Dans les petites entreprises, Dynamics 365 for Outlook est généralement installé manuellement, ordinateur après ordinateur. Les administrateurs ou les utilisateurs dotés de privilèges d’administrateur local et qui connaissant globalement la procédure d’installation des logiciels peuvent effectuer ces installations.
Passer en revue la configuration logicielle requise
Passer en revue la configuration matérielle et réseau requise
Configuration matérielle requise pour Microsoft Dynamics 365 for Outlook
Installer les mises à jour
Avant d’installer Dynamics 365 for Outlook, vérifiez que vous disposez de toutes les dernières mises à jour de Microsoft Office, y compris toutes les mises à jour de sécurité de Microsoft Update. Accédez à Microsoft Update.
Étape 2 : Télécharger le logiciel
Avant que vous ou vos utilisateurs n’installiez CRM 2013 pour Outlook, veuillez notez ce qui suit :
Assurez-vous d’avoir terminé les personnalisations Customer Engagement voulues. Si vos utilisateurs utilisent CRM 2013 pour Outlook en mode hors connexion, pour de meilleures performances, activez uniquement le nombre minimum de types d’enregistrements (entités) et de vues, nécessaire à une utilisation hors connexion. Pour plus d’informations, voir Personnaliser vos applications Dynamics 365.
La redirection de dossiers de stratégie de groupe avec des fichiers hors connexion n’est pas prise en charge dans Dynamics 365 for Outlook. Si les données Customer Engagement sont enregistrées avec les fichiers hors connexion redirigés, les utilisateurs risquent de ne pas pouvoir utiliser Dynamics 365 for Outlook. Plus d’informations : Utilisation de la redirection dossier
Pour que la synchronisation fonctionne correctement, nous vous recommandons d’activer le mode Exchange mis en cache dans Outlook. Plus d’informations : Activer/désactiver le mode Exchange mis en cache
Télécharger le logiciel
Exécutez le programme d’installation de Microsoft Dynamics CRM 2013 pour Outlook pour télécharger le logiciel. Vous pouvez lancer le programme d’installation à partir de l’un des emplacements suivants :
Depuis la barre de messages des applications Dynamics 365 : dans l’interface utilisateur Customer Engagement, cliquez sur Obtenir Dynamics 365 for Outlook dans la barre de messages. Si une ou plusieurs boîtes de dialogue intitulées Avertissement de sécurité s’affichent, cliquez sur Exécuter.

Depuis le Web :Allez sur la page de téléchargement, puis installez et exécutez le fichier exécutable adéquats (32 bits ou 64 bits), en fonction de votre système et de la version Outlook que vous utilisez.
Depuis un DVD : double-cliquez sur SetupClient.exe dans le dossier d’installation de Microsoft Office approprié (32 ou 64 bits).
Dans la boîte de dialogue Rechercher un dossier, sélectionnez le dossier où stocker les fichiers Outlook extraits. Nous vous recommandons de stocker les fichiers extraits dans un dossier distinct (choisissez l’option Nouveau dossier dans la boîte de dialogue pour créer un dossier sans quitter l’Assistant).
Sur la page Contrat de licence, si vous acceptez les termes du contrat de licence, cliquez sur J’accepte ce contrat de licence, puis cliquez sur Suivant.
Dans la page Sélectionner l’installation, effectuez l’une des opérations suivantes :
Pour installer Dynamics 365 for Outlook avec la fonctionnalité d’accès hors connexion, cliquez sur Options, cochez la case Mode hors connexion dans la page Installation personnalisée, puis cliquez sur Installer maintenant. Si vous n’installez pas la fonctionnalité d’utilisation hors connexion au cours de l’installation, vous pouvez l’installer ultérieurement en choisissant Mode hors connexion dans Dynamics 365 for Outlook.
Important
Si vous ne pouvez pas installer la fonctionnalité d’accès hors connexion, vérifiez que vous n’avez aucune mise à jour Windows en attente. En savoir plus sur les mises à jour Windows
Pour installer Dynamics 365 for Outlook sans la fonctionnalité hors connexion, cliquez sur Installer maintenant.
Customer Engagement installe Dynamics 365 for Outlook. Il est possible que le système vous demande de redémarrer l’ordinateur pour terminer l’installation.
Sur la dernière page de l’Assistant, cliquez sur Fermer.
Étape 3 : configurer Dynamics 365 for Outlook
Après avoir installé Dynamics 365 for Outlook, vous devez le configurer. Lorsque vous redémarrez Outlook après l’installation, l’Assistant Configuration démarre automatiquement.
Note
Si l’Assistant Configuration ne démarre pas automatiquement, dans l’écran de démarrage, recherchez Assistant Configuration et exécutez-le. Dans les versions précédentes de Windows, cliquez sur Démarrer > Tous les programmes > Applications Microsoft Dynamics 365, puis sur Assistant Configuration.
Dans l’Assistant Configuration, vous verrez une liste déroulante URL du serveur. Cliquez sur la flèche en regard de la liste déroulante, puis effectuez l’une des opérations suivantes :
Pour connecter une organisation Customer Engagement, sélectionnez Applications Dynamics 365. Si vous ne savez pas si vous utilisez la version en ligne ou locale de Customer Engagement, regardez dans votre navigateur l’adresse Web pour Dynamics 365 for Customer Engagement. Si l’adresse Web contient « dynamics.com » après le nom de votre organisation, vous utilisez la version en ligne. Sinon, il s’agit de la version locale.
Pour vous connecter à une organisation CRM 2013 (local), il existe deux types d’URL, selon que votre ordinateur est connecté à Internet ou pas :
Pour les déploiements internes (non connectés sur Internet), tapez l’URL du serveur Dynamics 365 for Customer Engagement ou l’URL du service de découverte, au format suivant : https://crmserver ou https://crmserver:5555.
Pour vous connecter via Internet, utilisez l’URL du service de découverte au format suivant : https://dev.crmserver.contoso.com.
Note
En cas de doute sur l’URL à utiliser, demandez à l’administrateur de Customer Engagement.
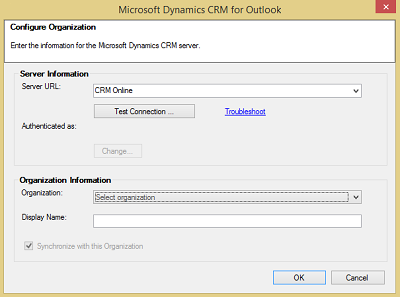
Cliquez sur Tester la connexion. Cette action ajoute les organisations à la liste Informations sur l’organisation. Si vous êtes invité à entrer des informations d’identification, sélectionnez les options suivantes :
Pour une organisation Customer Engagement, effectuez l’une des opérations suivantes :
Si votre organisation se connecte via Microsoft 365, entrez vos nom d’utilisateur et mot de passe Microsoft Online Services, puis cliquez sur OK. Vous avez reçu ces informations par courrier électronique lors de la création de votre compte.
Pour une connexion à l’aide d’une ancienne plateforme de services en ligne, entrez votre compte Microsoft (auparavant appelé Windows Live ID) et votre mot de passe, puis cliquez sur OK. Vous avez reçu ces informations par courrier électronique lors de la création de votre compte.
Pour une organisation locale Customer Engagement, il se peut que vous ne receviez pas d’invite car Customer Engagement utilise les informations d’identification de domaine Active Directory.
Dans la liste Organisation, sélectionnez l’organisation Customer Engagement à laquelle vous souhaitez vous connecter, puis cliquez sur OK. Cliquez sur Fermer.
Pourboire
Si vous rencontrez des problèmes au cours de l’installation et de la configuration Dynamics 365 for Outlook, essayez d’utiliser l’Assistant Résolution des problèmes de configuration.
Voir aussi
Mettre à niveau Microsoft Dynamics CRM for OutlookRésolution des problèmes et notions à connaître sur Microsoft Dynamics 365 for Outlook