Mettre en service un nouvel environnement
S’applique à : Project Operations pour les scénarios selon les ressources/produits hors stock
Cet article fournit des informations sur la façon de provisionner un nouvel environnement Dynamics 365 Project Operations pour les scénarios basés sur les ressources/non stockés.
Activer la mise en service automatisée de Project Operations dans un projet LCS
Utilisez les étapes suivantes pour activer le flux de mise en service automatisé de Project Operations pour votre projet LCS.
Accédez à LCS et sélectionnez la vignette Gestion des fonctionnalités d’évaluation.
Dans la liste Fonctionnalité d’évaluation, sélectionnez Fonctionnalité Project Operations, puis sélectionnez Fonctionnalité d’évaluation activée pour activer Project Operations.
Note
Cette étape n’est effectuée qu’une seule fois par projet LCS.
Mettre en service un environnement Project Operations
Ouvrez un nouveau déploiement d’environnement de démonstration Dynamics 365 Finance ou d’environnement de production/bac à sable.
Parcourez l’Assistant Mise en service d’environnement.
Important
Assurez-vous que la version de l’application sélectionnée est 10.0.13 ou supérieure.
Pour mettre en service Project Operations, sous Paramètres avancés, sélectionnez Common Data Service.
Activez le paramètre Common Data Service en sélectionnant Oui, puis entrez les informations dans les champs obligatoires :
- Nom
- Région
- Langage
- Devise
Dans le champ Modèle Common Data Service, sélectionnez Project Operations
Sélectionnez le type d’environnement pour votre déploiement. Un essai basé sur un abonnement vous permettra de déployer un environnement CDS pendant 30 jours.
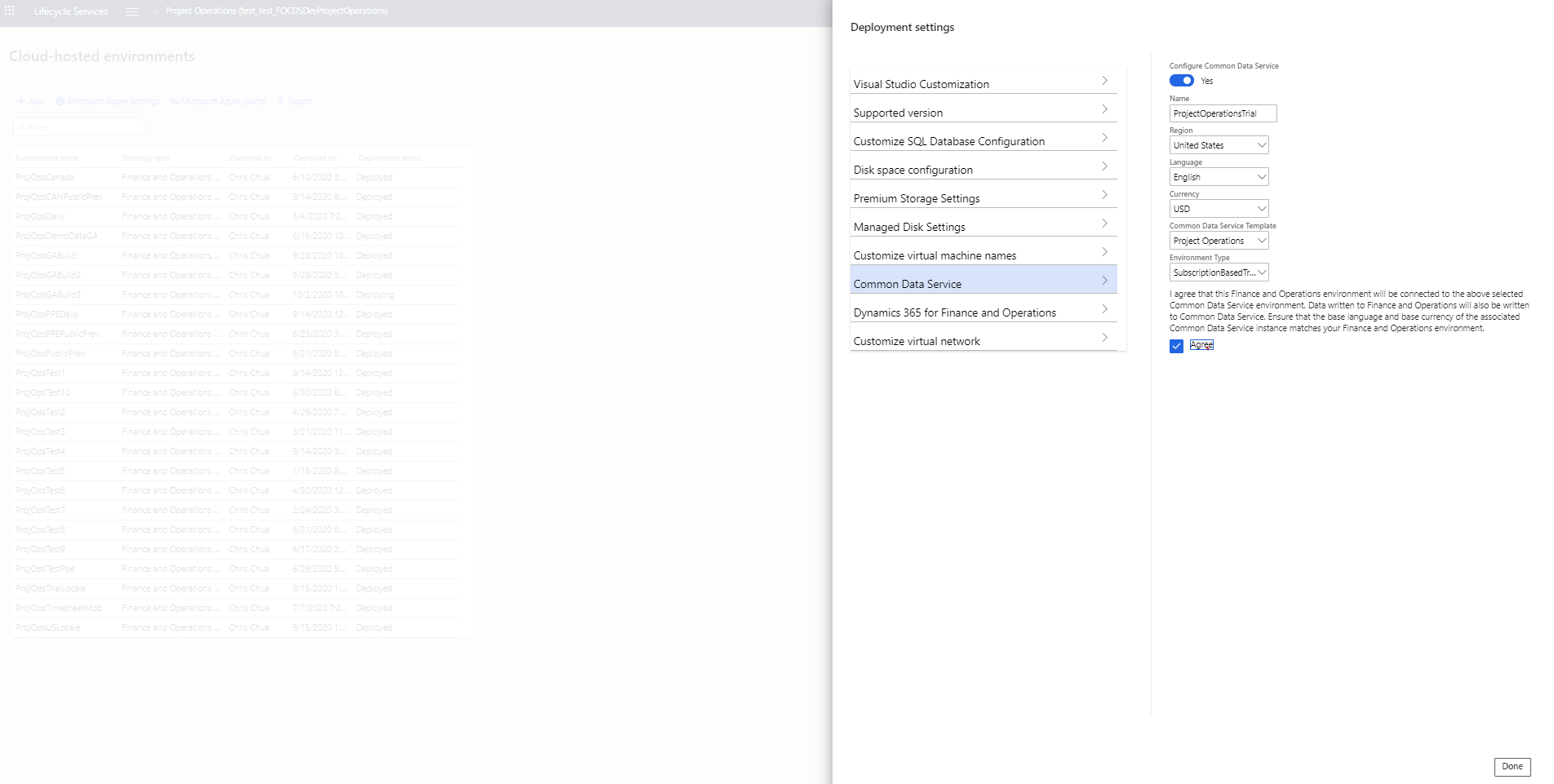
Important
Sélectionnez J’accepte pour accepter les conditions d’utilisation, puis sélectionnez Terminé pour revenir aux paramètres de déploiement.
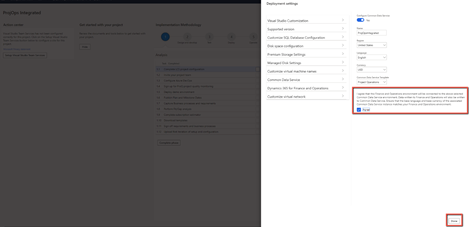
Facultatif – Appliquez les données de démonstration à l’environnement. Aller à Réglages avancés, sélectionnez Personnaliser la configuration de SQL Database, et définissez Spécifier un jeu de données pour la base de données d’application sur Démo.
Renseignez les champs obligatoires restants dans l’Assistant et confirmez le déploiement. Le délai d’approvisionnement de l’environnement varie en fonction du type d’environnement. La mise en service peut prendre jusqu’à six heures.
Une fois le déploiement terminé, l’environnement apparaîtra comme Déployé.
Pour confirmer que l’environnement s’est déployé avec succès, sélectionnez Connexion et connectez-vous à l’environnement pour confirmer.

Appliquer des mises à jour à l’environnement Finance
Project Operations nécessite un environnement Finance avec la version de l’application 10.0.13 (10.0.569.20009) ou ultérieures.
Vous devrez peut-être appliquer des mises à jour de qualité à votre environnement Finance pour recevoir cette version.
Dans LCS, sur la page Détails de l’environnement, dans la section Mises à jour disponibles, sélectionnez Afficher la mise à jour.
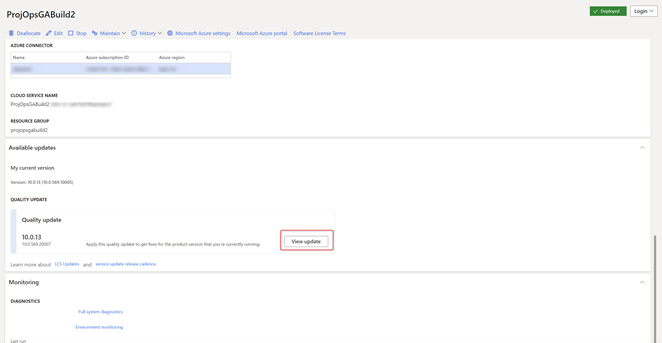
Sur la page Mises à jour binaires, cliquez sur Enregistrer le package.
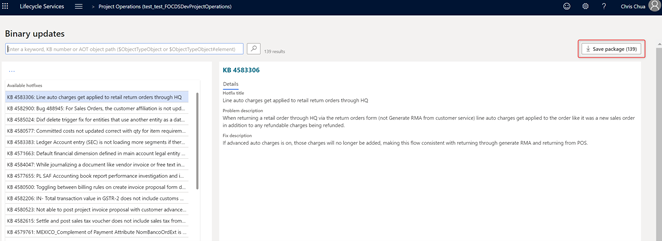
Cliquez sur Sélectionner tout et Enregistrer le package.
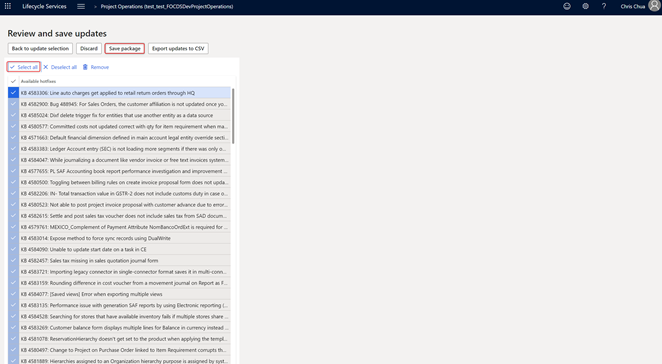
Saisissez un nom et une description du package, puis sélectionnez Enregistrer. Selon la connexion Internet, ce processus peut prendre un certain temps.
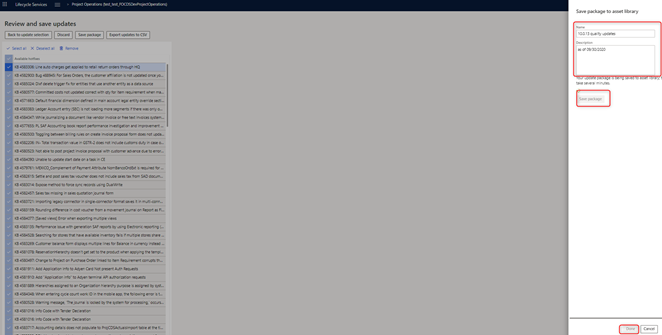
Une fois le package enregistré, sélectionnez Terminé et enregistrez ce package dans la Bibliothèque d’actifs de votre projet LCS.
L’enregistrement et la validation du package peuvent prendre environ 15 minutes.
Pour appliquer la mise à jour, accédez à la page Détails de l’environnement dans LCS, sélectionnez Gérer>Appliquer les mises à jour.
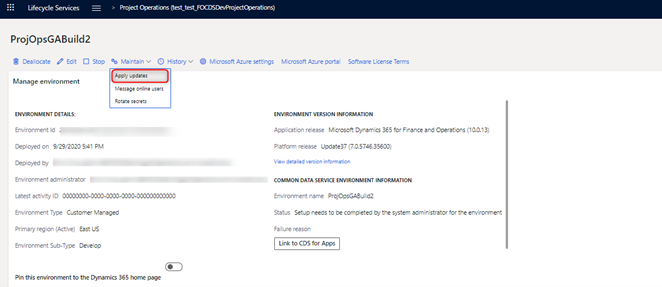
Dans la liste des mises à jour, sélectionnez le package que vous avez créé et sélectionnez Appliquer.
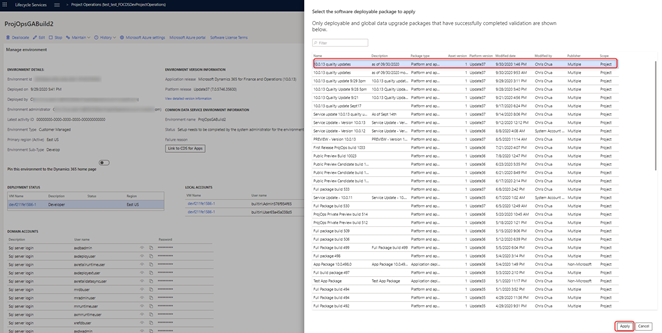
La maintenance de l’environnement prendra un certain temps. Une fois terminé, l’environnement retournera à un état déployé.

Établir une connexion en double écriture
Dans votre projet LCS, accédez à la page Détails de l’environnement.
Sous Informations sur l’environnement Common Data Service, sélectionnez Lien vers CDS for Apps.
Une fois le lien créé, sélectionnez à nouveau Lien vers CDS for Apps. Vous serez redirigé vers Double écriture dans Finance.
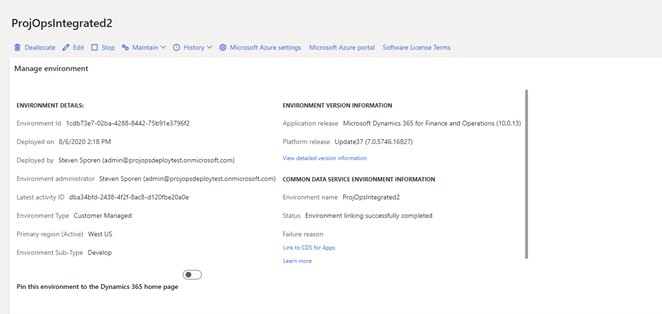
Sélectionnez Appliquer la solution pour accéder aux entités qui seront mappées dans l’intégration.
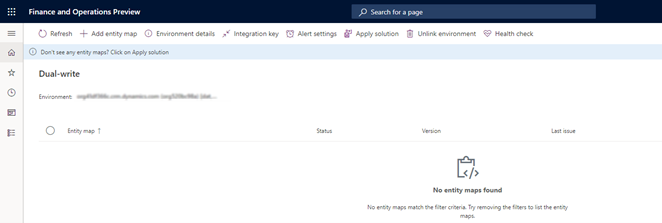
Sélectionnez les deux solutions, Mappage d’entité en double écriture de Dynamics 365 Finance et Mappages d’entité en double écriture Dynamics 365 Project Operations, puis sélectionnez Appliquer.
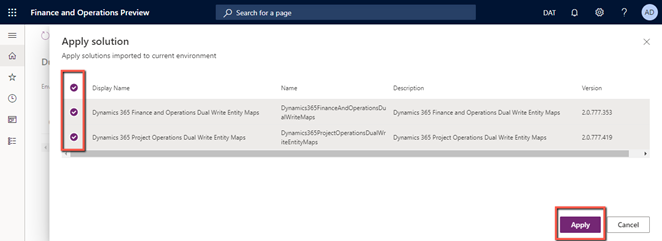
Une fois les solutions appliquées, les entités Double écriture sont appliquées à l’environnement.
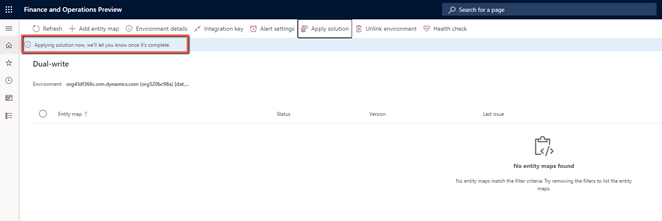
Une fois les entités appliquées, tous les mappages disponibles sont répertoriés dans l’environnement.
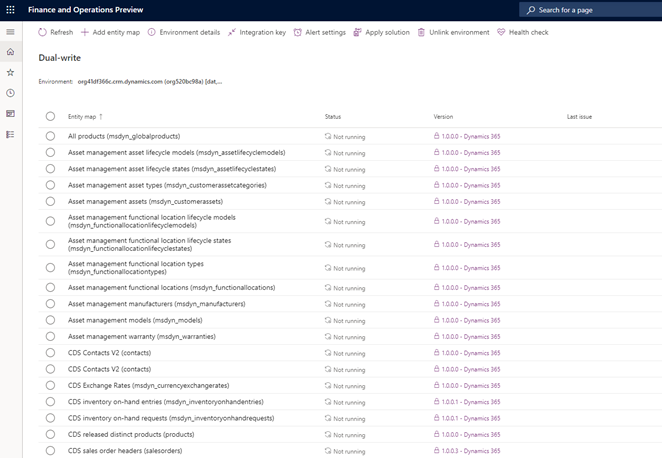
Actualiser les entités de données après la mise à jour
Dans Finance, accédez à l’espace de travail Gestion des données.

Sélectionnez la vignette Paramètres du cadre.
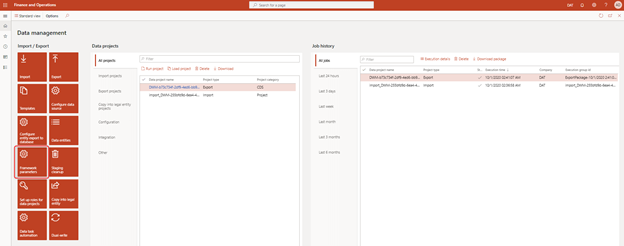
Sur la page Paramètres d’entité, sélectionnez Actualiser la liste des entités.
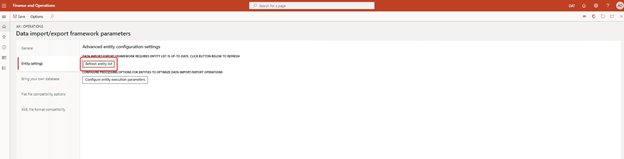
L’actualisation prendra environ 20 minutes. Vous recevrez une alerte lorsqu’elle sera terminée.

Mettre à jour les paramètres de sécurité sur Project Operations sur Dataverse
Accédez à Project Operations sur votre environnement Dataverse.
Accédez à Paramètres>Sécurité>Rôles de sécurité.
Sur la page Rôles de sécurité, dans la liste des rôles, sélectionnez Utilisateur d’application à double écriture et sélectionnez l’onglet Entités personnalisées.
Vérifiez que le rôle est associé aux autorisations Lire et Ajouter à pour les entités suivantes :
- Type de taux de change devise
- Plan comptable
- Calendrier fiscal
- Registre
- Société
- Dépense
Une fois le rôle de sécurité mis à jour, accédez à Paramètres>Sécurité>Équipes et sélectionnez l’équipe par défaut dans la vue d’équipe Propriétaire d’entreprise locale.
Sélectionnez Gérer les rôles et vérifiez que le privilège de sécurité Utilisateur d’application à double écriture est appliqué à cette équipe.
Exécuter les mappages d’écriture double Project Operations
Dans votre projet LCS, accédez à la page Détails de l’environnement.
Sous Informations sur l’environnement Common Data Service, sélectionnez Lien vers CDS pour les applications. Après avoir sélectionné le lien, vous allez être redirigé vers la liste des entités dans les mappages.
Démarrez les mappages. Pour plus d’informations, voir Versions du mappage à double écriture Project Operations.
Validez que tous les mappages liés au projet sont en cours d’exécution.
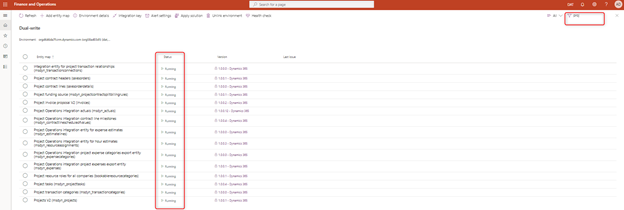
Appliquer les données de configuration dans CDS pour Project Operations (facultatif)
Si vous avez appliqué des données de démonstration à l’environnement Finance, consultez Configurer et appliquer les données de configuration dans Common Data Service pour Project Operations pour appliquer les données de démonstration à l’environnement CDS.
Votre environnement Project Operations est désormais mis en service et configuré.