Gérer les balises de séquences
Les balises vous aident à filtrer et à identifier rapidement les séquences d’une liste selon les catégories que vous définissez.
Licences et rôles requis
| Type de condition requise | Vous devez disposer d’une |
|---|---|
| Licence | Dynamics 365 Sales Enterprise, Dynamics 365 Sales Premium ou Microsoft Relationship Sales Pour plus d’informations : Tarification de Dynamics 365 Sales |
| Rôles de sécurité | Administrateur système, gestionnaire de séquence ou directeur des ventes Pour plus d’informations : Rôles de sécurité prédéfinis pour Sales |
Exigences d’autorisation pour gérer les balises
Le tableau suivant indique les autorisations requises pour qu’un rôle d’utilisateur puisse effectuer des tâches sur des balises.
| Tâche associée aux balises | Autorisations requises |
|---|---|
| Créer, modifier et supprimer | Dans la page Rôles de sécurité, sous l’onglet Entités personnalisées, fournissez les autorisations de création, de lecture, d’écriture et de suppression pour l’entité Balise Sales. Pour plus d’informations : Rôles et privilèges de sécurité Remarque : Par défaut, ces autorisations sont disponibles pour les rôles de sécurité Administrateur système, Gestionnaire de séquence, Directeur commercial et Commercial. |
| Appliquer et supprimer | Dans la page des rôles de sécurité, sous l’onglet Entités personnalisées, fournissez des autorisations pour les entités suivantes : - Balise Sales : Lire, Ajouter et Ajouter à - Séquence : Lire, Ajouter et Ajouter à Pour plus d’informations : Rôles et privilèges de sécurité Remarque : Par défaut, ces autorisations sont disponibles pour les rôles de sécurité Administrateur système, Gestionnaire de séquence, Directeur commercial et Commercial. |
Qu’est-ce qu’une balise ?
Une balise est une étiquette qui sert à identifier une séquence. La balise fonctionne comme une métadonnée qui vous aide à filtrer et à trouver des séquences. En marquant les séquences à l’aide de balises, vous pouvez distinguer une séquence d’une autre et choisir facilement une séquence spécifique dans une très longue liste.
Vous pouvez effectuer les opérations suivantes sur les balises :
- Créer des balises
- Modifier une balise
- Supprimer une balise
- Appliquer une balise à une séquence
- Filtrer les séquences en fonction des balises
- Supprimer des balises d’une séquence
Qui peut gérer les balises ?
Par défaut, les utilisateurs ayant les rôles de directeur commercial et de gestionnaire de séquences peuvent utiliser le gestionnaire de balises et affecter des balises aux séquences. Pour que d’autres rôles utilisent la fonctionnalité, vous devez avoir accès à la page Séquences. Contactez votre administrateur pour obtenir les privilèges suivants :
- L’accès en lecture, ajout et ajout à la fin au niveau utilisateur à la table Balise de vente (msdyn_salestag) pour attribuer des balises à une séquence.
- L’accès en création, lecture, écriture et suppression au niveau utilisateur à la table Balise de vente (msdyn_salestag) pour utiliser le gestionnaire de balises.
Pour plus d’informations : Rôles de sécurité et privilèges
Créer des balises
Créez des balises pour classer les séquences dans un ordre logique. Par exemple, vous souhaitez catégoriser les prospects en fonction de leur ville d’origine. Vous créez des balises avec des noms de ville tels que Seattle et Hyderabad, et les appliquez aux prospects en fonction de leur ville d’origine.
Dans l’application Centre des ventes, accédez à Changer de zone dans le coin inférieur gauche de la page, puis sélectionnez Paramètres Sales Insights.
Sous Accélérateur des ventes, sélectionnez Séquence.
Sur la page Séquences, sélectionnez Gestionnaire de balises.
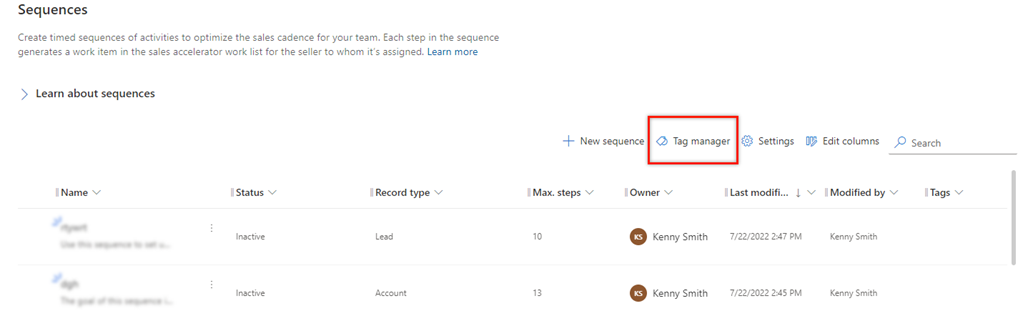
Sur la page Gestionnaire de balises, sélectionnez Nouvelle balise.
Dans la boîte de dialogue Créer des balises, entrez les détails suivants :
Champ Description Nom d’indicateur Entrez le nom de la balise.
Note : la barre oblique (/) n’est pas prise en charge dans les noms de balise.Imbriquer la balise sous Sélectionnez un nom de balise sous lequel vous souhaitez créer la balise. Lorsque vous sélectionnez Aucun, la balise est créée au niveau 1 et vous pouvez ajouter des balises en dessous. Pour ajouter plusieurs balises, sélectionnez Entrée après chaque ajout.
Vous pouvez également créer des balises imbriquées. Pour plus d’informations, consultez Créer des balises imbriquées.Cliquez sur Enregistrer.
Répétez la procédure pour ajouter d’autres balises.
Créer des balises imbriquées
Les balises imbriquées vous permettent de regrouper les balises afin qu’il soit facile de les identifier lorsqu’elles sont appliquées à une séquence. Par exemple, vous souhaitez créer des balises basées sur les régions et descendre jusqu’aux pays, états (le cas échéent) et villes par niveaux successifs. Vous créez l’Amérique du Nord (au niveau 1), les États-Unis d’Amérique (niveau 2), l’État de Washington (niveau 3), puis Seattle (niveau 4).
Important
- Vous pouvez créer des balises imbriquées sur quatre niveaux au maximum.
- L’ajout de balises au niveau 1 n’est pas limité. Pour les autres niveaux, vous pouvez ajouter jusqu’à 100 balises.
Créez une balise au nœud racine. Dans cet exemple, nous créons la balise Amérique du Nord.
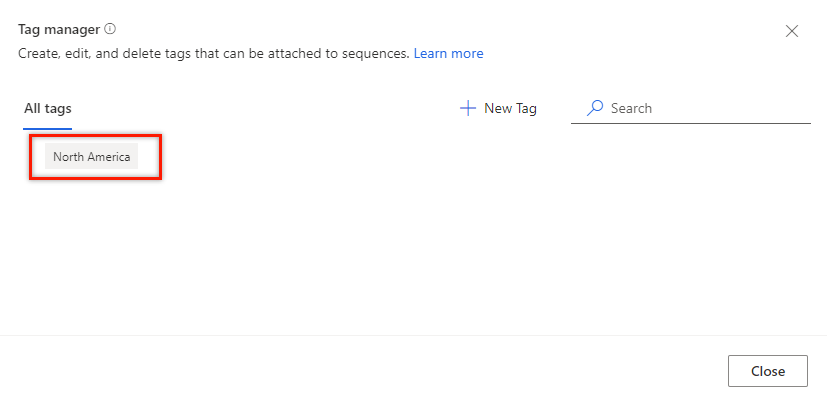
Créez un nœud à un niveau inférieur au nœud racine Amérique du Nord.
Survolez la balise du nœud racine Amérique du Nord, puis sélectionnez Ajouter (+).
Note
Vous pouvez aussi utiliser Nouvelle balise pour ajouter un nœud sous le nœud racine.

Dans la boîte de dialogue Créer des balises, entrez les Noms de balise. Ajoutez plusieurs balises en sélectionnant Entrée après chaque balise.
Dans le champ Imbriquer les balises sous, sélectionnez la balise parent. Actuellement, seuls quatre niveaux de hiérarchie sont pris en charge et chaque niveau peut contenir jusqu’à 100 balises. Par exemple, niveau 1 > niveau 2 > niveau 3 > niveau 4. Si vous essayez d’ajouter un autre nœud sous le nœud de niveau 4, un message d’erreur s’affiche.
Dans cet exemple, nous ajoutons États-unis d’Amérique, Canada et Mexique sous le nœud parent Amérique du Nord.
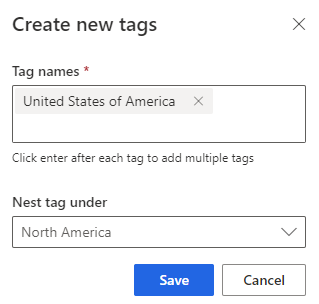
Cliquez sur Enregistrer.
En dessous du nœud Amérique du Nord, vous pouvez voir que États-unis d’Amérique, Canada et Mexique ont été ajoutés au niveau suivant en tant que nœuds enfants.
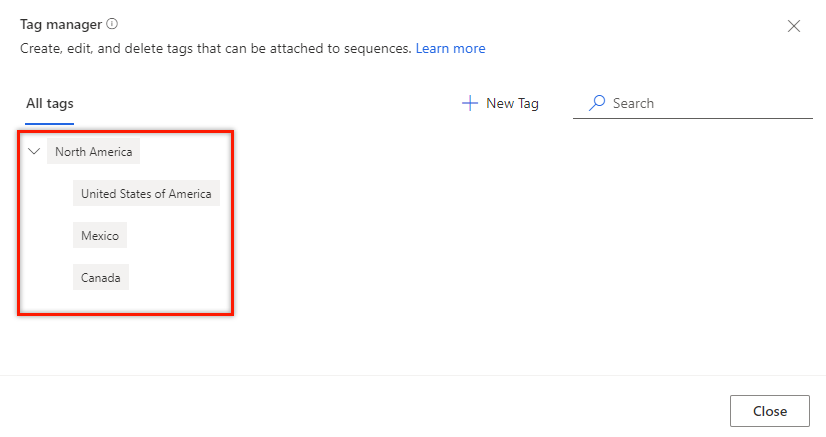
Répétez l’étape 2 pour ajouter :
- Un nœud en dessous de États-unis d’Amérique, État de Washington.
- Un nœud en dessous de État de Washington, Seattle.
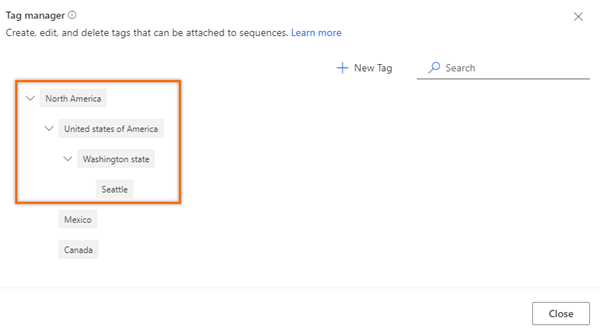
Modifier une balise
Vous pouvez modifier une balise si vous souhaitez modifier son nom ou son niveau hiérarchique. Dans cet exemple, nous modifions la balise Mexico (qui est sous Amérique du Nord) pour la déplacer sous Mexique sans changer son nom.
Ouvrez le gestionnaire de balises.
Survolez une balise et sélectionnez l’icône Modifier.
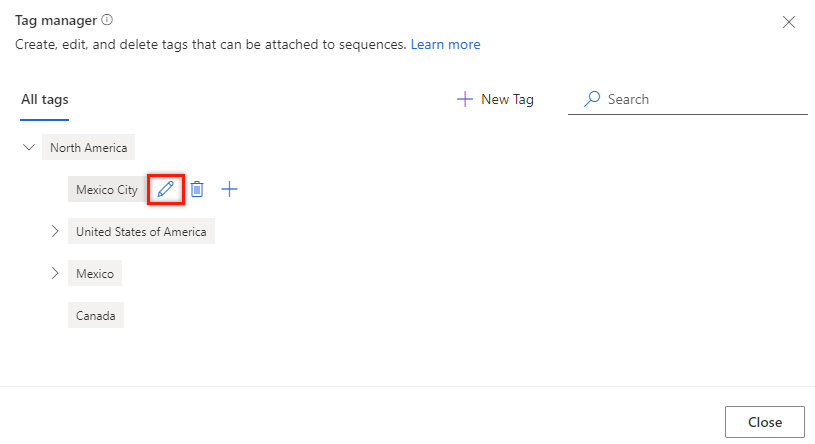
La boîte de dialogue Modifier une balise s’ouvre.
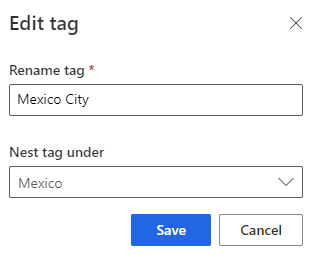
Mettez à jour les informations si nécessaire, puis sélectionnez Enregistrer. Dans cet exemple, nous modifions la valeur Imbriquer la balise sous en Mexique.
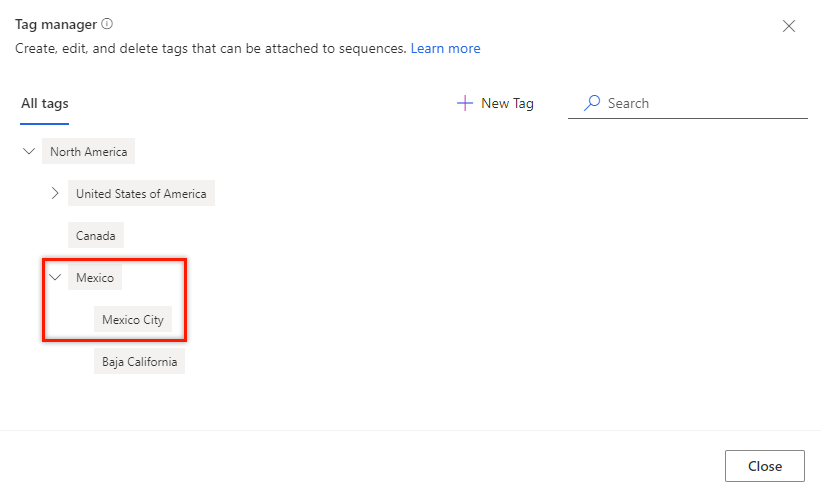
Supprimer une balise
Vous pouvez supprimer les balises dont votre organisation n’exige plus qu’elles soient associées à une séquence. Si une séquence est associée à la balise supprimée, la balise est automatiquement supprimée de la séquence. Pour plus d’informations : Filtrer les séquences en fonction des balises
Ouvrez le gestionnaire de balises.
Survolez une balise et sélectionnez l’icône Supprimer.
Un message de confirmation s’affiche.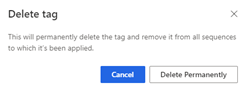
Sélectionnez Supprimer définitivement.
Si la balise en cours de suppression a des balises enfants, les balises enfants monteront d’un niveau hiérarchique et seront imbriquées sous le parent de la balise supprimée.
Par exemple, il existe trois niveaux de balises dans la hiérarchie. Vous supprimez une balise au niveau 2 qui a des balises enfants. Les balises enfants (niveau 3) montent d’un niveau (niveau 2) et sont imbriquées sous le parent dans la hiérarchie (niveau 1). Lorsque vous supprimez Mexico (parent) qui est au niveau 2, les villes en dessous remontent d’un niveau à Amérique du Nord et deviennent de niveau 2 dans la hiérarchie.
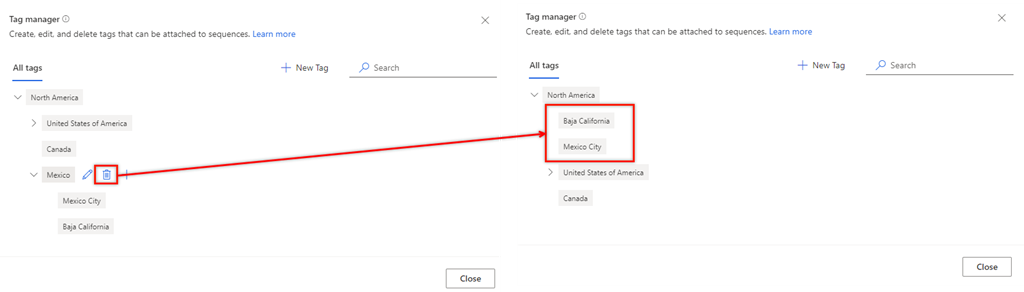
Appliquer une balise à une séquence
Dans l’application Centre des ventes, accédez à Changer de zone dans le coin inférieur gauche de la page, puis sélectionnez Paramètres Sales Insights.
Sous Accélérateur des ventes, sélectionnez Séquence.
Sélectionnez une séquence pour laquelle vous souhaitez appliquer des balises, puis sélectionnez Modifier les balises.
Note
Vous pouvez également sélectionner l’option Modifier les balises en ouvrant la séquence.

Dans le volet Modifier les balises de séquence, sélectionnez Ajouter des balises à la séquence.
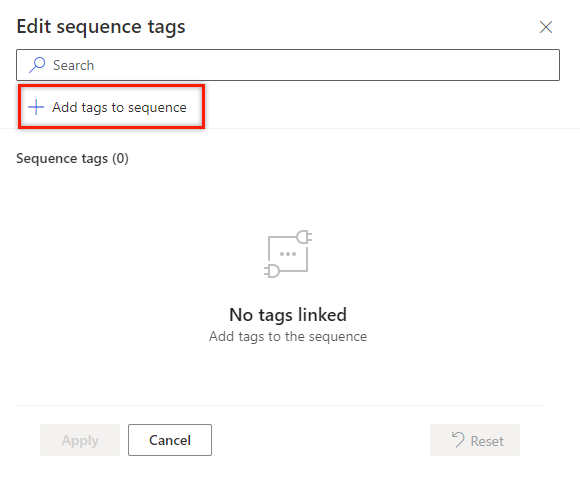
Sélectionnez les balises que vous souhaitez appliquer à la séquence.
Les balises sélectionnées sont surlignées en bleu et sont répertoriées dans la section Balises sélectionnées avec le chemin hiérarchique.
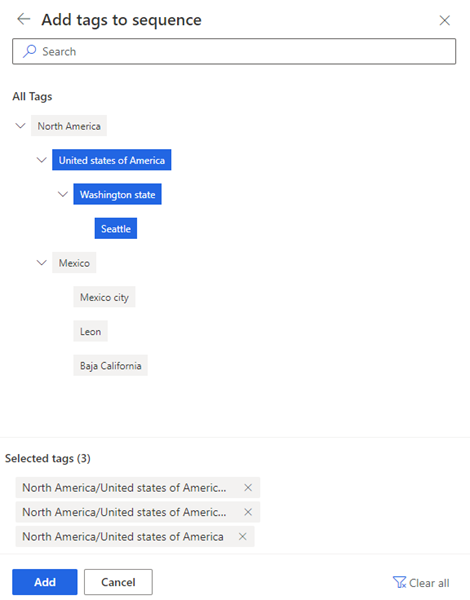
Sélectionnez Ajouter.
Les balises, y compris leur hiérarchie, sont répertoriées dans la séquence. Survolez la balise ajoutée pour afficher le chemin complet de la balise.

Sélectionnez Appliquer.
Les balises sont appliquées à la séquence.
Filtrer les séquences en fonction des balises
Dans l’application Centre des ventes, accédez à Changer de zone dans le coin inférieur gauche de la page, puis sélectionnez Paramètres Sales Insights.
Sous Accélérateur des ventes, sélectionnez Séquence.
Sélectionnez la colonne Balises.
L’option Filtrer par s’ouvre.
Recherchez les balises pour filtrer la séquence.
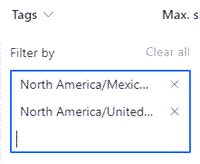
Les séquences sont filtrées et répertoriées dans la page Séquences. La liste affiche toutes les séquences qui correspondent aux critères de filtre, indépendamment de leur état.
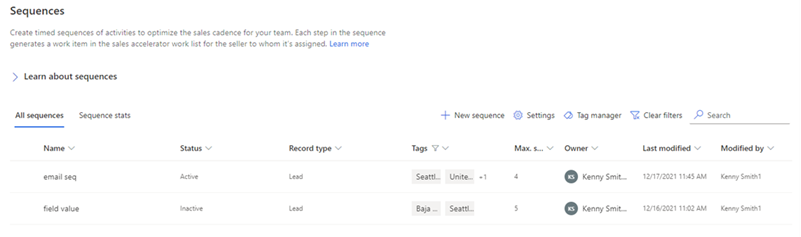
Supprimer des balises d’une séquence
Dans l’application Centre des ventes, accédez à Changer de zone dans le coin inférieur gauche de la page, puis sélectionnez Paramètres Sales Insights.
Sous Accélérateur des ventes, sélectionnez Séquence.
Sélectionnez une séquence pour laquelle vous souhaitez supprimer des balises, puis sélectionnez Modifier les balises.
Dans la section Balises de séquence, sélectionnez l’icône en forme de Croix (X) correspondant à la balise, puis sélectionnez Appliquer.
La balise est supprimée de la séquence.
Vous ne trouvez pas les options dans votre application ?
Il existe trois possibilités :
- Vous ne disposez pas de la licence ou du rôle nécessaire.
- Votre administrateur n’a pas activé la fonctionnalité.
- Votre organisation utilise une application personnalisée. Consultez votre administrateur pour connaître les étapes exactes. Les étapes décrites dans cet article sont spécifiques aux applications prêtes à l’emploi Centre des ventes ou Sales Professional.