Mettre en correspondance les champs entre Dynamics 365 et ZoomInfo
Lorsque vous essayez d’exporter des données de l’application ZoomInfo vers votre organisation Dynamics 365 Sales, certains champs correspondants peuvent ne pas correspondre et n’afficheront pas les valeurs mises à jour. Pour éviter ces incohérences, vous pouvez mapper les champs correspondants entre Dynamics 365 et ZoomInfo pour les comptes, les contacts et les prospects.
Licences et rôles requis
| Type de condition requise | Vous devez disposer d’une |
|---|---|
| Licence | Dynamics 365 Sales Premium ou Dynamics 365 Sales Enterprise Pour plus d’informations : Tarification de Dynamics 365 Sales |
| Rôles de sécurité | Administrateur système Pour plus d’informations : Rôles de sécurité prédéfinis pour Sales |
Conditions préalables
Avant de commencer, assurez-vous que vous remplissez les conditions préalables suivantes :
- L’application ZoomInfo est installée sur votre organisation Dynamics 365 Sales. Pour plus d’informations : Installer l’application ZoomInfo.
- Vous disposez d’une licence pour utiliser l’application ZoomInfo.
Mapper les champs
Ouvrez votre page Applications Dynamics 365, puis ouvrez l’application ZoomInfo.
Dans le volet de navigation de gauche, sélectionnez ZoomInfo>ZoomInfo.
Note
L’application peut vous inviter à saisir des informations d’identification. Sélectionnez Google, Office ou entrez vos informations d’identification ZoomInfo si vous avez un compte avec ZoomInfo.
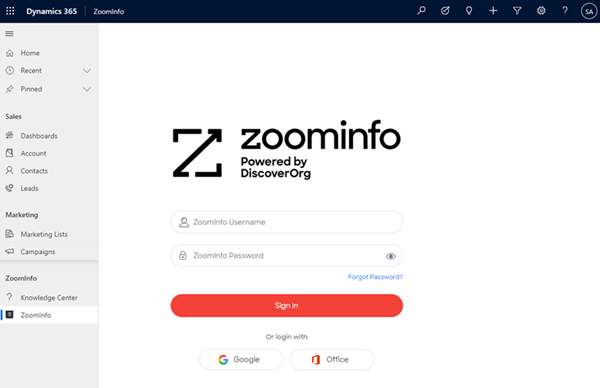
Dans le coin supérieur droit de la page, sélectionnez Plus>Portail administrateur.
Sur la page Portail d’administration, sélectionnez Paramètres Dynamics.
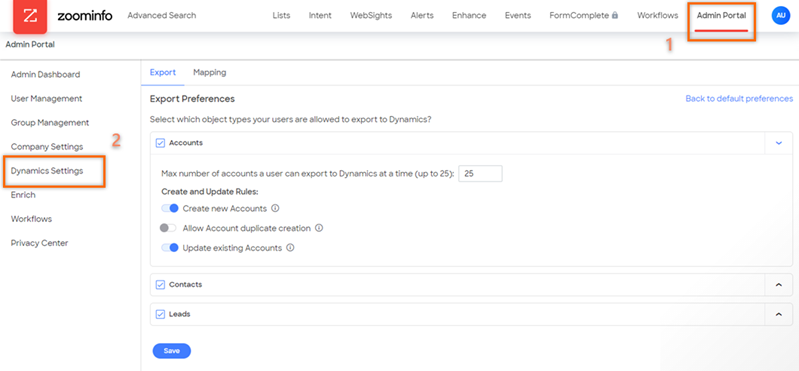
Sélectionnez l’onglet Mappage, puis choisissez l’onglet Comptes, Contacts ou Prospects pour mapper les champs.
Note
Dans notre exemple, nous utilisons Comptes.
Vous pouvez afficher le champ par défaut ou configuré correspondant entre l’application ZoomInfo et Dynamics 365.

Mappez les champs le cas échéant. Chaque colonne est décrite avec sa fonctionnalité dans le tableau suivant :
Nom de la colonne Description Champ ZoomInfo Affiche une liste des champs ZoomInfo que vous pouvez mapper avec les champs Dynamics 365. Champ Dynamics Affiche une liste des champs Dynamics 365 que vous pouvez mapper.. La liste comprend également vos champs personnalisés. Exemple Affiche un exemple de valeur pour le champ ZoomInfo sélectionné. Options de mise à jour Sélectionnez l’une des options suivantes pour le champ : - Renseigner si manquant : Choisissez cette option pour renseignement uniquement avec les données ZoomInfo si rien n’existe dans Dynamics 365. Par défaut, cette option est sélectionnée.
- Remplacer les champs : Choisissez cette option pour remplacer les données existantes dans Dynamics 365 par les données ZoomInfo.
Note
- Sélectionnez Ajouter des lignes pour ajouter plus de champs à la table de mappage.
- Pour définir les valeurs mappées par défaut, sélectionnez Retour aux préférences par défaut.
Sélectionnez Vérifier et enregistrer.
L’application ZoomInfo valide les valeurs mappées correspondantes et enregistre les mappages. S’il existe des incohérences dans le mappage, une erreur s’affiche pour résoudre le problème.
Vous ne trouvez pas les options dans votre application ?
Il existe trois possibilités :
- Vous ne disposez pas de la licence ou du rôle nécessaire.
- Votre administrateur n’a pas activé la fonctionnalité.
- Votre organisation utilise une application personnalisée. Consultez votre administrateur pour connaître les étapes exactes. Les étapes décrites dans cet article sont spécifiques aux applications prêtes à l’emploi Centre des ventes ou Sales Professional.