Comprendre le widget Suivant
Le widget Suivant affiche des activités que vous pouvez consulter, et vous permet aussi d’exécuter des actions sur un enregistrement.
Licences et rôles requis
| Type de condition requise | Vous devez disposer d’une |
|---|---|
| Licence | Dynamics 365 Sales Premium ou Dynamics 365 Sales Enterprise. Pour plus d’informations : Tarification de Dynamics 365 Sales |
| Rôles de sécurité | Tout rôle de vente principal, tel que vendeur ou directeur commercial. Pour plus d’informations : Rôles de vente principaux |
Qu’est-ce que le widget Suivant ?
À l’aide du widget Suivant, vous pouvez afficher et exécuter des actions sur les activités d’un enregistrement. Le widget affiche l’activité en cours, l’activité à venir et les activités terminées. Vous pouvez ajouter ces activités à un enregistrement manuellement ou à l’aide d’une séquence :
- Lorsqu’une séquence est connectée à un enregistrement, les étapes sont affichées au propriétaire de l’enregistrement. Si une équipe est propriétaire de l’enregistrement, les étapes sont affichées à tous les utilisateurs de cette équipe.
- Lorsque vous avez accès à un enregistrement, vous pouvez créer des activités manuelles. Ces activités sont affichées dans le widget Suivant en tant qu’activité en cours, à venir ou terminée, selon leurs dates d’échéance. Ces activités sont accessibles à vous et au propriétaire de l’enregistrement.
Pour effectuer des actions sur les activités, consultez Communiquer avec les clients en utilisant un enregistrement ou le widget Suivant.
L’image suivante illustre un exemple du widget Suivant.
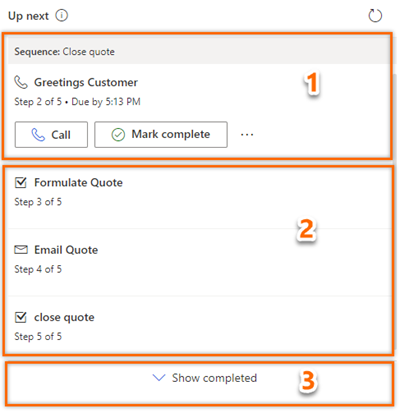
Activité en cours : L’activité en cours est une tâche que vous devez terminer ou ignorer pour passer à l’activité suivante, ce qui rapproche l’enregistrement de sa finalisation. Pour exécuter une action comme effectuer un appel téléphonique ou envoyer un courrier électronique, sélectionnez l’icône d’action affichée dans l’activité. Pour plus d’informations, voir Communiquer avec les clients en utilisant un enregistrement ou le widget Suivant.
Une fois l’action terminée, sélectionnez Marquer comme terminé pour fermer l’activité, la déplacer automatiquement vers les éléments terminés et l’afficher sur la chronologie.
Vous pouvez choisir d’ignorer l’activité si vous pensez qu’elle n’est pas pertinente pour l’enregistrement ou si vous ne souhaitez pas exécuter l’action. Sélectionnez Autres options et sélectionnez Ignorer. L’activité est ignorée et déplacée vers les éléments terminés.
En outre, vous pouvez afficher des suggestions pour l’enregistrement et prévisualiser la séquence pour obtenir un aperçu des étapes de la séquence. Informations complémentaires : Afficher l’aperçu d’une séquence
Activité à venir : la section des activités à venir est en lecture seule et vous ne pouvez pas effectuer d’action sur ces tâches. Cette section s’affiche pour que vous sachiez quelle activité apparaîtra ensuite lorsque vous terminerez l’activité en cours.
Activités terminées : ces activités sont marquées comme terminées ou ignorées pour un enregistrement.
Pour afficher la liste des activités terminées, sélectionnez Afficher les activités terminées. La section se développe pour afficher la liste des activités terminées avec des détails, à savoir si l’activité a été terminée (avec la date et l’heure) ou si elle a été ignorée. Vous ne pouvez effectuer aucune action sur ces tâches ; elles sont en affichage seul. L’image suivante est un exemple d’une section développée d’éléments terminés.

Propriété de l’activité
Par défaut, les activités sont affectées au propriétaire de l’enregistrement. Lorsque le propriétaire de l’enregistrement change, l’étape active actuelle reste chez le propriétaire précédent, tandis que les étapes suivantes de la séquence seront automatiquement attribuées au nouveau propriétaire.
Le propriétaire de l’enregistrement peut également attribuer une activité particulière à une équipe ou à un individu. Pour cela, sur la fiche réserve de travail ou le widget Suivant, sélectionnez Autres options>Attribuer et choisissez l’utilisateur ou l’équipe en conséquence.
Ajouter des activités manuelles aux enregistrements
À l’aide de la séquence, votre responsable des ventes peut définir des activités pour vous, telles que les courrier électroniques, les appels téléphoniques, les tâches et les rendez-vous. Pour répondre aux besoins de l’entreprise, vous devrez peut-être ajouter des activités supplémentaires à un enregistrement. Vous pouvez ajouter manuellement des activités pour que les enregistrements apparaissent dans le widget Suivant en plus des activités définies dans la séquence pour une journée donnée. Les activités manuelles comprennent les courrier électroniques, les appels téléphoniques, les tâches et les rendez-vous.
Une seule activité manuelle s’affiche dans le widget Suivant à la fois. Une fois l’activité marquée comme terminée, l’autre activité manuelle s’affiche. Les activités avec une date d’échéance sont prioritaires et affichées en premier, puis les activités sans date d’échéance.
Les caractéristiques des activités manuelles sont similaires à une activité définie dans une séquence. Les vendeurs doivent effectuer l’activité et la marquer comme terminée. Ensuite, l’activité sera déplacée vers la liste des activités terminées dans le widget Suivant. Un directeur des ventes ou vous-même, en tant que vendeur, pouvez ajouter l’activité manuelle aux enregistrements dont vous ou votre rôle de sécurité êtes propriétaire.
Pour ajouter des activités manuelles, consultez Suivre et gérer les activités. Une fois l’activité ajoutée à l’enregistrement, elle est affichée dans le widget Suivant en fonction de sa date d’échéance.
Afficher l’aperçu d’une séquence
Important
Cette rubrique fait partie de la documentation en version préliminaire et peut faire l’objet de modifications.
L’aperçu de la séquence vous donne un aperçu complet de la séquence, y compris la progression et les activités liées aux différents parcours. Pour prévisualiser une séquence, sélectionnez le nom de la séquence dans le widget Suivant. La séquence s’ouvre dans un volet affichant la liste des activités qui ont été définies dans la séquence.
L’image suivante présente un exemple d’un aperçu de séquence.
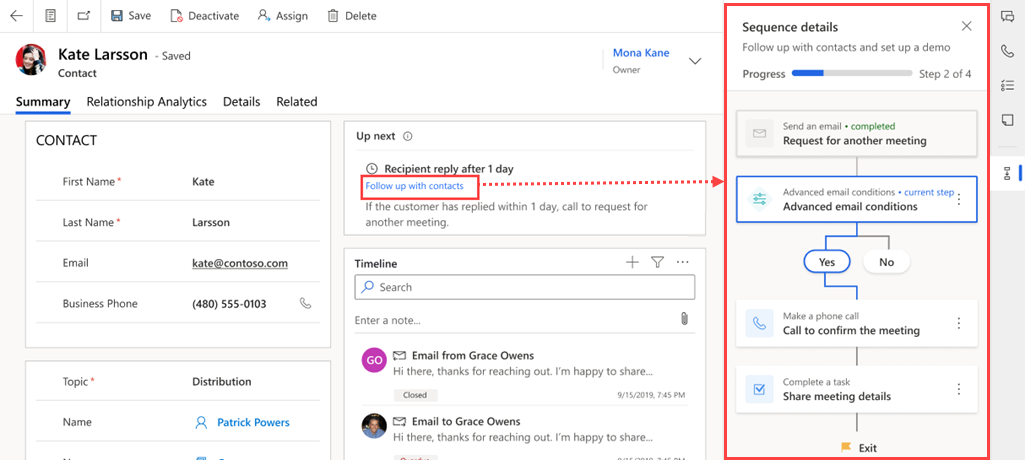
À l’aide de l’aperçu de la séquence, vous obtenez les informations suivantes sur la séquence :
- Affichez le nombre total d’étapes ainsi que le nombre d’étapes terminées et restantes.
- Affichez le nombre de jours consacrés à chaque activité ainsi que les jours nécessaires à sa réalisation.
En analysant ces informations, vous pouvez suivre les progrès réalisés tout au long de la séquence et faire les ajustements nécessaires pour vous assurer d’atteindre votre objectif. De plus, vous pouvez passer en revue les activités qui ont été réalisées pour vous assurer que rien n’a été oublié.
Vous ne trouvez pas les options dans votre application ?
Il existe trois possibilités :
- Vous ne disposez pas de la licence ou du rôle nécessaire.
- Votre administrateur n’a pas activé la fonctionnalité.
- Votre organisation utilise une application personnalisée. Consultez votre administrateur pour connaître les étapes exactes. Les étapes décrites dans cet article sont spécifiques aux applications prêtes à l’emploi Centre des ventes ou Sales Professional.
Voir aussi
Qu’est-ce que l’accélérateur des ventes ?
Créer et gérer des séquences
Communiquer avec les clients en utilisant un enregistrement ou le widget Suivant
Hiérarchiser les opportunités de vente par le biais de la liste des tâches