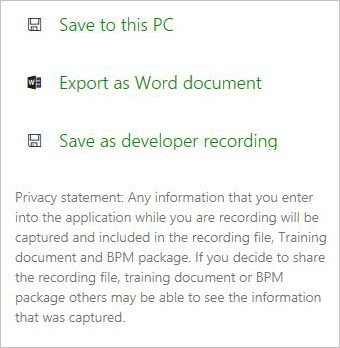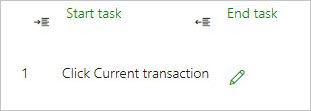Enregistreur de tâches et aide pour Store Commerce
Cet article décrit comment utiliser l’enregistreur de tâches dans Microsoft Dynamics 365 Commerce Store Commerce.
L’enregistreur de tâches dans Store Commerce est une nouvelle solution qui met l’accent sur la réactivité élevée. Il fournit une interface de programmation d’applications flexible (API) pour l’extensibilité et l’intégration transparente avec les consommateurs d’enregistrements de processus d’entreprise. En outre, l’intégration de l’enregistreur de tâches avec l’outil Concepteur de processus d’entreprise (BPM) sur Microsoft Dynamics Lifecycle Services (https://bpm.lcs.dynamics.com) a été mise en avant. Par conséquent, les utilisateurs peuvent continuer à produire des diagrammes de processus d’entreprise complets à partir des enregistrements pour analyser et créer leurs applications.
Architecture
L’enregistreur de tâches peut enregistrer les actions de l’utilisateur dans le client avec une fidélité exacte. Chaque contrôle est instrumenté pour informer l’enregistreur de tâches de l’exécution d’une action de l’utilisateur. Le contrôle informe l’enregistreur de tâches qu’un événement s’est produit et lui transmet toutes les informations pertinentes sur l’action utilisateur correspondante en temps réel. À partir de ces informations, l’enregistreur de tâches peut capturer le type d’action de l’utilisateur (par exemple un clic sur un bouton, une saisie de valeur ou une navigation) et les données associées à l’action de l’utilisateur (par exemple, la valeur et le type de données de saisie, le contexte d’écran ou le contexte d’enregistrement). L’enregistreur de tâches présente les informations avec suffisamment de détails pour garantir que la lecture de l’enregistrement peut exécuter les actions enregistrées exactement comme l’utilisateur les a exécutées. (La fonctionnalité de lecture n’est pas encore implémentée dans Store Commerce.)
Configuration de base
Pour activer l’enregistrement de tâches dans POS, procédez comme suit :
- Sélectionnez Retail et Commerce > Paramétrage du canal > Paramétrage du PDV > Caisses enregistreuses.
- Sélectionnez la caisse enregistreuse sur laquelle activer l’enregistrement de tâches.
- Sous l’onglet Caisse enregistreuse, sous l’organisateur Général, définissez l’option Activer enregistrement de tâche sur Oui.
- Cliquez sur Enregistrer.
- Accédez à Retail et Commerce > IT Retail et Commerce > Programme de distribution.
- Sélectionnez la tâche Caisses enregistreuses (1090), puis cliquez sur Exécuter maintenant.
Créer un enregistrement
Pour créer un enregistrement à l’aide de l’enregistreur de tâches, procédez comme suit.
Démarrez Store Commerce et connectez-vous.
Dans la page Paramètres, dans la section Enregistreur de tâches, cliquez sur Ouvrir l’enregistreur de tâches. Le volet Enregistreur de tâches apparaît. Vous pouvez cliquer sur le bouton Fermer (X) dans l’angle supérieur droit pour fermer le volet Enregistreur de tâches avant de commencer un nouvel enregistrement. Pour rouvrir le volet, répétez l’étape 2.
Entrez un nom et une description pour l’enregistrement, puis cliquez sur Démarrer. La session d’enregistrement commence dès que vous cliquez sur Démarrer.
Note
Si vous cliquez sur le bouton Fermer (X) dans l’angle supérieur droit alors que l’enregistrement est en cours, le volet Enregistreur de tâches se ferme, mais la session d’enregistrement n’est pas terminée. Pour rouvrir le volet Enregistreur de tâches, cliquez sur le bouton Aide (?) en haut de l’écran.
Une fois que vous cliquez sur Démarrer, l’enregistreur de tâches active le mode enregistrement. Le volet Enregistreur de tâches affiche des informations et des contrôles associés au processus d’enregistrement.
Exécutez les actions souhaitées dans l’interface utilisateur de Store Commerce.
Pour terminer la session d’enregistrement, sélectionnez Arrêter.
Options de téléchargement
Une fois la session d’enregistrement terminée, plusieurs options s’affichent pour vous permettre de télécharger votre enregistrement.
Enregistrer sur le PC
Vous pouvez utiliser le package d’enregistrement pour lire un guide de tâche, tenir à jour l’enregistrement ou modifier les annotations de l’enregistrement. (Cette fonction n’est pas encore implémentée dans Store Commerce.)
Exporter comme document Word
Vous pouvez enregistrer l’enregistrement en tant que document Microsoft Word. Le document contient les étapes enregistrées et les écrans capturés.
Enregistrer comme enregistrement du développeur
Le fichier d’enregistrement brut est utile dans les scénarios de développement, tels que la génération de code de test. (Cette fonction n’est pas encore implémentée.)
Contrôles d’enregistrement
Arrêter la session d’enregistrement
Pour terminer la session d’enregistrement, sélectionnez Arrêter. Notez que vous ne pouvez pas redémarrer une session après l’avoir terminée. Par conséquent, vérifiez que l’enregistrement est terminé avant d’y mettre fin.
Suspendre la session d’enregistrement
Cliquez sur Suspendre pour arrêter temporairement (suspendre) la session d’enregistrement et poursuivre l’opération. Les étapes que vous effectuez après avoir cliqué sur Suspendre ne sont pas enregistrées.
Continuer la session d’enregistrement
Pour reprendre une session d’enregistrement suspendue, cliquez sur Continuer.
Capturer les écrans
L’enregistreur de tâches peut effectuer des captures d’écran de l’interface utilisateur de Store Commerce lorsque vous enregistrez un processus d’entreprise. Pour activer la fonction de capture d’écran, définissez l’option Capturer les écrans sur Oui, puis effectuez l’enregistrement. Une fois que l’enregistrement est terminé, cliquez sur Arrêter et téléchargez le document Word. Le document contient les étapes avec les captures d’écran appropriées.
Note
La fonctionnalité Capturer les écrans n’est pas prise en charge dans Store Commerce.
Commencer la tâche et Terminer la tâche
Vous pouvez spécifier le début et la fin d’un ensemble d’étapes groupées en utilisant les boutons Commencer la tâche et Terminer la tâche. Cliquez sur Commencer la tâche pour ajouter une étape « Commencer la tâche », puis effectuez les étapes qui doivent être incluses dans le groupe. Lorsque vous avez terminé d’effectuer les étapes pour le groupe, cliquez sur Terminer la tâche. Les tâches vous aident à organiser vos procédures. Les tâches peuvent être imbriquées dans d’autres tâches. Vous pouvez ainsi mieux organiser les processus d’entreprise très longs et complexes.
Ajout d’annotations
Une annotation est un texte supplémentaire que vous ajoutez à une étape d’un enregistrement. Par exemple, vous pouvez utiliser des annotations pour fournir à l’utilisateur plus de contexte ou d’instructions. Vous pouvez ajouter des annotations avant ou après une étape. Vous pouvez ajouter une annotation à une étape en sélectionnant le bouton Modifier (symbole de crayon) à droite de l’étape.
Textes et notes
Vous pouvez utiliser les champs Textes et Notes pour ajouter du texte à associer à une étape dans un guide de tâche.
Détails
Le texte que vous entrez dans le champ Texte apparaît au-dessus du texte de l’étape dans le guide de tâche. Cet emplacement est approprié pour le texte que l’utilisateur doit lire avant de terminer l’étape.
Notes
Le texte que vous entrez dans le champ Notes apparaît en dessous du texte de l’étape dans le guide de tâche. Pour lire le texte de la note, l’utilisateur peut développer le texte de l’étape dans la fenêtre contextuelle. Cet emplacement est approprié pour la documentation facultative à lire ou d’autres informations qui peuvent être utiles à l’utilisateur, mais ne sont pas nécessaires pour exécuter l’action.
Aide dans Store Commerce
Pour afficher vos propres enregistrements personnalisés de tâche dans le volet Aide de Store Commerce afin qu’ils puissent être affichés comme texte, vous devez enregistrer vos enregistrements de tâches dans votre propre bibliothèque BPM, puis mettre à jour vos paramètres du système d’aide pour pointer vers votre bibliothèque BPM. Pour plus d’informations, consultez Connexion au système d’aide. L’aide Store Commerce effectue des recherches dans LCS en temps réel. Elle effectue des recherches dans toutes les bibliothèques BPM sélectionnées dans les paramètres du système d’aide de Commerce et affiche les résultats pertinents. Pour accéder au menu Aide, cliquez sur le bouton Aide (?) en haut de l’écran, puis dans la zone de recherche, tapez le nom de votre processus et cliquez sur le bouton de recherche.
Lorsque vous sélectionnez un Guide des tâches dans les résultats de la recherche, vous pouvez afficher les étapes sous forme d’article d’aide et exporter les étapes dans un document Word.
Note
L’aide de Store Commerce n’affiche pas les guides de tâches en fonction de l’écran que vous affichez ou de l’opération que vous effectuez. Vous devez taper le nom du processus dans la zone de recherche et cliquer sur Rechercher.
Commentaires
Bientôt disponible : Tout au long de 2024, nous allons supprimer progressivement GitHub Issues comme mécanisme de commentaires pour le contenu et le remplacer par un nouveau système de commentaires. Pour plus d’informations, consultez https://aka.ms/ContentUserFeedback.
Envoyer et afficher des commentaires pour