Créer un connecteur CTI
Le composant CTI Connector dans votre adaptateur CTI personnalisé qui contient la logique pour se connecter à et communiquer avec un système CTI externe. CTI Connector inclut l’interface ICtiControl, qui comprend la classe CtiHostedControl contenant les méthodes et les événements qui seront appelés et écoutés par le composant CTI Desktop Manager.
CTI Connector prend en charge deux modèles d’interaction avec les systèmes CTI :
Le premier modèle est un système d'interrogation basé sur un service. Dans ce modèle, le développeur définit une connexion de service à une source d'interaction CTI ascendante et recherche des mises à jour et événements dans cette source. Ce modèle est recommandé pour les sources CTI qui fournissent un accès aux événements et aux actions CTI via les services web. Dans ce modèle, il convient d'utiliser un modèle de thread approprié pour prendre en charge les communications asynchrones avec le service web CTI ascendant.
Le deuxième modèle utilise un objet instancié ou statique qui utilise un système de notification d'événement ou de rappel. Ce modèle est recommandé pour les sources CTI qui fournissent une API. Comme dans le modèle d’interrogation, il convient de fournir une prise en charge asynchrone via le thread pour éviter tout impact sur le Unified Service Desk.
L’infrastructure CTI UII prend en charge une seule instance du composant CTI Connector.
Définir un connecteur CTI
CTI Connector implémente l’interface ICtiControl. Pour définir un CTI Connector, utilisez le modèle de projet Visual Studio CRM SDK. Téléchargez les modèles CRM SDK depuis la galerie Visual Studio et double-cliquez sur le fichier CRMSDKTemplates.vsix pour installer le modèle dans Visual Studio.
Note
Le modèle fonctionne si vous disposez de Microsoft .NET Framework 4.6.2 et Visual Studio 2012, Visual Studio 2013 ou Visual Studio 2015. En outre, vous devez avoir NuGet pour Visual Studio 2012, Visual Studio 2013 ou Visual Studio 2015.
Le modèle CTI Connector fournit des événements et méthodes précablés qui vous aident à définir un CTI Connector.
Démarrez Visual Studio et créez un projet.
Dans la boîte de dialogue Nouveau projet :
Dans la liste des modèles installés, développez Visual C#, puis sélectionnez Modèles CRM SDK>Unified Service Desk>Connecteur CTI USD.
Spécifiez le nom et l’emplacement du projet, puis cliquez sur OK.
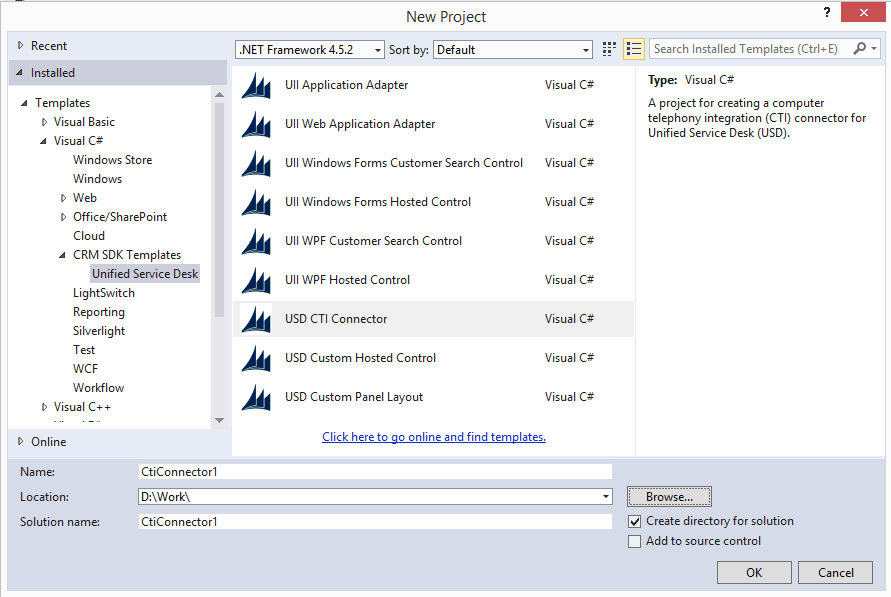
Dans l'Explorateur de solutions, cliquez avec le bouton droit sur le fichier CtiConnector.cs, puis sélectionnez Afficher le code pour afficher le code.
Implémentez les méthodes et événements requis. Pour obtenir un exemple de code qui montre comment créer un CTI Connector, téléchargez et installez le Kit de développement logiciel (UII), puis accédez au dossier UII\SampleCode\UII\CCA\Source Code\Cti Root. Pour plus d’informations sur les méthodes et événements à implémenter pour un CTI Connector, consultez l’interface ICtiControl.
Enregistrez votre projet, puis générez-le (Générer>Générer la solution). Lorsque le projet se génère correctement, un assembly (fichier .dll) est généré avec le même nom que le nom de votre projet (sauf si vous l'avez modifié dans les propriétés du projet) dans le dossier \bin\debug de votre projet.
Note
Notez le nom de la classe utilisée pour générer votre contrôle CTI dans le fichier
CtiConnector.cs. Vous aurez besoin de ces informations dans l'étape suivante.Copiez le fichier dans le répertoire d’installation de votre application cliente Unified Service Desk (généralement C:\Program Files\Microsoft Dynamics CRM USD\USD). Ce fichier est nécessaire pour tester et utiliser le CTI Connector à partir de votre application cliente Unified Service Desk.
Configurer un contrôle hébergé pour le connecteur CTI dans Unified Service Desk
Après avoir créé votre contrôle CTI Connector, vous devez le configurer dans le Unified Service Desk.
Note
Le CTI Connector vous permet également de définir votre composant CTI Desktop Manager. Vous devez créer deux contrôles hébergés distincts, un pour le CTI Connector et un pour le CTI Desktop Manager, dans le Unified Service Desk après avoir ajouté le code pour le dernier dans Visual Studio. Pour plus d’informations : Créer un CTI Desktop Manager
Connectez-vous à l’instance de Dynamics 365.
Sur la barre de navigation, choisissez Dynamics 365>Paramètres>Unified Service Desk.
Sur la page Unified Service Desk, choisissez Contrôles hébergés.
Sur la page Contrôles hébergés, choisissez Nouveau.
Dans la page Nouveau contrôle hébergé, spécifiez les valeurs suivantes.
Champ Valeur Nom CTIConnector Type de composant USD Application hébergée CCA Application hébergée Contrôle hébergé Application globale Activée Afficher le groupe HiddenPanel Adaptateur N'utiliser aucun adaptateur URI d'assembly Il s'agit du nom du fichier d'assembly (.dll) que vous avez créé dans l'étape précédente. Type d'assembly Il s’agit du nom du fichier d’assembly (.dll) suivi d’un point, puis du nom de classe de votre CTI Connector. Par exemple, si le nom de votre fichier .dll est MyCtiConnector, et le nom de la classe de votre projet CTI estCtiConnector, tapez ce qui suit dans ce champ :MyCtiConnector.CtiConnector.Choisissez Enregistrer pour créer le contrôle hébergé.
Voir aussi
Créer un CTI Desktop ManagerCréer un contrôle CTInfrastructure de couplage de la téléphonie et de l’informatique (CTI) UIIGuide pas-à-pas : Utiliser l’adaptateur d’écoute générique pour les événements CTI