Procédure pas à pas des entités de suivi automatique
Important
Nous ne recommandons plus d’utiliser le modèle des entités de suivi automatique. Il reste disponible uniquement pour prendre en charge les applications existantes. Si votre application doit utiliser des graphiques d’entités déconnectés, envisagez d’autres alternatives comme les Entités traçables, qui présentent une technologie similaire aux entités de suivi automatique, mais développée de manière plus active par la communauté, ou bien l’écriture de code personnalisé à l’aide des API de suivi de changements de bas niveau.
Cette procédure pas à pas illustre le scénario dans lequel un service Windows Communication Foundation (WCF) expose une opération qui retourne un graphique d’entité. Une application cliente manipule ensuite ce graphique et soumet les modifications à une opération de service qui valide et enregistre les mises à jour dans une base de données à l’aide d’Entity Framework.
Avant d’effectuer cette procédure pas à pas, veillez à lire la page Entités de suivi automatique.
Cette procédure pas à pas effectue les actions suivantes :
- Crée une base de données à accéder.
- Crée une bibliothèque de classes qui contient le modèle.
- Bascule vers le modèle Générateur d’entité de suivi automatique.
- Déplace les classes d’entité vers un projet distinct.
- Crée un service WCF qui expose des opérations pour interroger et enregistrer des entités.
- Crée des applications clientes (console et WPF) qui consomment le service.
Nous allons utiliser Database First dans cette procédure pas à pas, mais les mêmes techniques s’appliquent également à Model First.
Conditions préalables
Pour effectuer cette procédure pas à pas, vous aurez besoin d’une version récente de Visual Studio.
Créer une base de données
Le serveur de base de données installé avec Visual Studio est différent selon la version de Visual Studio que vous avez installée :
- Si vous utilisez Visual Studio 2012, vous allez créer une base de données LocalDB.
- Si vous utilisez Visual Studio 2010, vous allez créer une base de données SQL Express.
Allons-y et générons la base de données.
- Ouvrez Visual Studio.
- Affichage -> Explorateur de serveurs
- Cliquez avec le bouton droit sur Connexions de données -> Ajouter une connexion…
- Si vous ne vous êtes jamais connecté à une base de données à partir de l’explorateur de serveurs, vous devez sélectionner Microsoft SQL Server comme source de données
- Connectez-vous à LocalDB ou SQL Express, selon la version que vous avez installée
- Entrez STESample comme nom de base de données
- Sélectionnez OK et vous serez invité à créer une base de données, puis sélectionnez Oui
- La nouvelle base de données s’affiche désormais dans l’explorateur de serveurs
- Si vous utilisez Visual Studio 2012
- Cliquez avec le bouton droit sur la base de données dans l’explorateur de serveurs et sélectionnez Nouvelle requête
- Copiez le code SQL suivant dans la nouvelle requête, puis cliquez avec le bouton droit sur la requête et sélectionnez Exécuter
- Si vous utilisez Visual Studio 2010
- Sélectionnez Données -> Éditeur Transact SQL -> Nouvelle connexion de requête...
- Entrez .\SQLEXPRESS comme nom de serveur, puis cliquez sur OK
- Sélectionnez la base de données STESample dans la liste déroulante en haut de l’éditeur de requête
- Copiez le code SQL suivant dans la nouvelle requête, puis cliquez avec le bouton droit sur la requête et sélectionnez Exécuter SQL
CREATE TABLE [dbo].[Blogs] (
[BlogId] INT IDENTITY (1, 1) NOT NULL,
[Name] NVARCHAR (200) NULL,
[Url] NVARCHAR (200) NULL,
CONSTRAINT [PK_dbo.Blogs] PRIMARY KEY CLUSTERED ([BlogId] ASC)
);
CREATE TABLE [dbo].[Posts] (
[PostId] INT IDENTITY (1, 1) NOT NULL,
[Title] NVARCHAR (200) NULL,
[Content] NTEXT NULL,
[BlogId] INT NOT NULL,
CONSTRAINT [PK_dbo.Posts] PRIMARY KEY CLUSTERED ([PostId] ASC),
CONSTRAINT [FK_dbo.Posts_dbo.Blogs_BlogId] FOREIGN KEY ([BlogId]) REFERENCES [dbo].[Blogs] ([BlogId]) ON DELETE CASCADE
);
SET IDENTITY_INSERT [dbo].[Blogs] ON
INSERT INTO [dbo].[Blogs] ([BlogId], [Name], [Url]) VALUES (1, N'ADO.NET Blog', N'blogs.msdn.com/adonet')
SET IDENTITY_INSERT [dbo].[Blogs] OFF
INSERT INTO [dbo].[Posts] ([Title], [Content], [BlogId]) VALUES (N'Intro to EF', N'Interesting stuff...', 1)
INSERT INTO [dbo].[Posts] ([Title], [Content], [BlogId]) VALUES (N'What is New', N'More interesting stuff...', 1)
Créer le modèle
Tout d’abord, nous avons besoin d’un projet dans lequel placer le modèle.
- Fichier -> Nouveau -> Projet...
- Sélectionnez Visual C# dans le volet gauche, puis Bibliothèque de classes
- Entrez STESample comme nom, puis cliquez sur OK
Nous allons maintenant créer un modèle simple dans EF Designer pour accéder à notre base de données :
- Projet -> Ajouter un nouvel élément…
- Sélectionnez Données dans le menu de gauche, puis ADO.NET Entity Data Model
- Entrez BloggingModel comme nom, puis cliquez sur OK
- Sélectionnez Générer à partir de la base de données, puis cliquez sur Suivant
- Entrez les informations de connexion de la base de données que vous avez créée dans la section précédente
- Entrez BloggingContext comme nom pour la chaîne de connexion, puis cliquez sur Suivant
- Cochez la case en regard de Tables, puis cliquez sur Terminer
Basculer vers la génération de code STE
Nous devons maintenant désactiver la génération de code par défaut et basculer vers les entités de suivi automatique.
Si vous utilisez Visual Studio 2012
- Développez BloggingModel.edmx dans l’explorateur de solutions et supprimez BloggingModel.tt et BloggingModel.Context.ttCela désactive la génération de code par défaut
- Cliquez avec le bouton droit sur une zone vide sur l’aire EF Designer, puis sélectionnez Ajouter un élément de génération de code...
- Sélectionnez En ligne dans le volet gauche et recherchez Générateur STE
- Sélectionnez le modèle Générateur STE pour C#, entrez STETemplate comme nom, puis cliquez sur Ajouter
- Les fichiers STETemplate.tt et STETemplate.Context.tt sont ajoutés imbriqués sous le fichier BloggingModel.edmx
Si vous utilisez Visual Studio 2010
- Cliquez avec le bouton droit sur une zone vide sur l’aire EF Designer, puis sélectionnez Ajouter un élément de génération de code...
- Sélectionnez Code dans le volet gauche, puis ADO.NET Générateur d’entités de suivi automatique
- Entrez STETemplate comme nom, puis cliquez sur Ajouter
- Les fichiers STETemplate.tt et STETemplate.Context.tt sont ajoutés directement à votre projet
Déplacer des types d’entités dans un projet distinct
Pour utiliser les entités de suivi automatique, notre application cliente a besoin d’accéder aux classes d’entité générées à partir de notre modèle. Étant donné que nous ne voulons pas exposer l’ensemble du modèle à l’application cliente, nous allons déplacer les classes d’entité dans un projet distinct.
La première étape consiste à arrêter la génération de classes d’entité dans le projet existant :
- Cliquez avec le bouton droit sur STETemplate.tt dans l’explorateur de solutions, puis sélectionnez Propriétés
- Dans la fenêtre Propriétés, effacez TextTemplatingFileGenerator dans la propriété CustomTool
- Développez STETemplate.tt dans l’explorateur de solutions et supprimez tous les fichiers imbriqués sous celui-ci
Ensuite, nous allons ajouter un nouveau projet et générer les classes d’entité dans celui-ci
Fichier -> Ajouter -> Projet...
Sélectionnez Visual C# dans le volet gauche, puis Bibliothèque de classes
Entrez STESample.Entities comme nom, puis cliquez sur OK
Projet -> Ajouter un élément existant...
Accédez au dossier de projet STESample
Sélectionner pour afficher Tous les fichiers (*.*)
Sélectionnez le fichier STETemplate.tt
Cliquez sur la flèche déroulante en regard du bouton Ajouter et sélectionnez Ajouter en tant que lien
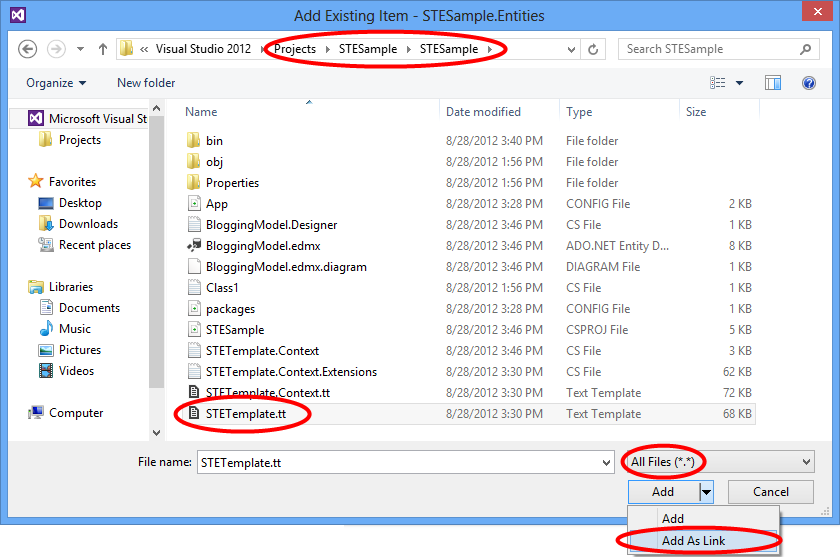
Nous allons également nous assurer que les classes d’entité sont générées dans le même espace de noms que le contexte. Cela réduit simplement le nombre d’instructions using que nous devons ajouter tout au long de notre application.
- Cliquez avec le bouton droit sur le STETemplate.tt lié dans l’explorateur de solutions, puis sélectionnez Propriétés
- Dans la fenêtre Propriétés, définissez l’Espace de noms de l’outil personnalisé sur STESample
Le code généré par le modèle STE a besoin d’une référence à System.Runtime.Serialization pour la compilation. Cette bibliothèque est nécessaire pour les attributs WCF DataContract et DataMember utilisés sur les types d’entité sérialisables.
- Cliquez avec le bouton droit sur le projet STESample.Entities dans l’explorateur de solutions, puis sélectionnez Ajouter une référence...
- Dans Visual Studio 2012, cochez la case en regard de System.Runtime.Serialization, puis cliquez sur OK
- Dans Visual Studio 2010, sélectionnez System.Runtime.Serialization, puis cliquez sur OK
Enfin, le projet contenant notre contexte nécessite une référence aux types d’entités.
- Cliquez avec le bouton droit de la souris sur STESample dans l’explorateur de solutions, puis sélectionnez Ajouter une référence...
- Dans Visual Studio 2012, sélectionnez Solution dans le volet gauche, cochez la case en regard de STESample.Entities, puis cliquez sur OK
- Dans Visual Studio 2010, sélectionnez l’onglet Projets, sélectionnez STESample.Entities, puis cliquez sur OK
Remarque
Une autre option pour déplacer les types d’entités vers un projet distinct consiste à déplacer le fichier de modèle, au lieu de le lier à partir de son emplacement par défaut. Si vous effectuez cette opération, vous devez mettre à jour la variable inputFile dans le modèle pour fournir le chemin d’accès relatif au fichier edmx (dans cet exemple, ce serait ..\BloggingModel.edmx).
Créer un service WCF
Maintenant, il est temps d’ajouter un service WCF pour exposer nos données. Nous allons commencer par créer le projet.
- Fichier -> Ajouter -> Projet...
- Sélectionnez Visual C# dans le volet gauche, puis Application de service WCF
- Entrez STESample.Service comme nom, puis cliquez sur OK
- Ajoutez une référence à l’assembly System.Data.Entity
- Ajoutez une référence aux projets STESample et STESample.Entities
Nous devons copier la chaîne de connexion EF dans ce projet afin qu’elle soit trouvée au moment de l’exécution.
- Ouvrez le fichier App.Config pour le projet **STESample **, puis copiez l’élément connectionStrings
- Collez l’élément connectionStrings en tant qu’élément enfant de l’élément de configuration du fichier Web.Config dans le projet STESample.Service
Maintenant, il est temps d’implémenter le service réel.
- Ouvrez le fichier IService1.cs et remplacez le contenu par le code suivant
using System.Collections.Generic;
using System.ServiceModel;
namespace STESample.Service
{
[ServiceContract]
public interface IService1
{
[OperationContract]
List<Blog> GetBlogs();
[OperationContract]
void UpdateBlog(Blog blog);
}
}
- Ouvrez le fichier Service1.svc et remplacez le contenu par le code suivant
using System;
using System.Collections.Generic;
using System.Data;
using System.Linq;
namespace STESample.Service
{
public class Service1 : IService1
{
/// <summary>
/// Gets all the Blogs and related Posts.
/// </summary>
public List<Blog> GetBlogs()
{
using (BloggingContext context = new BloggingContext())
{
return context.Blogs.Include("Posts").ToList();
}
}
/// <summary>
/// Updates Blog and its related Posts.
/// </summary>
public void UpdateBlog(Blog blog)
{
using (BloggingContext context = new BloggingContext())
{
try
{
// TODO: Perform validation on the updated order before applying the changes.
// The ApplyChanges method examines the change tracking information
// contained in the graph of self-tracking entities to infer the set of operations
// that need to be performed to reflect the changes in the database.
context.Blogs.ApplyChanges(blog);
context.SaveChanges();
}
catch (UpdateException)
{
// To avoid propagating exception messages that contain sensitive data to the client tier
// calls to ApplyChanges and SaveChanges should be wrapped in exception handling code.
throw new InvalidOperationException("Failed to update. Try your request again.");
}
}
}
}
}
Consommer le service à partir d’une application console
Créons une application console qui utilise notre service.
- Fichier -> Nouveau -> Projet...
- Sélectionnez Visual C# dans le volet gauche, puis Application console
- Entrez STESample.ConsoleTest comme nom, puis cliquez sur OK
- Ajoutez une référence au projet STESample.Entities
Nous avons besoin d’une référence de service à notre service WCF
- Cliquez avec le bouton droit sur le projet STESample.ConsoleTest dans l’explorateur de solutions et sélectionnez Ajouter une référence de service...
- Cliquez sur Découvrir
- Entrez BloggingService en tant qu’espace de noms, puis cliquez sur OK
Nous pouvons maintenant écrire du code pour consommer le service.
- Ouvrez Program.cs et remplacez le contenu par le code suivant.
using STESample.ConsoleTest.BloggingService;
using System;
using System.Linq;
namespace STESample.ConsoleTest
{
class Program
{
static void Main(string[] args)
{
// Print out the data before we change anything
Console.WriteLine("Initial Data:");
DisplayBlogsAndPosts();
// Add a new Blog and some Posts
AddBlogAndPost();
Console.WriteLine("After Adding:");
DisplayBlogsAndPosts();
// Modify the Blog and one of its Posts
UpdateBlogAndPost();
Console.WriteLine("After Update:");
DisplayBlogsAndPosts();
// Delete the Blog and its Posts
DeleteBlogAndPost();
Console.WriteLine("After Delete:");
DisplayBlogsAndPosts();
Console.WriteLine("Press any key to exit...");
Console.ReadKey();
}
static void DisplayBlogsAndPosts()
{
using (var service = new Service1Client())
{
// Get all Blogs (and Posts) from the service
// and print them to the console
var blogs = service.GetBlogs();
foreach (var blog in blogs)
{
Console.WriteLine(blog.Name);
foreach (var post in blog.Posts)
{
Console.WriteLine(" - {0}", post.Title);
}
}
}
Console.WriteLine();
Console.WriteLine();
}
static void AddBlogAndPost()
{
using (var service = new Service1Client())
{
// Create a new Blog with a couple of Posts
var newBlog = new Blog
{
Name = "The New Blog",
Posts =
{
new Post { Title = "Welcome to the new blog"},
new Post { Title = "What's new on the new blog"}
}
};
// Save the changes using the service
service.UpdateBlog(newBlog);
}
}
static void UpdateBlogAndPost()
{
using (var service = new Service1Client())
{
// Get all the Blogs
var blogs = service.GetBlogs();
// Use LINQ to Objects to find The New Blog
var blog = blogs.First(b => b.Name == "The New Blog");
// Update the Blogs name
blog.Name = "The Not-So-New Blog";
// Update one of the related posts
blog.Posts.First().Content = "Some interesting content...";
// Save the changes using the service
service.UpdateBlog(blog);
}
}
static void DeleteBlogAndPost()
{
using (var service = new Service1Client())
{
// Get all the Blogs
var blogs = service.GetBlogs();
// Use LINQ to Objects to find The Not-So-New Blog
var blog = blogs.First(b => b.Name == "The Not-So-New Blog");
// Mark all related Posts for deletion
// We need to call ToList because each Post will be removed from the
// Posts collection when we call MarkAsDeleted
foreach (var post in blog.Posts.ToList())
{
post.MarkAsDeleted();
}
// Mark the Blog for deletion
blog.MarkAsDeleted();
// Save the changes using the service
service.UpdateBlog(blog);
}
}
}
}
Vous pouvez à présent exécuter l’application pour la voir en action.
- Cliquez avec le bouton droit sur le projet STESample.ConsoleTest dans l’explorateur de solutions, puis sélectionnez Déboguer -> Démarrer une nouvelle instance
La sortie suivante s’affiche lorsque l’application s’exécute.
Initial Data:
ADO.NET Blog
- Intro to EF
- What is New
After Adding:
ADO.NET Blog
- Intro to EF
- What is New
The New Blog
- Welcome to the new blog
- What's new on the new blog
After Update:
ADO.NET Blog
- Intro to EF
- What is New
The Not-So-New Blog
- Welcome to the new blog
- What's new on the new blog
After Delete:
ADO.NET Blog
- Intro to EF
- What is New
Press any key to exit...
Utiliser le service à partir d’une application WPF
Nous allons créer une application WPF qui utilise notre service.
- Fichier -> Nouveau -> Projet...
- Sélectionnez Visual C# dans le volet gauche, puis application WPF
- Entrez STESample.WPFTest comme nom, puis cliquez sur OK
- Ajoutez une référence au projet STESample.Entities
Nous avons besoin d’une référence de service à notre service WCF
- Cliquez avec le bouton droit sur le projet STESample.WPFTest dans l’explorateur de solutions et sélectionnez Ajouter une référence de service...
- Cliquez sur Découvrir
- Entrez BloggingService en tant qu’espace de noms, puis cliquez sur OK
Nous pouvons maintenant écrire du code pour consommer le service.
- Ouvrez le fichier MainWindow.xaml et remplacez le contenu par le code suivant.
<Window
xmlns="http://schemas.microsoft.com/winfx/2006/xaml/presentation"
xmlns:x="http://schemas.microsoft.com/winfx/2006/xaml"
xmlns:d="http://schemas.microsoft.com/expression/blend/2008"
xmlns:mc="http://schemas.openxmlformats.org/markup-compatibility/2006"
xmlns:STESample="clr-namespace:STESample;assembly=STESample.Entities"
mc:Ignorable="d" x:Class="STESample.WPFTest.MainWindow"
Title="MainWindow" Height="350" Width="525" Loaded="Window_Loaded">
<Window.Resources>
<CollectionViewSource
x:Key="blogViewSource"
d:DesignSource="{d:DesignInstance {x:Type STESample:Blog}, CreateList=True}"/>
<CollectionViewSource
x:Key="blogPostsViewSource"
Source="{Binding Posts, Source={StaticResource blogViewSource}}"/>
</Window.Resources>
<Grid DataContext="{StaticResource blogViewSource}">
<DataGrid AutoGenerateColumns="False" EnableRowVirtualization="True"
ItemsSource="{Binding}" Margin="10,10,10,179">
<DataGrid.Columns>
<DataGridTextColumn Binding="{Binding BlogId}" Header="Id" Width="Auto" IsReadOnly="True" />
<DataGridTextColumn Binding="{Binding Name}" Header="Name" Width="Auto"/>
<DataGridTextColumn Binding="{Binding Url}" Header="Url" Width="Auto"/>
</DataGrid.Columns>
</DataGrid>
<DataGrid AutoGenerateColumns="False" EnableRowVirtualization="True"
ItemsSource="{Binding Source={StaticResource blogPostsViewSource}}" Margin="10,145,10,38">
<DataGrid.Columns>
<DataGridTextColumn Binding="{Binding PostId}" Header="Id" Width="Auto" IsReadOnly="True"/>
<DataGridTextColumn Binding="{Binding Title}" Header="Title" Width="Auto"/>
<DataGridTextColumn Binding="{Binding Content}" Header="Content" Width="Auto"/>
</DataGrid.Columns>
</DataGrid>
<Button Width="68" Height="23" HorizontalAlignment="Right" VerticalAlignment="Bottom"
Margin="0,0,10,10" Click="buttonSave_Click">Save</Button>
</Grid>
</Window>
- Ouvrez le code derrière MainWindow (MainWindow.xaml.cs) et remplacez le contenu par le code suivant
using STESample.WPFTest.BloggingService;
using System.Collections.Generic;
using System.Linq;
using System.Windows;
using System.Windows.Data;
namespace STESample.WPFTest
{
public partial class MainWindow : Window
{
public MainWindow()
{
InitializeComponent();
}
private void Window_Loaded(object sender, RoutedEventArgs e)
{
using (var service = new Service1Client())
{
// Find the view source for Blogs and populate it with all Blogs (and related Posts)
// from the Service. The default editing functionality of WPF will allow the objects
// to be manipulated on the screen.
var blogsViewSource = (CollectionViewSource)this.FindResource("blogViewSource");
blogsViewSource.Source = service.GetBlogs().ToList();
}
}
private void buttonSave_Click(object sender, RoutedEventArgs e)
{
using (var service = new Service1Client())
{
// Get the blogs that are bound to the screen
var blogsViewSource = (CollectionViewSource)this.FindResource("blogViewSource");
var blogs = (List<Blog>)blogsViewSource.Source;
// Save all Blogs and related Posts
foreach (var blog in blogs)
{
service.UpdateBlog(blog);
}
// Re-query for data to get database-generated keys etc.
blogsViewSource.Source = service.GetBlogs().ToList();
}
}
}
}
Vous pouvez à présent exécuter l’application pour la voir en action.
- Cliquez avec le bouton droit sur le projet STESample.WPFTest dans l’explorateur de solutions, puis sélectionnez Déboguer -> Démarrer une nouvelle instance
- Vous pouvez manipuler les données à l’aide de l’écran et les enregistrer via le service à l’aide du bouton Enregistrer
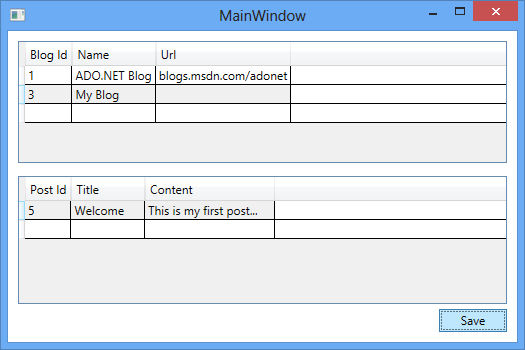
Commentaires
Bientôt disponible : Tout au long de 2024, nous allons supprimer progressivement GitHub Issues comme mécanisme de commentaires pour le contenu et le remplacer par un nouveau système de commentaires. Pour plus d’informations, consultez https://aka.ms/ContentUserFeedback.
Envoyer et afficher des commentaires pour
