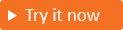Effectuer une personnalisation neutre dans votre locataire externe
S’applique à : Locataires de main-d’œuvre
Locataires de main-d’œuvre  Locataires externes (en savoir plus)
Locataires externes (en savoir plus)
Après avoir créé un locataire externe, vous pouvez personnaliser l’expérience de l’utilisateur final. Créez une apparence personnalisée pour les utilisateurs qui se connectent à vos applications en configurant les paramètres de personnalisation de l’entreprise pour votre locataire. Avec ces paramètres, vous pouvez ajouter vos propres images d’arrière-plan, couleurs, logos d’entreprise et texte pour personnaliser les expériences de connexion entre vos applications.
Vous pouvez également créer des flux utilisateur par programmation à l’aide de l’API Graph Personnalisation de l’entreprise.
Conseil
Pour essayer cette fonctionnalité, accédez à la version de démonstration Woodgrove Groceries et démarrez le cas d’utilisation « Personnalisation de la société ».
Prérequis
- Si vous n’avez pas encore créé votre propre locataire externe Microsoft Entra, créez-en un maintenant.
- Inscrire une application.
- Créer un flux utilisateur
- Passez en revue les exigences de taille de fichier pour chaque image que vous souhaitez ajouter. Vous devrez peut-être utiliser un éditeur de photos pour créer des images à la bonne taille. Le type d’image préféré pour toutes les images est PNG, mais JPG est accepté.
Éléments de personnalisation
Par défaut, Microsoft offre une personnalisation neutre pour votre locataire qui peut être personnalisée pour répondre aux exigences spécifiques de votre entreprise. Cette personnalisation par défaut n’inclut aucune marque Microsoft préexistante. Si la personnalisation de la marque de l’entreprise ne se charge pas, la page de connexion revient automatiquement à cette marque neutre. En outre, chaque propriété de personnalisation peut être ajoutée manuellement à la page de connexion personnalisée.
Vous pouvez personnaliser cette personnalisation neutre avec une image ou une couleur d’arrière-plan, un favicon, une disposition, un en-tête et un pied de page personnalisés. Vous pouvez également personnaliser le formulaire de connexion et ajouter du texte personnalisé à différentes instances ou charger un CSS personnalisé. L’image suivante montre la personnalisation neutre par défaut du locataire. Vous trouverez les éléments de personnalisation numérotés et leurs descriptions correspondantes après l’image.
- Arrière-plan neutre.
- Favicon.
- Logo de bannière.
- Pied de page comme élément de mise en page.
- Liens hypertexte de pied de page, tels que Confidentialité et cookies, Conditions d’utilisation.
Personnaliser l’expérience de connexion par défaut
Avant de personnaliser des paramètres, la personnalisation neutre par défaut apparaît dans vos pages de connexion, d’inscription et de déconnexion. Vous pouvez personnaliser cette expérience par défaut avec une image ou une couleur d’arrière-plan, un favicon, une disposition, un en-tête et un pied de page personnalisés. Vous pouvez également charger un CSS personnalisé.
Connectez-vous au centre d’administration Microsoft Entra en tant qu’Administrateur de la personnalisation organisationnelle au minimum.
Si vous avez accès à plusieurs locataires, utilisez l’icône Paramètres
 dans le menu supérieur pour basculer vers votre locataire externe créé précédemment à partir du menu Annuaires + abonnements.
dans le menu supérieur pour basculer vers votre locataire externe créé précédemment à partir du menu Annuaires + abonnements.Accédez à Marque de la société en utilisant la barre de recherche ou en navigant vers Accueil>Présentation du client>Personnaliser la marque.

Sous l’onglet Connexion par défaut, sélectionnez Modifier.

Pour personnaliser l’arrière-plan et la mise en page de la page de connexion
Sous l’onglet De base , modifiez l’un des éléments d’arrière-plan.
Favicon : icône qui s’affiche dans l’onglet du navigateur web.
Image d’arrière-plan : grande image qui s’affiche sur la page de connexion. Si vous chargez une image, elle est mise à l’échelle et rognée pour remplir la fenêtre du navigateur.
Couleur d’arrière-plan de la page : couleur qui remplace l’image d’arrière-plan chaque fois que l’image ne peut pas être chargée, par exemple en raison de la latence de connexion.
Sélectionnez Suivant : Disposition si vous souhaitez continuer la personnalisation ou Vérifier + enregistrer si vous souhaitez enregistrer vos modifications.
Sous l’onglet Disposition, sélectionnez l’emplacement des éléments de page web sur la page de connexion.
Modèle : indiquez si l’arrière-plan s’affiche en plein écran ou en écran partiel.
En-tête : affiche ou masque l’en-tête.
Pied de page : affiche ou masque le pied de page.
CSS personnalisé : chargez votre propre fichier CSS pour remplacer le style Microsoft par défaut par votre propre style pour : couleur, police, taille du texte, position des éléments et affichages pour différents appareils et tailles d’écran.
Sélectionnez Suivant : En-tête si vous souhaitez continuer la personnalisation ou Vérifier + enregistrer si vous souhaitez enregistrer vos modifications.
Pour personnaliser le logo, le lien de confidentialité et les conditions d’utilisation
Sous l’onglet En-tête , sélectionnez le logo à afficher dans l’en-tête de la page de connexion.

Sélectionnez Suivant : Pied de page si vous souhaitez continuer la personnalisation ou Vérifier + enregistrer si vous souhaitez enregistrer vos modifications.
Sous l’onglet Pied de page , vous pouvez personnaliser les URL et le texte du lien pour les liens hypertexte de confidentialité et de conditions d’utilisation qui s’affichent dans le pied de page de la page de connexion.
Confidentialité et cookies : cochez la case en regard de Confidentialité et cookies pour afficher ce lien hypertexte dans le pied de page. Le lien de confidentialité par défaut de Microsoft s’affiche, sauf si vous entrez votre propre lien hypertexte à l’aide des champs Texte affiché et URL.
Conditions d’utilisation : cochez la case en regard des conditions d’utilisation pour afficher ce lien hypertexte dans le pied de page. Le lien des conditions d’utilisation de Microsoft s’affiche, sauf si vous entrez votre propre lien hypertexte à l’aide des champs Texte affiché et URL.
Sélectionnez Suivant : Formulaire de connexion si vous souhaitez continuer la personnalisation ou Vérifier + enregistrer si vous souhaitez enregistrer vos modifications.
Pour personnaliser le formulaire de connexion
Sous l’onglet Formulaire de connexion, configurez les éléments du formulaire de connexion :
Logo de bannière : s’affiche sur la page de connexion et dans le volet d’accès de l’utilisateur.
Logo carré (thème clair) : représente les comptes d’utilisateur dans votre organisation.
Logo carré (thème foncé) : si le logo carré de thème clair s’affiche mal sur des arrière-plans foncés, vous pouvez charger un logo à utiliser à sa place lorsque des arrière-plans foncés sont utilisés.
Faites défiler jusqu’à la moitié inférieure de la page et configurez d’autres éléments du formulaire de connexion :
Texte d’indicateur de nom d’utilisateur : texte d’indicateur qui s’affiche dans le champ d’entrée du nom d’utilisateur de la page de connexion (déconseillé si les utilisateurs invités se connectent à votre application).
Texte de la page de connexion : s’affiche en bas des pages de connexion et d’inscription. Instructions :
- 1 024 caractères maximum
- N’incluez pas d’informations sensibles
- Utilisez cette syntaxe pour mettre en forme le texte :
- Lien hypertexte :
[text](link) - Gras :
**text** or __text__ - Italique :
*text* or _text_ - Souligné :
++text++
- Lien hypertexte :
Personnaliser la réinitialisation de mot de passe en libre-service
Faites défiler jusqu’à la section Réinitialisation de mot de passe en libre-service pour configurer les options d’affichage, de masquage ou de personnalisation du lien de réinitialisation de mot de passe libre-service sur la page de connexion.
- Afficher la réinitialisation de mot de passe en libre-service : cochez cette case pour afficher le lien de mot de passe libre-service.
- URL commune : entrez une URL de réinitialisation de mot de passe à utiliser à la place du lien Microsoft par défaut.
- Texte d’affichage de la collecte de comptes : entrez le texte du lien à afficher à la place du texte par défaut de Microsoft « Vous ne pouvez pas accéder à votre compte ? ».
- Texte d’affichage de la collecte de mots de passe : entrez le texte du lien à afficher à la place du texte par défaut de Microsoft « Mot de passe oublié ».
Sélectionnez Suivant : Texte si vous souhaitez continuer la personnalisation ou Vérifier + enregistrer si vous souhaitez enregistrer vos modifications.
Pour personnaliser les attributs utilisateur
Pour votre locataire, vous pouvez avoir différentes exigences concernant les informations que vous voulez collecter pendant l’inscription et la connexion. Le locataire est fourni avec un ensemble intégré d’informations stockées dans des attributs, comme le prénom, le nom, la localité et le code postal. Vous pouvez créer des attributs personnalisés dans votre locataire à l’aide de l’API Microsoft Graph ou dans le portail sous l’onglet Texte dans Personnalisation de l’entreprise.
Sous l’onglet Texte , sélectionnez Ajouter du texte personnalisé.
Sélectionnez l'une des options de recherche :
- Sélectionnez Attributs pour remplacer les valeurs par défaut.
- Sélectionnez Collection d’attributs pour ajouter une nouvelle option d’attribut que vous souhaitez collecter pendant le processus d’inscription.
- Sélectionnez S’inscrire pour ajouter du texte personnalisé à la page de connexion.
- Sélectionnez Se connecter pour ajouter du texte personnalisé à la page de connexion.
- Sélectionnez Sign-in/up one time code (SISU OTC) pour ajouter un titre personnalisé.
Sélectionnez Suivant : Vérification et passez en revue toutes vos modifications. Sélectionnez ensuite Enregistrer si vous souhaitez enregistrer vos modifications ou Précédent si vous souhaitez continuer à personnaliser.
Important
Dans le locataire externe, nous avons deux options pour ajouter du texte personnalisé dans l’expérience d’inscription et de connexion. La fonction est disponible sous chaque flux utilisateur pendant la personnalisation de la langue, ainsi que sous Personnalisation de l’entreprise. Bien que nous ayons des moyens de personnaliser les chaînes (via la personnalisation de l’entreprise et via les flux utilisateur), les deux façons modifient le même fichier JSON. Le changement le plus récent effectué par les flux utilisateur ou la Personnalisation de l’entreprise remplace toujours le précédent.
Personnaliser l’expérience de déconnexion
Vous n’avez pas besoin de personnaliser l’expérience de déconnexion pour votre locataire externe. Si vous avez personnalisé l’expérience de connexion, l’expérience de déconnexion reflète automatiquement l’expérience de connexion. Si vous n’avez pas personnalisé l’expérience de connexion, l’expérience de déconnexion reflète alors la personnalisation neutre par défaut de votre locataire externe.
Comment personnaliser le nom du locataire
Vous pouvez personnaliser le nom de votre tenant dans le centre d’administration Microsoft Entra pour remplacer le logo de bannière Microsoft dans l’expérience de connexion par défaut. Le nouveau nom de tenant apparaît également dans l’e-mail de vérification envoyé à l’utilisateur.
Connectez-vous au centre d’administration Microsoft Entra en tant qu’Administrateur de la personnalisation organisationnelle au minimum.
Si vous avez accès à plusieurs locataires, utilisez l’icône Paramètres
 dans le menu supérieur pour basculer vers votre locataire externe créé précédemment à partir du menu Annuaires + abonnements.
dans le menu supérieur pour basculer vers votre locataire externe créé précédemment à partir du menu Annuaires + abonnements.Dans la barre de recherche, tapez et sélectionnez Propriétés de tenant.
Modifiez le champ Nom.

Sélectionnez Enregistrer.
Personnaliser votre personnalisation avec l’API Microsoft Graph
Vous pouvez utiliser l’API Microsoft Graph pour personnaliser quelques éléments par programmation. Par exemple, vous pouvez utiliser l’API pour charger une image d’arrière-plan personnalisée, modifier la couleur de la page de connexion et ajouter un logo personnalisé. Pour plus d’informations, consultez l’article Mettre à jour la personnalisation par défaut.
Étapes suivantes
Dans cet article, nous avons appris à personnaliser l’apparence de l’expérience d’inscription et de connexion du client. Pour en savoir plus sur la personnalisation de la langue du locataire, consultez l’article Personnalisation de la langue. Pour comprendre les différences de personnalisation des locataires de personnel, consultez l’article Comment personnaliser l’apparence pour votre personnel.