Tutoriel : configurer le LDAP sécurisé pour un domaine managé Microsoft Entra Domain Services
Le protocole LDAP (Lightweight Directory Access Protocol) est utilisé pour communiquer avec le domaine géré par Microsoft Entra Domain Services. Par défaut, le trafic LDAP n’est pas chiffré, ce qui constitue un problème de sécurité pour de nombreux environnements.
Avec Microsoft Entra Domain Services, vous pouvez configurer le domaine managé pour qu’utilise le protocole LDAPS (Lightweight Directory Access Protocol sécurisé). Quand vous utilisez le protocole LDAP sécurisé, le trafic est chiffré. Le protocole LDAP sécurisé est également appelé LDAP over SSL (Secure Sockets Layer) / TLS (Transport Layer Security).
Ce tutoriel vous montre comment configurer LDAPS pour un domaine managé Domain Services.
Dans ce tutoriel, vous allez apprendre à :
- Créer un certificat numérique à utiliser avec Microsoft Entra Domain Services
- Activer le LDAP sécurisé pour Microsoft Entra Domain Services
- Configurer le protocole LDAP sécurisé pour une utilisation sur l’internet public
- Lier et tester le protocole LDAP sécurisé pour un domaine managé
Si vous n’avez pas d’abonnement Azure, créez un compte avant de commencer.
Prérequis
Pour effectuer ce tutoriel, vous avez besoin des ressources et des privilèges suivants :
- Un abonnement Azure actif.
- Si vous n’avez pas d’abonnement Azure, créez un compte.
- Un client Microsoft Entra associé à votre abonnement, soit synchronisé avec un annuaire sur site, soit avec un annuaire cloud uniquement.
- Si nécessaire, créez un client Microsoft Entra ou associez un abonnement Azure à votre compte.
- Un domaine managé Microsoft Entra Domain Services activé et configuré dans votre locataire Microsoft Entra.
- L’outil LDP.exe installé sur votre ordinateur.
- Si nécessaire, installez les outils d’administration de serveur distant (RSAT) pour Active Directory Domain Services et LDAP.
- Vous avez besoin des rôles Microsoft Entra Administrateur d’applications et Administrateur de groupes dans votre locataire pour activer le protocole LDAP sécurisé.
Se connecter au centre d’administration Microsoft Entra
Dans ce tutoriel, vous configurez le protocole LDAP sécurisé pour le domaine managé en utilisant le centre d’administration Microsoft Entra. Pour commencer, connectez-vous d’abord au centre d’administration Microsoft Entra.
Créer un certificat pour le protocole LDAP sécurisé
Pour utiliser le protocole LDAP sécurisé, un certificat numérique est utilisé pour chiffrer la communication. Ce certificat numérique est appliqué à votre domaine managé et permet à des outils comme LDP.exe d’utiliser une communication chiffrée sécurisée lors de l’interrogation des données. Il existe deux manières de créer un certificat pour un accès LDAP sécurisé au domaine managé :
- Un certificat auprès d’une autorité de certification publique ou d’une autorité de certification d’entreprise.
- Si votre organisation obtient ses certificats auprès d’une autorité de certification publique, obtenez le certificat LDAP sécurisé auprès de cette dernière. Si vous utilisez dans votre organisation une autorité de certification d’entreprise, obtenez le certificat LDAP sécurisé auprès de cette dernière.
- Une autorité de certification publique fonctionne seulement quand vous utilisez un nom DNS personnalisé avec votre domaine managé. Si le nom de domaine DNS de votre domaine managé se termine par .onmicrosoft.com, vous ne pouvez pas créer de certificat numérique pour sécuriser la connexion avec ce domaine par défaut. Microsoft détient le domaine .onmicrosoft.com : une autorité de certification publique n’émettra donc pas de certificat. Dans ce cas de figure, créez un certificat auto-signé et utilisez-le pour configurer le protocole LDAP sécurisé.
- Un certificat auto-signé que vous créez vous-même.
- Cette approche est adaptée à des fins de test et c’est ce que montre ce tutoriel.
Le certificat que vous demandez ou que vous créez doit répondre aux exigences suivantes. Votre domaine managé rencontre des problèmes si vous activez le protocole LDAP sécurisé avec un certificat non valide :
- Émetteur approuvé : le certificat doit être émis par une autorité approuvée par les ordinateurs qui se connectent au domaine managé à l’aide du protocole LDAP sécurisé. Cette autorité peut être une autorité de certification publique ou une autorité de certification d’entreprise approuvée par ces ordinateurs.
- Durée de vie : le certificat doit être valide pour les 3 à 6 mois à venir. L’accès du protocole LDAP sécurisé à votre domaine géré est interrompu lorsque le certificat expire.
- Nom du sujet : le nom du sujet du certificat doit correspondre à votre domaine managé. Par exemple, si le nom de votre domaine est aaddscontoso.com, le nom du sujet du certificat doit être * .aaddscontoso.com.
- Le nom DNS ou le nom alternatif du sujet du certificat doit être un certificat générique pour garantir le bon fonctionnement du protocole LDAP sécurisé avec Domain Services. Les contrôleurs de domaine utilisent des noms aléatoires, et peuvent être supprimés ou ajoutés pour garantir que le service reste disponible.
- Utilisation de la clé : Le certificat doit être configuré pour les signatures numériques et le chiffrage des clés.
- Rôle du certificat : le certificat doit être valide pour l’authentification de serveur TLS.
Plusieurs outils sont disponibles pour créer un certificat auto-signé, parmi lesquels OpenSSL, Keytool, MakeCert et l’applet de commande New-SelfSignedCertificate.
Dans ce tutoriel, nous allons créer un certificat auto-signé pour le protocole LDAP sécurisé en utilisant l’applet de commande New-SelfSignedCertificate.
Ouvrez une fenêtre PowerShell en tant qu’Administrateur, puis exécutez les commandes suivantes. Remplacez la variable $dnsName par le nom DNS utilisé par votre propre domaine managé, par exemple aaddscontoso.com :
# Define your own DNS name used by your managed domain
$dnsName="aaddscontoso.com"
# Get the current date to set a one-year expiration
$lifetime=Get-Date
# Create a self-signed certificate for use with Azure AD DS
New-SelfSignedCertificate -Subject *.$dnsName `
-NotAfter $lifetime.AddDays(365) -KeyUsage DigitalSignature, KeyEncipherment `
-Type SSLServerAuthentication -DnsName *.$dnsName, $dnsName
L’exemple de sortie suivant montre que le certificat a été généré avec succès et qu’il est stocké dans le magasin de certificats local (LocalMachine\MY) :
PS C:\WINDOWS\system32> New-SelfSignedCertificate -Subject *.$dnsName `
>> -NotAfter $lifetime.AddDays(365) -KeyUsage DigitalSignature, KeyEncipherment `
>> -Type SSLServerAuthentication -DnsName *.$dnsName, $dnsName.com
PSParentPath: Microsoft.PowerShell.Security\Certificate::LocalMachine\MY
Thumbprint Subject
---------- -------
959BD1531A1E674EB09E13BD8534B2C76A45B3E6 CN=aaddscontoso.com
Comprendre et exporter les certificats nécessaires
Pour utiliser le protocole LDAP sécurisé, le trafic réseau est chiffré avec une infrastructure à clé publique (PKI).
- Une clé privée est appliquée au domaine managé.
- Cette clé privée est utilisée pour déchiffrer le trafic LDAP sécurisé. La clé privée doit être appliquée seulement au domaine managé, et ne doit pas être distribuée à grande échelle sur des ordinateurs clients.
- Un certificat qui inclut la clé privée utilise le format de fichier .PFX.
- Au moment de l’exportation du certificat, vous devez spécifier l’algorithme de chiffrement TripleDES-SHA1. Cela s’applique uniquement au fichier .pfx et n’a aucun impact sur l’algorithme utilisé par le certificat lui-même. Notez que l’option TripleDES-SHA1 est disponible uniquement à partir de Windows Server 2016.
- Une clé publique est appliquée aux ordinateurs clients.
- Cette clé publique est utilisée pour chiffrer le trafic LDAP sécurisé. La clé publique peut être distribuée aux ordinateurs clients.
- Les certificats sans clé privée utilisent le format de fichier .CER.
Ces deux clés, les clés privées et publiques, permettent de garantir que seuls les ordinateurs appropriés peuvent communiquer entre eux. Si vous utilisez une autorité de certification publique ou une autorité de certification d’entreprise, vous recevez un certificat qui inclut la clé privée et qui peut être appliqué à un domaine managé. La clé publique doit déjà être connue et approuvée par les ordinateurs clients.
Dans ce tutoriel, vous avez créé un certificat auto-signé avec la clé privée : vous devez donc exporter les composants privés et publics appropriés.
Exporter un certificat pour Microsoft Entra Domain Services
Pour pouvoir utiliser le certificat numérique créé à l’étape précédente avec votre domaine managé, vous devez d’abord exporter le certificat vers un fichier de certificat .PFX qui contient la clé privée.
Pour ouvrir la boîte de dialogue Exécuter, sélectionnez les touches Windows + R.
Ouvrez la console MMC (Microsoft Management Console) en entrant mmc dans la boîte de dialogue Exécuter, puis sélectionnez OK.
Sur l’invite Contrôle de compte d’utilisateur, cliquez sur Oui pour lancer la console MMC en tant qu’administrateur.
Dans le menu Fichier, sélectionnez Ajouter/Supprimer un composant logiciel enfichable.
Dans l’Assistant Composant logiciel enfichable Certificats, choisissez Compte d’ordinateur, puis cliquez sur Suivant.
Dans la page Sélectionner un ordinateur, sélectionnez Ordinateur local (celui sur lequel s’exécute cette console) , puis sélectionnez Terminer.
Dans la boîte de dialogue Ajouter ou supprimer des composants logiciels enfichables, sélectionnez OK et ajoutez le composant logiciel enfichable Certificats dans la console MMC.
Dans la fenêtre MMC, développez Racine de la console. Sélectionnez Certificats (ordinateur local) , puis développez le nœud Personnel, puis le nœud Certificats.
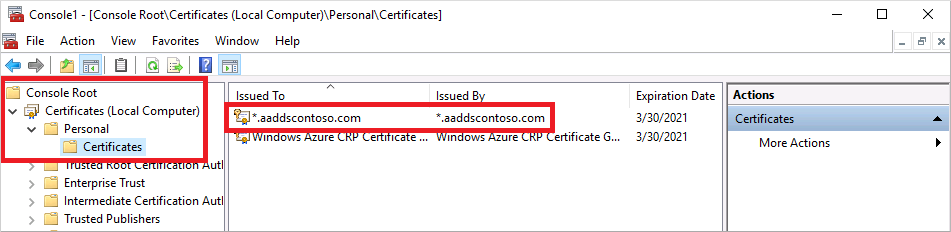
Le certificat auto-signé créé à l’étape précédente est affiché, par exemple aaddscontoso.com. Cliquez avec le bouton droit sur ce certificat, puis choisissez Toutes les tâches > Exporter…
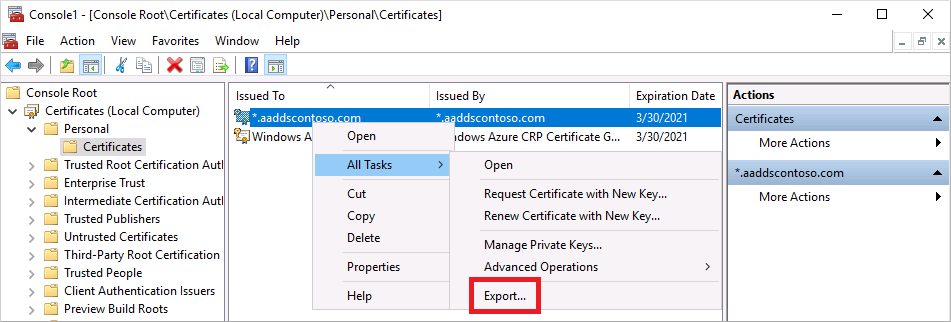
Dans l’Assistant Exportation de certificat, sélectionnez Suivant.
La clé privée du certificat doit être exportée. Si la clé privée n’est pas incluse dans le certificat exporté, l’action d’activation du protocole LDAP sécurisé pour votre domaine managé échoue.
Dans la page Exporter la clé privée, cliquez sur Oui, exporter la clé privée, puis sélectionnez Suivant.
Les domaines managés prennent uniquement en charge le format de fichier de certificat .PFX qui inclut la clé privée. N’exportez pas le certificat au format de fichier de certificat .CER sans la clé privée.
Sur la page Format de fichier d’exportation, sélectionnez le format de fichier Échange d’informations personnelles - PKCS #12 (.PFX) pour le certificat exporté. Cochez la case pour Inclure tous les certificats dans le chemin d’accès de certification si possible :
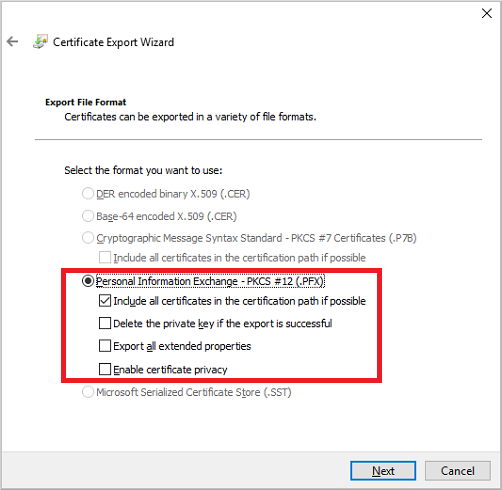
Comme ce certificat est utilisé pour déchiffrer des données, vous devez en contrôler l’accès avec soin. Vous pouvez utiliser un mot de passe pour protéger le certificat. Sans le mot de passe correct, le certificat ne peut pas être appliqué à un service.
Dans la page Sécurité, choisissez l’option Mot de passe pour protéger le fichier de certificat .PFX. L’algorithme de chiffrement doit être TripleDES-SHA1. Entrez et confirmez un mot de passe, puis sélectionnez Suivant. Ce mot de passe est utilisé dans la section suivante pour activer le protocole LDAP sécurisé pour votre domaine managé.
Si vous effectuez une exportation à l’aide de l’applet de commande PowerShell export-pfxcertificate, vous devez passer l’indicateur -CryptoAlgorithmOption en utilisant TripleDES_SHA1.
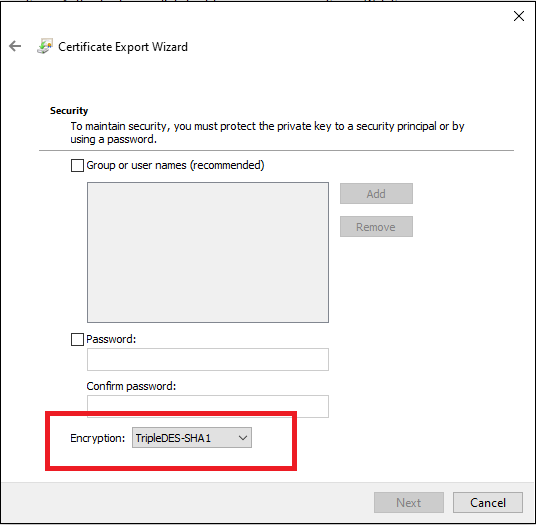
Sur la page Fichier à exporter, spécifiez le nom du fichier et l’emplacement d’exportation prévus pour le certificat, tel que
C:\Users\<account-name>\azure-ad-ds.pfx. Notez le mot de passe et l’emplacement du fichier .PFX, car vous devrez fournir ces informations aux étapes suivantes.Dans la page de vérification, sélectionnez Terminer pour exporter le certificat vers un fichier de certificat .PFX. Une boîte de dialogue de confirmation s’affiche quand le certificat a été exporté avec succès.
Laissez la console MMC ouverte pour l’utiliser dans la section suivante.
Exporter un certificat pour les ordinateurs clients
Les ordinateurs clients doivent approuver l’émetteur du certificat LDAP sécurisé afin d’être en mesure de se connecter au domaine managé avec LDAPS. Les ordinateurs clients ont besoin d’un certificat pour chiffrer correctement les données qui sont déchiffrées par Domain Services. Si vous utilisez une autorité de certification publique, l’ordinateur doit approuver automatiquement ces émetteurs de certificats et disposer d’un certificat correspondant.
Dans ce tutoriel, vous utilisez un certificat auto-signé et vous générez un certificat incluant la clé privée de l’étape précédente. À présent, exportons puis installons le certificat auto-signé dans le magasin de certificats de confiance sur l’ordinateur client :
Revenez à la console MMC pour le magasin Certificats (ordinateur local) > Personnel > Certificats. Le certificat auto-signé créé à une étape précédente est affiché, par exemple aaddscontoso.com. Cliquez avec le bouton droit sur ce certificat, puis choisissez Toutes les tâches > Exporter…
Dans l’Assistant Exportation de certificat, sélectionnez Suivant.
Comme vous n’avez pas besoin de la clé privée pour les clients, dans la page Exporter la clé privée, sélectionnez Non, ne pas exporter la clé privée, puis sélectionnez Suivant.
Dans la page Format de fichier d’exportation, sélectionnez le format de fichier X.509 encodé en base 64 (.cer) pour le certificat exporté :
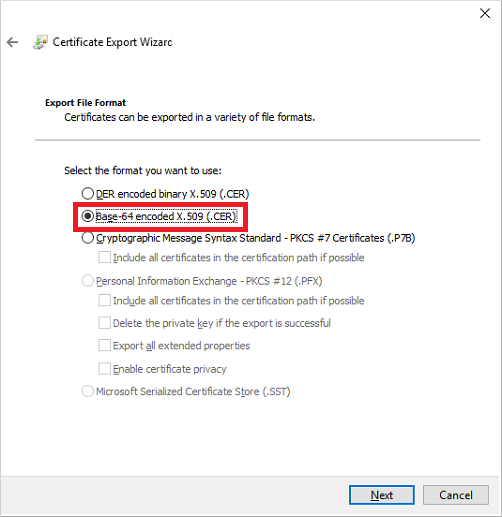
Sur la page Fichier à exporter , spécifiez le nom du fichier et l’emplacement d’exportation prévus pour le certificat, tel que
C:\Users\<account-name>\azure-ad-ds-client.cer.Dans la page de vérification, sélectionnez Terminer pour exporter le certificat vers un fichier de certificat .CER. Une boîte de dialogue de confirmation s’affiche quand le certificat a été exporté avec succès.
Le fichier de certificat .CER peut désormais être distribué sur des ordinateurs clients qui doivent approuver la connexion LDAP sécurisée au domaine managé. Installons le certificat sur l’ordinateur local.
Ouvrez l’Explorateur de fichiers et accédez à l’emplacement où vous avez enregistré le fichier de certificat .CER, tel que
C:\Users\<account-name>\azure-ad-ds-client.cer.Cliquez avec le bouton droit sur le fichier de certificat .CER, puis choisissez Installer le certificat.
Dans l’Assistant Importation de certificat, choisissez de stocker le certificat dans la Machine locale, puis sélectionnez Suivant :

Quand vous y êtes invité, choisissez Oui pour permettre à l’ordinateur d’apporter des modifications.
Choisissez de Sélectionner automatiquement le magasin de certificats en fonction du type de certificat, puis sélectionnez Suivant.
Dans la page de vérification, sélectionnez Terminer pour importer le certificat .CER. Une boîte de dialogue de confirmation s’affiche quand le certificat a été importé avec succès.
Activer le LDAP sécurisé pour Microsoft Entra Domain Services
Avec un certificat numérique créé et exporté incluant la clé privée, et l’ordinateur client défini pour approuver la connexion, activez maintenant le protocole LDAP sécurisé sur votre domaine managé. Pour activer le protocole LDAP sécurisé sur un domaine managé, effectuez les étapes de configuration suivantes :
Dans le centre d’administration Microsoft Entra, entrez services de domaine dans la zone Rechercher des ressources. Sélectionnez Microsoft Entra Domain Services dans les résultats de la recherche.
Choisissez votre domaine managé, par exemple aaddscontoso.com.
Sur le côté gauche de la fenêtre Microsoft Entra Domain Services, choisissez LDAP sécurisé.
Par défaut, l’accès LDAP sécurisé à votre domaine managé est désactivé. Basculez LDAP sécurisé sur Activer.
L’accès LDAP sécurisé à votre domaine managé via Internet est désactivé par défaut. Quand vous activez l’accès LDAP sécurisé public, votre domaine est vulnérable aux attaques par force brute via Internet. À l’étape suivante, un groupe de sécurité réseau est configuré pour verrouiller l’accès seulement aux plages d’adresses IP sources nécessaires.
Basculez Autorisez l’accès LDAP sécurisé sur Internet sur Activer.
Sélectionnez l’icône de dossier en regard de Fichier .PFX avec certificat LDAP sécurisé. Accédez au chemin du fichier .PFX, puis sélectionnez le certificat créé à l’étape précédente qui inclut la clé privée.
Important
Comme indiqué dans la section précédente concernant les exigences en matière de certificats, vous ne pouvez pas utiliser un certificat d’une autorité de certification publique avec le domaine .onmicrosoft.com par défaut. Microsoft détient le domaine .onmicrosoft.com : une autorité de certification publique n’émettra donc pas de certificat.
Vérifiez que votre certificat est au format approprié. Si ce n’est pas le cas, la plateforme Azure génère des erreurs de validation de certificat quand vous activez le protocole LDAP sécurisé.
Entrez le Mot de passe pour déchiffrer le fichier .PFX défini dans une étape précédente quand le certificat a été exporté vers un fichier .PFX.
Sélectionnez Enregistrer pour activer le protocole LDAP sécurisé.
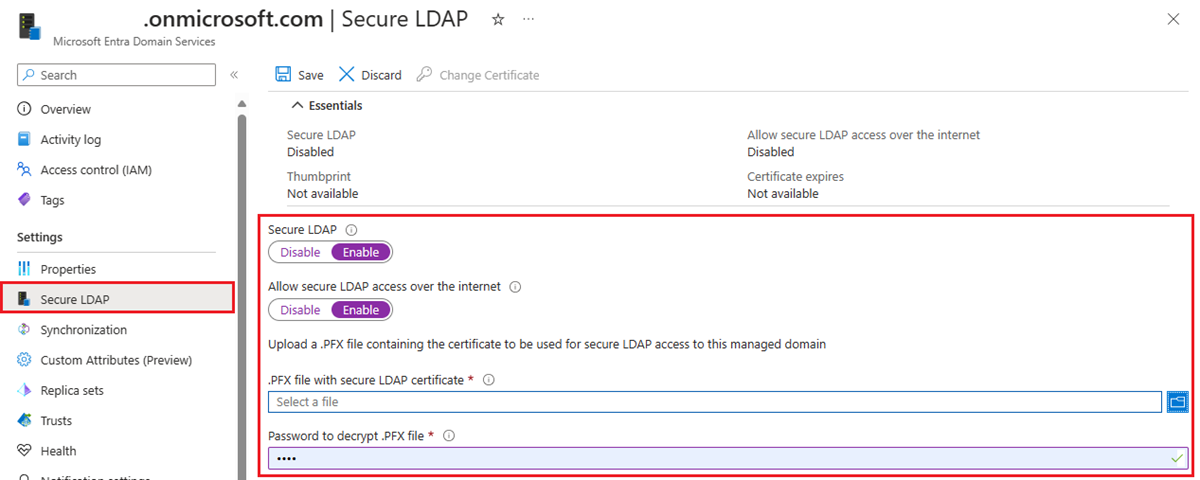
Une notification vous informe que le protocole LDAP sécurisé est en cours de configuration pour le domaine managé. Vous ne pouvez pas modifier d’autres paramètres pour le domaine managé tant que cette opération n’est pas terminée.
L’activation du protocole LDAP sécurisé pour votre domaine managé prend quelques minutes. Si le certificat LDAP sécurisé que vous fournissez ne correspond pas aux critères demandés, l’action d’activation du protocole LDAP sécurisé pour le domaine managé échoue.
Voici quelques raisons d’échec courantes : le nom de domaine est incorrect, l’algorithme de chiffrement du certificat n’est pas TripleDES-SHA1 ou le certificat expire ou a déjà expiré. Vous pouvez recréer le certificat avec des paramètres valides, puis activer le protocole LDAP sécurisé en utilisant ce certificat mis à jour.
Modifier un certificat arrivant à expiration
- Créez un certificat LDAP sécurisé de remplacement en suivant les étapes de création d’un certificat pour le protocole LDAP sécurisé.
- Pour appliquer le certificat de remplacement à Domain Services, dans le menu de gauche de Microsoft Entra Domain Services, dans le centre d’administration Microsoft Entra, sélectionnez LDAP sécurisé, puis Modifier le certificat.
- Distribuez le certificat à tous les clients qui se connectent à l’aide du protocole LDAP sécurisé.
Verrouiller l’accès LDAP sécurisé via Internet
Quand vous activez l’accès LDAP sécurisé via Internet à votre domaine managé, cela crée une menace de sécurité. Le domaine managé est accessible depuis Internet sur le port TCP 636. Il est recommandé de restreindre l’accès au domaine managé à des adresses IP connues spécifiques pour votre environnement. Une règle de groupe de sécurité réseau Azure peut être utilisée pour limiter l’accès au protocole LDAP sécurisé.
Créons une règle pour autoriser l’accès LDAP sécurisé entrant sur le port TCP 636 à partir d’un ensemble spécifique d’adresses IP. Une règle DenyAll par défaut avec une priorité inférieure s’applique à tous les autres trafics entrants provenant d’Internet, de sorte que seules les adresses spécifiées peuvent atteindre votre domaine managé en utilisant le protocole LDAP sécurisé.
Dans le centre d’administration Microsoft Entra, recherchez et sélectionnez Groupes de ressources.
Choisissez votre groupe de ressources, par exemple myResourceGroup, puis sélectionnez votre groupe de sécurité réseau, par exemple aaads-nsg.
La liste des règles de sécurité de trafic entrant et sortant existantes s’affiche. Sur le côté gauche de la fenêtre du groupe de sécurité réseau, choisissez Paramètres > Règles de sécurité de trafic entrant.
Sélectionnez Ajouter, puis créez une règle pour autoriser le port TCP636. Pour améliorer la sécurité, choisissez la source Adresses IP, puis spécifiez votre propre adresse ou plage d’adresses IP pour votre organisation.
Paramètre Valeur Source Adresses IP Adresses IP sources / Plages CIDR Adresse ou plage d’adresses IP valide pour votre environnement Source port ranges * Destination Any Plages de ports de destination 636 Protocol TCP Action Autoriser Priority 401 Nom AllowLDAPS Quand vous êtes prêt, sélectionnez Ajouter pour enregistrer et appliquer la règle.
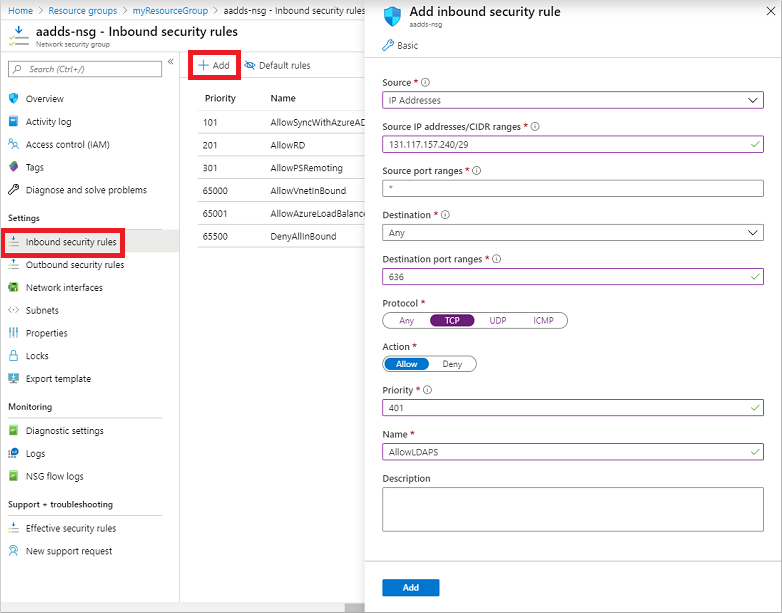
Configurer une zone DNS pour l’accès externe
Avec l’accès LDAP sécurisé activé via Internet, mettez à jour la zone DNS afin que les ordinateurs clients puissent détecter ce domaine managé. L’Adresse IP externe de LDAP sécurisé figure sous l’onglet Propriétés pour votre domaine managé :
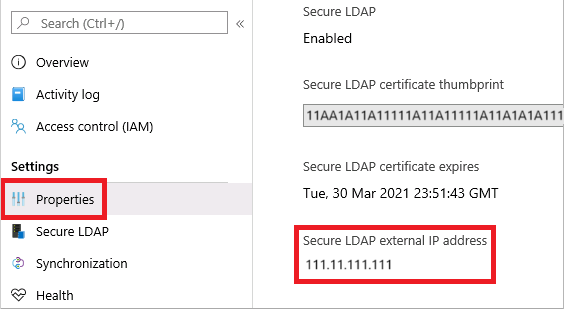
Configurez votre fournisseur DNS externe pour créer un enregistrement d’hôte, par exemple ldaps, qui doit être résolu en cette adresse IP externe. Pour tester localement d’abord sur votre ordinateur, vous pouvez ’abord créer une entrée dans le fichier hosts de Windows. Pour modifier le fichier hosts sur votre ordinateur local, ouvrez le Bloc-notes en tant qu’administrateur, puis ouvrez le fichier C:\Windows\System32\drivers\etc\hosts.
L’exemple d’entrée DNS suivant, avec votre fournisseur DNS externe ou dans le fichier hosts local, résout le trafic pour ldaps.aaddscontoso.com en adresse IP externe 168.62.205.103 :
168.62.205.103 ldaps.aaddscontoso.com
Tester les requêtes sur le domaine managé
Pour vous connecter et vous lier à votre domaine managé, et effectuer une recherche sur LDAP, vous devez utiliser l’outil LDP.exe. Cet outil est inclus dans le package Outils d’administration de serveur distant (RSAT). Pour plus d’informations, consultez Installer les outils d’administration de serveur distant.
- Ouvrez LDP.exe, puis connectez-vous au domaine managé. Sélectionnez Connexion, puis choisissez Se connecter... .
- Entrez le nom de domaine DNS LDAP sécurisé de votre domaine managé créé à l’étape précédente, par exemple ldaps.aaddscontoso.com. Pour utiliser le protocole LDAP sécurisé, définissez Port sur 636, puis cochez la case pour SSL.
- Sélectionnez OK pour vous connecter au domaine managé.
Ensuite, créez une liaison à votre domaine managé. Les utilisateurs (et les comptes de service) ne peuvent pas établir des liaisons simples LDAP si vous désactivez la synchronisation de hachage des mots de passe NTLM sur votre domaine managé. Pour plus d’informations sur la désactivation de la synchronisation de hachage de mot de passe NTLM, consultez Sécuriser votre domaine managé.
- Sélectionnez l’option de menu Connexion, puis choisissez Lier... .
- Fournissez les informations d’identification d’un compte d’utilisateur appartenant au domaine managé. Entrez le mot de passe du compte d’utilisateur, puis entrez votre domaine, par exemple aaddscontoso.com.
- Pour Type de liaison, choisissez l’option pour Liaison avec informations d’identification.
- Sélectionnez OK pour établir une liaison à votre domaine managé.
Pour voir les objets stockés dans votre domaine managé :
Sélectionnez l’option de menu Afficher, puis choisissez Arborescence.
Laissez le champ BaseDN vide, puis sélectionnez OK.
Choisissez un conteneur, par exemple Utilisateurs AADDC, puis cliquez avec le bouton droit sur le conteneur et choisissez Rechercher.
Laissez tels quels les champs préremplis, puis sélectionnez Exécuter. Les résultats de la requête sont affichés dans la fenêtre de droite, comme illustré dans l’exemple de sortie suivant :
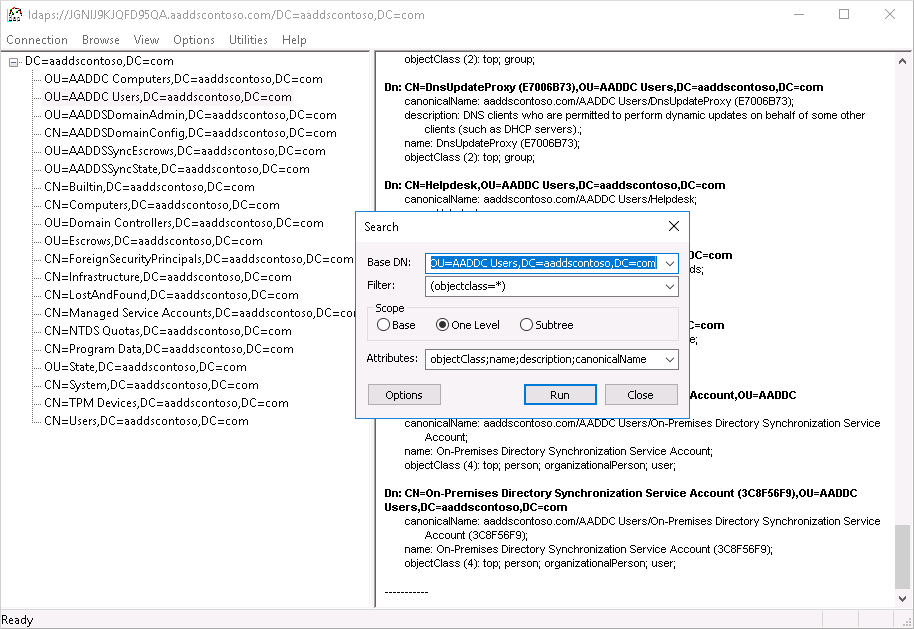
Pour interroger directement un conteneur spécifique, dans le menu Afficher > Arborescence, vous pouvez spécifier un BaseDN, comme OU=AADDC Users,DC=AADDSCONTOSO,DC=COM ou OU=AADDC Computers,DC=AADDSCONTOSO,DC=COM. Pour plus d’informations sur la façon de mettre en forme et de créer des requêtes, consultez Principes de base des requêtes LDAP.
Notes
Si un certificat auto-signé est utilisé, assurez-vous qu’il a été ajouté dans les autorités de certification racines de confiance pour que LDAPS fonctionne avec LDP.exe
Nettoyer les ressources
Si vous avez ajouté une entrée DNS au fichier hosts local de votre ordinateur pour tester la connectivité dans le cadre de ce tutoriel, supprimez cette entrée et ajoutez un enregistrement formel dans votre zone DNS. Pour supprimer l’entrée du fichier hosts local, effectuez les étapes suivantes :
- Sur votre machine locale, ouvrez le Bloc-notes en tant qu’administrateur.
- Recherchez et ouvrer le fichier
C:\Windows\System32\drivers\etc\hosts. - Supprimez la ligne de l’enregistrement que vous avez ajouté, par exemple
168.62.205.103 ldaps.aaddscontoso.com
Dépannage
Si vous voyez une erreur indiquant que LDAP.exe ne peut pas se connecter, essayez d’examiner les différentes phases de l’établissement de la connexion :
- Configuration du contrôleur de domaine
- Configuration du client
- Réseau
- Établissement de la session TLS
Pour la correspondance du nom de l'objet du certificat, le DC utilisera le nom de domaine des Domain Services (et non le nom de domaine de Microsoft Entra) pour rechercher le certificat dans son magasin de certificats. Les fautes d’orthographe, par exemple, empêchent le contrôleur de domaine de sélectionner le bon certificat.
Le client tente d’établir la connexion TLS en utilisant le nom que vous avez fourni. Le trafic doit aller jusqu’au bout. Le contrôleur de domaine envoie la clé publique du cert d’authentification serveur. Le cert doit avoir l’utilisation appropriée dans le certificat, le nom signé dans le nom d’objet doit être compatible pour que le client sache que le serveur est le nom DNS auquel vous vous connectez (autrement dit, un caractère générique fonctionne sans faute d’orthographe) et le client doit faire confiance à l’émetteur. Vous pouvez rechercher les problèmes dans cette chaîne dans le journal système de l’observateur d’événements et filtrer les événements où la source est égale à Schannel. Une fois ces éléments en place, ils forment une clé de session.
Pour plus d’informations, consultez l’établissement d’une liaison TLS.
Étapes suivantes
Dans ce didacticiel, vous avez appris à :
- Créer un certificat numérique à utiliser avec Microsoft Entra Domain Services
- Activer le LDAP sécurisé pour Microsoft Entra Domain Services
- Configurer le protocole LDAP sécurisé pour une utilisation sur l’internet public
- Lier et tester le protocole LDAP sécurisé pour un domaine managé