Effectuer une migration intermédiaire du courrier électronique dans Exchange Online
Vous pouvez migrer le contenu des boîtes aux lettres utilisateur d’un e-mail Exchange 2003 ou Exchange 2007 vers Microsoft 365 ou Office 365 au fil du temps à l’aide d’une migration intermédiaire.
Cet article décrit les tâches inhérentes à une migration de courrier intermédiaire. Ce que vous devez savoir sur une migration d’e-mail intermédiaire vous donne une vue d’ensemble du processus de migration. Une fois familiarisé avec son contenu, reportez-vous au présent article pour migrer des boîtes aux lettres d'un système de messagerie vers un autre.
Pour Windows PowerShell étapes, consultez Utiliser PowerShell pour effectuer une migration intermédiaire.
Tâches de migration
Voici les tâches à effectuer lorsque vous êtes prêt à démarrer la migration intermédiaire.
Utiliser la synchronisation d’annuaires pour créer des utilisateurs
Connecter Microsoft 365 ou Office 365 à votre système de messagerie
Acheminer votre courrier électronique directement vers Microsoft 365 ou Office 365
Préparer la migration intermédiaire
Avant de migrer des boîtes aux lettres vers Microsoft 365 ou Office 365 à l’aide d’une migration intermédiaire, vous devez d’abord apporter quelques modifications à votre environnement Exchange Server.
Pour préparer une migration intermédiaire :
Configurer Outlook Anywhere sur votre Exchange Server local : le service de migration de courrier utilise Outlook Anywhere (également appelé RPC sur HTTP) pour se connecter à votre Exchange Server local. Pour plus d'informations sur la configuration d'Outlook Anywhere pour Exchange 2007 et Exchange 2003, voir les rubriques suivantes :
Importante
Vous devez utiliser un certificat émis par une autorité de certification (AC) approuvée pour votre configuration Outlook Anywhere. Outlook Anywhere ne peut pas être configuré avec un certificat auto-signé. Pour plus d'informations, consultez la rubrique Procédure de configuration de SSL pour Outlook Anywhere.
(Facultatif) Vérifiez que vous pouvez vous connecter à votre organization Exchange à l’aide d’Outlook Anywhere : essayez l’une des méthodes suivantes pour tester vos paramètres de connexion.
Utilisez Outlook hors de votre réseau d'entreprise pour vous connecter à votre boîte aux lettres Exchange locale.
Utilisez l'analyseur de connectivité à distance Exchange de Microsoft pour tester vos paramètres de connexion. Utilisez Outlook Anywhere (RPC sur HTTP) ou les tests de découverte automatique d'Outlook.
Attendez que la connexion soit automatiquement testée lorsque vous connectez Microsoft 365 ou Office 365 à votre système de messagerie plus loin dans cette procédure.
Activez le proxy MRS sur votre Exchange Server local. Pour plus d’informations sur la configuration du proxy MRS, consultez Activer le point de terminaison du proxy MRS pour les déplacements à distance dans Exchange Server.
Définir des autorisations : le compte d’utilisateur local que vous utilisez pour vous connecter à votre organization Exchange local (également appelé administrateur de migration) doit disposer des autorisations nécessaires pour accéder aux boîtes aux lettres locales que vous souhaitez migrer vers Microsoft 365 ou Office 365. Ce compte d’utilisateur est utilisé lorsque vous connectez Microsoft 365 ou Office 365 à votre système de messagerie plus loin dans cette procédure.
Pour migrer les boîtes aux lettres, l’administrateur doit disposer de l’un des jeux d’autorisations suivants :
- Disposer de l'autorisation FullAccess pour chaque boîte aux lettres locale et de l'autorisation WriteProperty pour modifier la propriété TargetAddress sur les comptes d'utilisateurs locaux.
ou
- Disposer de l'autorisation Receive As sur la base de données de boîtes aux lettres locale où sont stockées les boîtes aux lettres d'utilisateurs, et de l'autorisation WriteProperty pour modifier la propriété TargetAddress sur les comptes d'utilisateurs locaux.
Pour obtenir des instructions sur la définition de ces autorisations, consultez Attribuer des autorisations Exchange pour migrer des boîtes aux lettres vers Microsoft 365 ou Office 365.
Désactiver la messagerie unifiée : si la messagerie unifiée est activée pour les boîtes aux lettres locales que vous migrez, désactivez la messagerie unifiée avant la migration. Activez la messagerie unifiée pour les boîtes aux lettres une fois la migration terminée. Pour les procédures, voir Désactiver la messagerie unifiée.
Vérifier que le domaine vous appartient
Pendant la migration, l’adresse SMTP (Simple Mail Transfer Protocol) de chaque boîte aux lettres locale est utilisée pour créer l’adresse e-mail d’une nouvelle boîte aux lettres Microsoft 365 ou Office 365. Pour exécuter une migration intermédiaire, le domaine local doit être vérifié en tant que domaine que vous possédez dans microsoft 365 ou Office 365 organization.
Utilisez l’Assistant Domaines pour vérifier que vous êtes propriétaire du domaine local :
Connectez-vous à Microsoft 365 ou Office 365 avec votre compte professionnel ou scolaire.
Remarque
Vous devez être administrateur général dans Microsoft 365 ou Office 365 pour effectuer ces étapes.
Choisissez Domaines d’installation>.
Dans la page Gérer les domaines , cliquez sur l’icône Ajouter un domaine
 démarrer l’Assistant Domaine.
démarrer l’Assistant Domaine.Dans la page Ajouter un domaine à Microsoft 365 ou Office 365, choisissez Spécifier un nom de domaine et confirmer la propriété.
Tapez le nom de domaine (par exemple, Contoso.com) que vous utilisez pour votre organization Exchange local, puis choisissez Suivant.
Dans la page Confirmer que vous possédez <nom de votre domaine>, sélectionnez votre fournisseur d'hébergement DNS dans la liste ou les instructions générales, le cas échéant.
Suivez les instructions fournies par votre fournisseur d'hébergement DNS. L'enregistrement TXT est généralement choisi pour vérifier la propriété de domaine.
Vous pouvez également trouver la valeur TXT ou MX propre à votre Microsoft 365 ou Office 365 organization en suivant les instructions fournies dans Collecter les informations dont vous avez besoin pour créer Office 365 enregistrements DNS.
Après avoir ajouté votre enregistrement TXT ou MX, patientez environ 15 minutes avant de passer à l'étape suivante.
Dans l’Assistant Domaine Microsoft 365 ou Office 365, choisissez Terminé, vérifiez maintenant. Une page de vérification doit s’afficher. Cliquez sur Terminer.
Si la page de vérification ne s'affiche pas, patientez quelques minutes, puis réessayez.
Ne passez pas à l'étape suivante de l'Assistant Domaines. Vous avez à présent confirmé que vous êtes propriétaire du domaine de l'organisation Exchange locale et êtes prêt à procéder à une migration de courrier.
Utiliser la synchronisation d’annuaires pour créer des utilisateurs dans Microsoft 365 ou Office 365
Vous utilisez la synchronisation d’annuaires pour créer tous les utilisateurs locaux dans votre Microsoft 365 ou Office 365 organization.
Une fois les utilisateurs créés, vous devrez leur attribuer une licence. Vous disposez pour cela de 30 jours à compter de leur création. Pour connaître les étapes à suivre pour ajouter des licences, consultez la section Effectuer les tâches post-migration plus loin dans cette rubrique.
Pour créer de nouveaux utilisateurs :
Vous pouvez utiliser l’outil de synchronisation Microsoft Entra ou le Microsoft Azure Active Directory Sync Services (Azure AD Sync) pour synchroniser et créer vos utilisateurs locaux dans Microsoft 365 ou Office 365. Une fois les boîtes aux lettres migrées vers Microsoft 365 ou Office 365, vous gérez les comptes d’utilisateur dans votre organization local et ils sont synchronisés avec votre Microsoft 365 ou Office 365 organization. Pour plus d’informations, consultez Qu’est-ce que Microsoft Entra Connect ?.
Créer une liste de boîtes aux lettres à migrer
Après avoir identifié les utilisateurs dont vous souhaitez migrer les boîtes aux lettres locales vers Microsoft 365 ou Office 365, vous allez utiliser un fichier de valeurs séparées par des virgules (CSV) pour créer un lot de migration. Chaque ligne du fichier CSV (utilisé par Microsoft 365 ou Office 365 pour exécuter la migration) contient des informations sur une boîte aux lettres locale.
Remarque
Il n’existe pas de limite pour le nombre de boîtes aux lettres que vous pouvez migrer vers Microsoft 365 ou Office 365 à l’aide d’une migration intermédiaire. Le fichier CSV d'un lot de migration peut contenir au maximum 2 000 lignes. Pour migrer plus de 2 000 boîtes aux lettres, vous devez créer des fichiers CSV supplémentaires et les utiliser pour créer de nouveaux lots de migration.
Attributs pris en charge
Le fichier CSV destiné à une migration intermédiaire prend en charge les trois attributs suivants. Chaque ligne du fichier CSV correspond à une boîte aux lettres et doit contenir une valeur pour chacun des attributs ci-dessous.
| Attribut | Description | Obligatoire ? |
|---|---|---|
| EmailAddress | Spécifie l’adresse e-mail SMTP principale, par exemple, pilarp@contoso.compour les boîtes aux lettres locales. Utilisez l’adresse SMTP principale pour les boîtes aux lettres locales et non les ID utilisateur de Microsoft 365 ou Office 365. Par exemple, si le domaine local est nommé contoso.com mais que le domaine de messagerie Microsoft 365 ou Office 365 est nommé service.contoso.com, vous devez utiliser le nom de domaine contoso.com pour les adresses de messagerie dans le fichier CSV. |
Requis |
| Mot de passe | Mot de passe à définir pour la nouvelle boîte aux lettres Microsoft 365 ou Office 365. Toutes les restrictions de mot de passe appliquées à votre microsoft 365 ou à votre Office 365 organization également s’appliquent aux mots de passe inclus dans le fichier CSV. | Facultatif |
| ForceChangePassword | Spécifie si un utilisateur doit modifier le mot de passe la première fois qu’il se connecte à sa nouvelle boîte aux lettres Microsoft 365 ou Office 365. Pour ce paramètre, utilisez la valeur True ou False. Notez que si vous avez implémenté une solution d’authentification unique en déployant Services ADFS (AD FS) 2.0 (AD FS 2.0) ou une version ultérieure dans votre organization locale, vous devez utiliser False pour la valeur de l’attribut ForceChangePassword. | Facultatif |
Format de fichier CSV
Voici un exemple de format pour le fichier CSV. Dans cet exemple, trois boîtes aux lettres locales sont migrées vers Microsoft 365 ou Office 365.
La première ligne, ou ligne d'en-tête, du fichier CSV répertorie les noms des attributs, ou champs, spécifiés dans les lignes qui suivent. Les noms d'attributs sont séparés par des virgules.
EmailAddress,Password,ForceChangePassword
pilarp@contoso.com,Pa$$w0rd,False
tobyn@contoso.com,Pa$$w0rd,False
briant@contoso.com,Pa$$w0rd,False
Chaque ligne sous la ligne d'en-tête représente un utilisateur et fournit les informations qui seront utilisées pour migrer la boîte aux lettres de l'utilisateur. Les valeurs d'attribut de chaque ligne doivent être dans le même ordre que les noms d'attribut de la ligne d'en-tête.
Pour créer le fichier CSV, utilisez un éditeur de texte quelconque ou une application telle que Excel. Enregistrez le fichier au format .csv ou .txt.
Remarque
Si le fichier CSV contient des caractères non ASCII ou des caractères spéciaux, enregistrez-le avec l'encodage UTF-8 ou un autre encodage Unicode. Selon l'application, l'enregistrement du fichier CSV avec UTF-8 ou un autre codage Unicode est facilité lorsque les paramètres régionaux du système de l'ordinateur correspondent à la langue utilisée dans le fichier CSV.
Connecter Microsoft 365 ou Office 365 à votre système de messagerie
Un point de terminaison de migration contient les paramètres et les informations d’identification nécessaires pour connecter le serveur local qui héberge les boîtes aux lettres que vous migrez avec Microsoft 365 ou Office 365. Pour une migration intermédiaire, vous devez créer un point de terminaison de la migration Outlook Anywhere. Un point de terminaison de la migration est créé pour être utilisé avec l'ensemble de vos lots de migration.
Pour créer un point de terminaison de migration dans le centre d’administration Exchange classique :
Accédez au Centre d’administration Exchange classique, puis accédez à Lot de migration>.
Dans le Centre d’administration Exchange, accédez àMigrationdes destinataires>.
Sélectionnez Plus
 >Points de terminaison de migration.
>Points de terminaison de migration.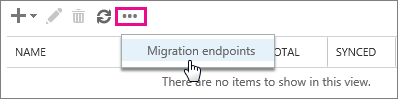
Dans la page Points de terminaison de migration, choisissez Nouvelle

Dans la page Sélectionner le type de point de terminaison de migration , choisissez Outlook Anywhere>Suivant.
Dans la page Entrer les informations d'identification du compte local, entrez les informations suivantes :
adresse Email : tapez l’adresse e-mail de tout utilisateur dans le organization Exchange local qui sera migré. Microsoft 365 ou Office 365 testera la connectivité à la boîte aux lettres de cet utilisateur.
Compte avec privilèges : tapez le nom d’utilisateur (format domaine\nom d’utilisateur ou adresse e-mail) pour un compte disposant des autorisations administratives nécessaires dans le organization local. Microsoft 365 ou Office 365 utilise ce compte pour détecter le point de terminaison de migration et tester les autorisations attribuées à ce compte en essayant d’accéder à la boîte aux lettres avec l’adresse e-mail spécifiée.
Mot de passe du compte avec privilèges : tapez le mot de passe du compte avec des privilèges qui est le compte d’administrateur.
Cliquez sur Suivant et procédez comme suit :
- Si Microsoft 365 ou Office 365 se connecte correctement au serveur source, les paramètres de connexion s’affichent. Cliquez sur Suivant.
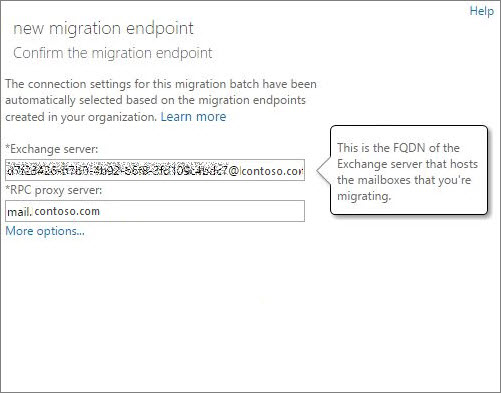
Si la connexion de test au serveur source n'est pas correctement établie, communiquez les informations suivantes :
Serveur Exchange : tapez le nom de domaine complet (FQDN) pour le Exchange Server local. Il s’agit du nom d’hôte de votre serveur de boîtes aux lettres . par exemple, EXCH-SRV-01.corp.contoso.com.
Serveur proxy RPC : tapez le nom de domaine complet du serveur proxy RPC pour Outlook Anywhere. En règle générale, le serveur proxy est identique à l’URL de votre Outlook sur le web (anciennement appelée URL Outlook Web App). Par exemple, mail.contoso.com, qui est également l’URL du serveur proxy utilisé par Outlook pour se connecter à un Exchange Server
Dans la page Entrer des informations générales , tapez un nom de point de terminaison de migration, par exemple Test5-endpoint. Leave the other two boxes blank to use the default values.
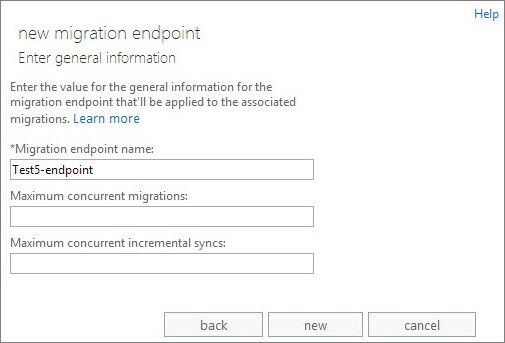
Cliquez sur Nouveau pour créer le point de terminaison de la migration.
Pour vérifier qu'Exchange Online est connecté au serveur local, vous pouvez exécuter la commande dans l'exemple 4 de Test-MigrationServerAvailability.
Remarque
Pour le nouveau centre d’administration Exchange, les points de terminaison de migration peuvent être créés lors de la création d’un lot de migration. Pour plus d’informations, passez à la section Créer un lot de migration intermédiaire dans le nouveau Centre d’administration Exchange (Nouveau CAE).
Migrer vos boîtes aux lettres
Vous créez puis exécutez un lot de migration pour migrer des boîtes aux lettres vers Microsoft 365 ou Office 365.
Créer un lot de migration intermédiaire dans le nouveau centre d’administration Exchange (nouveau centre d’administration Exchange)
Dans le nouveau centre Administration Exchange, accédez à Lot de migration>.
Cliquez sur Nouveau lot de migration et suivez les instructions dans le volet d’informations.
Dans la section Intégration de la migration, entrez le nom du lot, sélectionnez le chemin de migration de boîte aux lettres, puis cliquez sur Suivant.
Sélectionnez le type de migration Migration intermédiaire dans la liste déroulante, puis cliquez sur Suivant.
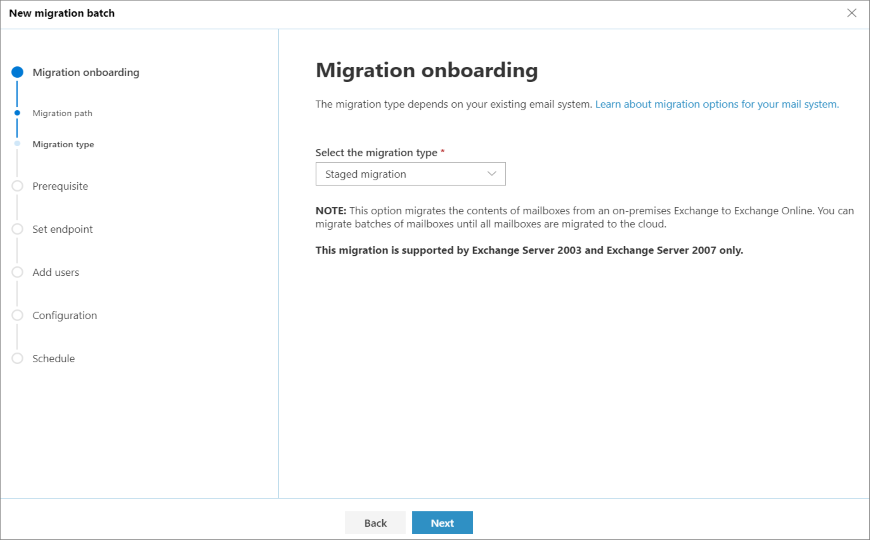
Dans la section Prérequis , lisez ce qui suit, puis cliquez sur Suivant.
Dans la section Définir le point de terminaison , vous pouvez créer un point de terminaison de migration ou sélectionner le point de terminaison de migration dans la liste déroulante :
a. Sélectionnez Créer un point de terminaison de migration et suivez les instructions pour créer les points de terminaison.
b. Sélectionnez le point de terminaison de migration dans la liste déroulante, puis cliquez sur Suivant.
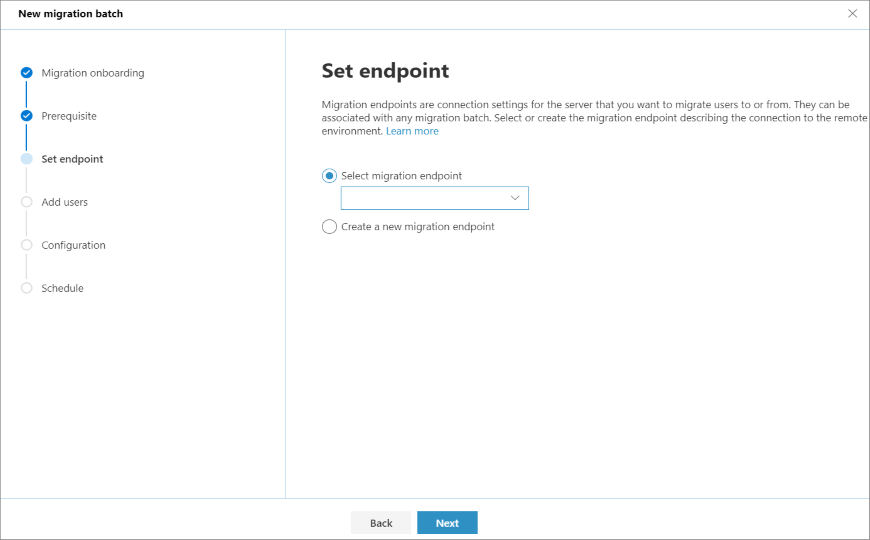
Sélectionnez et chargez un fichier CSV contenant l’ensemble de tous les utilisateurs que vous souhaitez migrer. Vous aurez besoin de son nom de fichier ci-dessous. Les en-têtes autorisés sont les suivants :
EmailAddress (obligatoire). Contient les adresse e-mail principale d’une boîte aux lettres Microsoft 365 ou Office 365 existante.
Nom d’utilisateur (facultatif). Contient le adresse e-mail principale Gmail, s’il diffère d’EmailAddress.
EmailAddress will@fabrikaminc.net user123@fabrikaminc.net
Dans la section Ajouter des boîtes aux lettres utilisateur , importez le fichier CSV et cliquez sur Suivant.
Dans la section Déplacer la configuration , entrez les détails, puis cliquez sur Suivant.
Dans la section Planifier la migration par lots , vérifiez tous les détails, cliquez sur Enregistrer, puis sur Terminé.
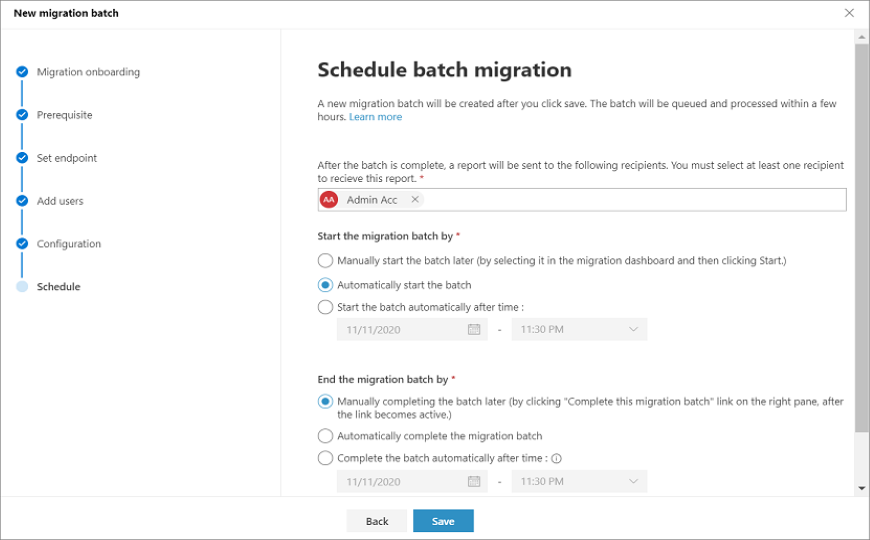
Le lot status des changements de Synchronisation à Synchronisé, vous pouvez terminer le lot.
Pour terminer le lot, sélectionnez le groupe de migration.
Dans le volet d’informations, sélectionnez l’option par défaut pour terminer le lot, puis cliquez sur Enregistrer.
Le lot status sera alors terminé.
Créer un lot de migration intermédiaire dans le Centre d’administration Exchange classique (EAC classique)
Pour une migration intermédiaire, vous migrez les boîtes aux lettres par lots : un lot pour chaque fichier CSV que vous avez créé.
Pour créer un lot de migration intermédiaire :
Dans le Centre d’administration Exchange classique, accédez à Migration des destinataires > .
Sélectionnez Nouvelle
 >Migrer vers Exchange Online.
>Migrer vers Exchange Online.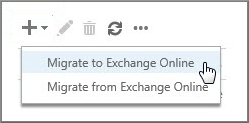
Dans la page Sélectionner un type de migration, choisissez Migration> intermédiairesuivante.
Dans la page Sélectionnez des utilisateurs, choisissez Parcourir, puis sélectionnez le fichier CSV à utiliser pour ce lot de migration.
Une fois que vous avez sélectionné un fichier CSV, Microsoft 365 ou Office 365 vérifie que :
Microsoft Exchange vérifie les conditions suivantes dans le fichier CSV :
Il utilise un format séparé par des virgules.
Il ne contient pas plus de 2 000 lignes.
Il inclut les colonnes EmailAddress obligatoires dans la ligne d'en-tête.
Toutes les lignes ont le même nombre de colonnes que la ligne d'en-tête.
Si l'une de ces vérifications échoue, un message d'erreur décrivant la raison de l'échec apparaît. Vous devez alors corriger les erreurs dans le fichier CSV, puis le soumettre à nouveau pour créer un lot de migration. Une fois le fichier CSV validé, le nombre d'utilisateurs qu'il contient est présenté comme le nombre de boîtes aux lettres à déplacer.
Sélectionnez Suivant.
Dans la page Confirmer le point de terminaison de la migration, vérifiez les informations du point de terminaison de la migration, puis sélectionnez Suivant.
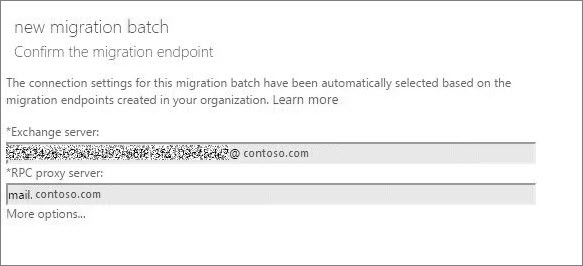
Dans la page Configuration de la migration, tapez le nom (sans espace ni caractère spécial) du lot de migration, puis cliquez sur Suivant. Ce nom apparaît dans la liste des lots de migration dans la page Migration, une fois que vous avez créé le lot de migration.
Dans la page Démarrer le lot, sélectionnez une des options suivantes :
Démarrer automatiquement le lot : le lot de migration démarre dès que vous enregistrez le nouveau lot de migration. Le lot démarre avec l'état Synchronisation.
Démarrez manuellement le lot ultérieurement : le lot de migration est créé, mais pas démarré. L'état du lot est défini sur Créé. Pour démarrer un lot de migration, sélectionnez-le dans le tableau de bord de migration, puis cliquez sur Démarrer.
Cliquez sur Nouveau pour créer le lot de migration.
Le nouveau lot de migration apparaît dans le tableau de bord de migration.
Démarrer le lot de migration intermédiaire
Dans le Centre d’administration Exchange classique, si vous avez créé un lot de migration et configuré pour qu’il soit démarré manuellement, vous pouvez le démarrer à l’aide du centre de Administration Exchange.
Pour démarrer un lot de migration intermédiaire :
Dans le nouveau centre d’administration Exchange, accédez à Lot de migration>. Dans le tableau de bord de migration, sélectionnez le lot, puis cliquez sur Démarrer la migration.
Dans le Centre d’administration Exchange classique, accédez àMigrationdes destinataires>. Dans le tableau de bord de migration, sélectionnez le lot, puis cliquez sur Démarrer.
Si un lot de migration démarre correctement, son statut dans le tableau de bord devient Synchronisation.
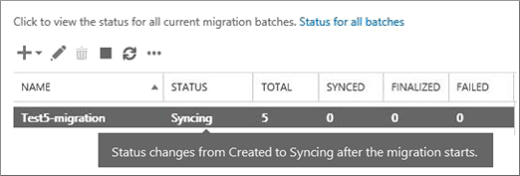
Vérifiez que l’étape de migration a fonctionné :
Vous pouvez suivre l'état de la synchronisation dans le tableau de bord de migration. En cas d'erreur, vous pouvez consulter un fichier journal pour obtenir davantage d'informations.
Vous pouvez également vérifier que les utilisateurs sont créés dans le Centre d'administration Microsoft 365 au fur et à mesure de la migration.
Convertir des boîtes aux lettres locales en utilisateurs à extension messagerie pour permettre aux utilisateurs déplacés d'accéder à leur courrier
Une fois la migration d'un premier lot effectuée, vous devez permettre aux utilisateurs d'accéder à leur messagerie. Un utilisateur dont la boîte aux lettres a été migrée dispose désormais d’une boîte aux lettres locale et d’une boîte aux lettres dans Microsoft 365 ou Office 365. Les utilisateurs qui ont une boîte aux lettres dans Microsoft 365 ou Office 365 cesseront de recevoir de nouveaux messages dans leur boîte aux lettres locale.
Étant donné que vous n’avez pas terminé vos migrations, vous n’êtes pas encore prêt à diriger tous les utilisateurs vers Microsoft 365 ou Office 365 pour leur courrier électronique. Que faire alors pour les personnes qui disposent de deux boîtes aux lettres ? Eh bien vous pouvez convertir les boîtes aux lettres qui ont déjà été migrées en utilisateurs à extension messagerie. Lorsque vous passez d’une boîte aux lettres à un utilisateur à extension messagerie, vous pouvez diriger l’utilisateur vers Microsoft 365 ou Office 365 pour son courrier électronique au lieu d’accéder à sa boîte aux lettres locale.
Cette conversion permet également de conserver les adresses proxy des boîtes aux lettres Exchange Online en les copiant vers les utilisateurs à extension messagerie. Vous pouvez ainsi gérer les utilisateurs situés sur le cloud à partir de votre organisation locale à l'aide d'Active Directory. De plus, si vous décidez de désaffecter votre organisation Exchange locale une fois les boîtes aux lettres déplacées vers Exchange Online, les adresses proxy que vous avez copiées vers les utilisateurs à extension messagerie sont conservées dans votre environnement Active Directory local.
Pour plus d'informations et pour télécharger les scripts que vous pouvez exécuter pour convertir des boîtes aux lettres en utilisateurs à extension messagerie, voir les rubriques suivantes :
Convertir des boîtes aux lettres Exchange 2007 en utilisateurs à extension messagerie
Convertir des boîtes aux lettres Exchange 2003 en utilisateurs à extension messagerie
Facultatif : répéter les étapes de la migration
Vous pouvez exécuter les lots simultanément ou un par un. Utilisez la méthode qui convient le mieux à votre planning et en fonction de votre capacité à accompagner les utilisateurs pour finaliser la migration. Rappelez-vous que chaque lot de migration est limité à 2 000 boîtes aux lettres.
Lorsque vous avez terminé la migration de tout le monde vers Microsoft 365 ou Office 365, vous serez prêt à commencer à envoyer des e-mails directement à Microsoft 365 ou Office 365 et à désactiver votre ancien système de messagerie.
Facultatif : réduire les délais de remise des courriers
Vous n’avez pas besoin d’effectuer cette tâche, mais si vous l’ignorez, l’affichage des e-mails dans les nouvelles boîtes aux lettres Microsoft 365 ou Office 365 peut prendre plus de temps.
Lorsque des personnes extérieures à votre organisation vous envoient des courriers, leur système de courrier ne vérifie pas systématiquement l'emplacement auquel ceux-ci doivent être envoyés. Il enregistre en effet l'emplacement de votre système de courrier sur la base d'un paramètre de votre serveur DNS appelé durée de vie (TTL). Si vous modifiez l'emplacement de votre système de courrier avant l'expiration de la durée de vie (TTL), le système de courrier de l'expéditeur tente d'envoyer les courriers à l'ancien emplacement avant de comprendre que celui-ci a changé. Ceci peut entraîner un retard au niveau de la remise. Vous pouvez notamment éviter ce retard en réduisant la durée de vie (TTL) que votre serveur DNS donne aux serveurs en dehors de votre organisation. Ainsi, les autres organisations actualiseront l’emplacement de votre système de messagerie plus souvent.
Avec un intervalle court, tel que 3 600 secondes (une heure) ou moins, la plupart des systèmes de messagerie demanderont un emplacement mis à jour toutes les heures. Nous vous recommandons de définir l’intervalle à un niveau au moins aussi faible avant de commencer la migration de messagerie. Ainsi, tous les systèmes qui vous envoient des messages électroniques disposeront de suffisamment de temps pour traiter le changement. Ensuite, lorsque vous effectuez le basculement final vers Office 365, vous pouvez définir la durée de vie sur un intervalle plus long.
L’emplacement où modifier le paramètre TTL se trouve sur l’enregistrement de l’échange de courrier de votre système de messagerie, également appelé enregistrement MX. Il se trouve sur votre système DNS public. Si vous avez plusieurs enregistrements MX, vous devez modifier la valeur de chaque enregistrement sur 3 600 secondes ou moins.
Si vous avez besoin d’aide pour configurer vos paramètres DNS, accédez à notre page Créer des enregistrements DNS sur n’importe quel fournisseur d’hébergement DNS.
Acheminer votre courrier électronique directement vers Microsoft 365 ou Office 365
Les systèmes de courrier utilisent un enregistrement DNS (enregistrement MX) pour déterminer l'emplacement de remise des courriers. Pendant le processus de migration du courrier, votre enregistrement MX pointait vers votre système de courrier local. Maintenant que la migration du courrier électronique vers Microsoft 365 ou Office 365 est terminée pour tous vos utilisateurs, il est temps de pointer votre enregistrement MX vers Microsoft 365 ou Office 365. Cela permet de garantir que les e-mails entrants sont remis à vos boîtes aux lettres Microsoft 365 ou Office 365. Le déplacement de l'enregistrement MX vous permet également de désactiver votre ancien système de courrier lorsque vous êtes prêt à le faire.
Pour de nombreux fournisseurs DNS, nous avons des instructions spécifiques à l’hôte. Si votre fournisseur DNS n'est pas inclus ou si vous voulez prendre connaissance des principales étapes, des instructions générales sur les enregistrements MX sont également disponibles.
La reconnaissance de l'enregistrement MX modifié par les systèmes de courrier de vos clients et partenaires peut prendre jusqu'à 72 heures. Patientez au moins 72 heures avant de passer à la tâche suivante.
Supprimer le lot de migration intermédiaire
Après avoir modifié l’enregistrement MX et vérifié que tous les e-mails sont routés vers des boîtes aux lettres Microsoft 365 ou Office 365, vous pouvez supprimer les lots de migration intermédiaires. Vérifiez ce qui suit avant de supprimer un lot de migration :
Tous les utilisateurs du lot utilisent leurs boîtes aux lettres Microsoft 365 ou Office 365. Une fois le lot supprimé, le courrier envoyé aux boîtes aux lettres sur le Exchange Server local n’est pas copié dans les boîtes aux lettres Microsoft 365 ou Office 365 correspondantes.
Les boîtes aux lettres Microsoft 365 et Office 365 ont été synchronisées au moins une fois après que le courrier a commencé à leur être envoyé directement. Pour ce faire, assurez-vous que la valeur dans la zone Heure de la dernière synchronisation pour le lot de migration est plus récente que lorsque le courrier a commencé à être routé directement vers les boîtes aux lettres Microsoft 365 ou Office 365.
Lorsque vous supprimez un lot de migration intermédiaire, le service de migration efface les enregistrements liés au lot de migration, puis supprime le lot de migration. Le lot est supprimé de la liste des lots de migration dans le tableau de bord de migration.
Pour supprimer le lot de migration intermédiaire :
Dans le nouveau centre d’administration Exchange, accédez à Lot de migration>. Dans le tableau de bord de migration, sélectionnez le lot, puis cliquez sur Supprimer.
Dans le Centre d’administration Exchange classique, accédez àMigrationdes destinataires>. Dans le tableau de bord de migration, sélectionnez le lot, puis cliquez sur Supprimer.
Effectuer les tâches postérieures à la migration
Après la migration des boîtes aux lettres vers Microsoft 365 ou Office 365, des tâches post-migration doivent être effectuées.
Pour effectuer les tâches post-migration :
Activer les comptes d’utilisateur pour les comptes migrés en attribuant des licences : si vous n’attribuez pas de licence, la boîte aux lettres est désactivée à la fin de la période de grâce (30 jours). Pour attribuer une licence dans le Centre d'administration Microsoft 365, consultez Ajouter des utilisateurs individuellement ou en bloc.
Créer un enregistrement DNS de découverte automatique pour permettre aux utilisateurs d’accéder facilement à leurs boîtes aux lettres : une fois que toutes les boîtes aux lettres locales ont été migrées vers Microsoft 365 ou Office 365, vous pouvez configurer un enregistrement DNS de découverte automatique pour votre microsoft 365 ou Office 365 organization afin de permettre aux utilisateurs de se connecter facilement à leur nouveau Microsoft 365 ou Office 365 boîtes aux lettres avec outlook et clients mobiles. Ce nouvel enregistrement DNS de découverte automatique doit utiliser le même espace de noms que celui que vous utilisez pour microsoft 365 ou Office 365 organization. Par exemple, si votre espace de noms en nuage est nuage.contoso.com, l’enregistrement DNS de découverte automatique que vous devez créer est decouverteautomatique.nuage.contoso.com.
Microsoft 365 ou Office 365 utilise un enregistrement CNAME pour implémenter le service de découverte automatique pour outlook et les clients mobiles. L'enregistrement CNAME de découverte automatique doit contenir les informations suivantes :
Alias : découverte automatique
Cible : autodiscover.outlook.com
Pour plus d’informations, consultez Ajouter des enregistrements DNS pour connecter votre domaine.
Désactiver les serveurs Exchange locaux : une fois que vous avez vérifié que tous les e-mails sont acheminés directement vers les boîtes aux lettres Microsoft 365 ou Office 365, que vous avez terminé la migration et que vous n’avez plus besoin de conserver votre organization de messagerie locale, vous pouvez désinstaller Exchange.
Pour plus d'informations, consultez les articles suivants :
Remarque
La désaffectation d'Exchange peut avoir des conséquences inattendues. Avant de désaffecter votre organisation Exchange locale, il est recommandé de contacter le support technique Microsoft.
Voir aussi
Méthodes de migration du courrier électronique vers Microsoft 365 ou Office 365