Déverrouiller les fonctionnalités de Windows Holographic for Business
Important
Cette page s’applique uniquement à HoloLens 1st Gen.
Microsoft HoloLens est disponible dans l’édition Développement, qui exécute Windows Holographic (une édition de Windows 10 conçue pour HoloLens), et dans commercial Suite, qui fournit des fonctionnalités supplémentaires conçues pour les entreprises.
Lorsque vous achetez commercial Suite, vous recevez une licence qui met à niveau Windows Holographic vers Windows Holographic for Business. Vous pouvez appliquer cette licence à l’appareil à l’aide du fournisseur de gestion des appareils mobiles (GPM) du organization ou d’un package d’approvisionnement.
Conseil
Dans Windows 10 version 1803, vous pouvez case activée que l’HoloLens a été mis à niveau vers l’édition entreprise en sélectionnant Paramètres>Système.
Mise à niveau d’édition à l’aide de GPM
La licence d’entreprise peut être appliquée par n’importe quel fournisseur GPM qui prend en charge le fournisseur de services de configuration (CSP) WindowsLicensing. La dernière version de l’API Microsoft GPM prendra en charge le CSP WindowsLicensing.
Pour obtenir des instructions pas à pas sur la mise à niveau d’HoloLens à l’aide de Microsoft Intune, consultez Mettre à niveau des appareils exécutant Windows Holographic vers Windows Holographic for Business.
Sur les autres fournisseurs GPM, les étapes de configuration et de déploiement de la stratégie spécifiques peuvent varier.
Mise à niveau d’édition à l’aide d’un package d’approvisionnement
Les packages d’approvisionnement sont des fichiers créés par l’outil d’Designer de configuration Windows qui appliquent une configuration spécifiée à un appareil.
Créer un package d’approvisionnement qui met à niveau l’édition Windows Holographique
Accédez à Paramètres d’exécution>EditionUpgrade, puis sélectionnez EditionUpgradeWithLicense.
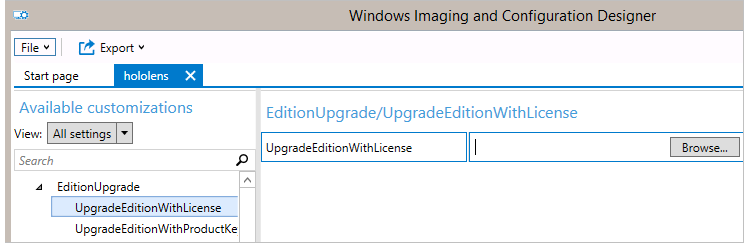
Recherchez le fichier de licence XML fourni lors de l’achat de Commercial Suite.
Notes
Vous pouvez configurer des paramètres supplémentaires dans le package d’approvisionnement.
Dans le menu File (Fichier), sélectionnez Save (Enregistrer).
Lisez l’avertissement indiquant que les fichiers projet peuvent contenir des informations sensibles, puis cliquez sur OK.
Important
Lorsque vous créez un package d’approvisionnement, vous pouvez inclure des informations sensibles dans les fichiers projet et le fichier de package d’approvisionnement (.ppkg). Bien que vous ayez la possibilité de chiffrer le fichier .ppkg, les fichiers du projet ne sont pas chiffrés. Vous devez stocker les fichiers projet dans un emplacement sécurisé et supprimer les fichiers projet lorsque vous n’en avez plus besoin.
Dans le menu Export, sélectionnez Provisioning package.
Remplacez Propriétaire par Administration informatique, ce qui définit la précédence de ce package d’approvisionnement pour qu’elle soit supérieure à celle des autres applications appliquées à cet appareil à partir de différentes sources, puis sélectionnez Suivant.
Définissez une valeur pour Package Version.
Conseil
Vous pouvez apporter des modifications aux packages existants et modifier le numéro de version pour mettre à jour les packages précédemment appliqués.
Dans Sélectionner les détails de sécurité pour le package d’approvisionnement, sélectionnez Suivant.
Sélectionnez Suivant pour spécifier l’emplacement de sortie où vous souhaitez que le package d’approvisionnement se rende une fois qu’il a été généré. Par défaut, Windows ICD utilise le dossier de projet comme emplacement de sortie.
Si vous le souhaitez, vous pouvez sélectionner Parcourir pour modifier l’emplacement de sortie par défaut.
Sélectionnez Suivant.
Sélectionnez Générer pour commencer à générer le package. La page de build affiche les informations du projet et la barre de progression indique la status de build.
Une fois la build terminée, sélectionnez Terminer.
Appliquer le package d’approvisionnement à HoloLens
À l’aide du câble USB, connectez l’appareil à un PC. Démarrez l’appareil, mais ne passez pas au-delà de la page d’ajustement de l’expérience d’installation initiale (la première page avec la zone bleue). Sur le PC, HoloLens s’affiche en tant qu’appareil dans Explorateur de fichiers.
Notes
Si l’appareil HoloLens s’exécute Windows 10, version 1607 ou antérieure, ouvrez Explorateur de fichiers en appuyant brièvement sur les boutons Réduire le volume et Mettre en marche simultanément sur l’appareil.
Dans l’Explorateur de fichiers, faites glisser-déplacer le package d’approvisionnement (.ppkg) sur l'espace de stockage de l’appareil.
Alors que HoloLens est toujours sur la page d’ajustement , appuyez brièvement et relâchez à nouveau simultanément les boutons Réduire le volume et Marche/ Arrêt .
HoloLens vous demande si vous faites confiance au package et souhaitez l’appliquer. Confirmez que vous faites confiance au package.
Vous verrez si le package a été appliqué avec succès ou non. S’il n’a pas été appliqué correctement, vous pouvez corriger votre package et réessayer. En cas de réussite, poursuivez la configuration de l’appareil.
Commentaires
Bientôt disponible : Tout au long de 2024, nous allons supprimer progressivement GitHub Issues comme mécanisme de commentaires pour le contenu et le remplacer par un nouveau système de commentaires. Pour plus d’informations, consultez https://aka.ms/ContentUserFeedback.
Envoyer et afficher des commentaires pour