Installation et configuration de Web Deploy sur IIS 8.0 ou version ultérieure
par Jim van de Erve
Résumé
Dans cette procédure pas à pas, nous allons afficher les étapes d’installation et de configuration de Web Deploy sur IIS 8.0 ou les versions ultérieures pour les déploiements d’administrateur ou non-administrateur. Cela signifie que les étapes nécessaires pour permettre à un client d’utiliser Web Deploy pour publier du contenu de site web sur le serveur, même si le client n’a pas d’informations d’identification d’administrateur pour le serveur.
Windows 8.0 et 8.1 ne sont pas fournis avec le service de gestion web requis pour les connexions à distance. Pour plus d’informations, consultez La publication à distance ne peut pas être configurée sur Windows 8.0 ou 8.1.
Installation de Web Deploy
Vous pouvez installer Web Deploy à l’aide de l’instance MSI Web Deploy.
Utilisation de Web Deploy Installer pour installer Web Deploy
Vous pouvez installer Web Deploy directement à l’aide du programme d'installation MSI. L’utilisation directe de MSI n’est généralement pas recommandée pour l’utilisateur novice, car les produits dépendants recommandés ou requis doivent être installés séparément. Les limitations suivantes peuvent créer des problèmes lors de l’utilisation de MSI au lieu de Web PI pour installer Web Deploy sur des serveurs :
- L’instance MSI n’installe pas SMO (SQL Shared Management Objects), qui est nécessaire pour les déploiements de base de données SQL Server. Ce composant peut être installé à l’aide de Web PI pour activer les déploiements de base de données SQL Server.
- Le MSI n’installe pas le composant gestionnaire du service de gestion web si le service de gestion web n’est pas installé. Le composant gestionnaire est nécessaire pour les déploiements non administrateurs. Le composant Windows IIS, y compris le service de gestion, doit être installé en premier pour permettre l’installation du composant gestionnaire.
- Lorsque Web Deploy est installé directement à l’aide du MSI Web Deploy, le service de gestion Web ne sera pas configuré pour les déploiements non administrateur, sauf si PowerShell v2 ou une versions ultérieure est installé.
À l’aide du programme d'installation Web Deploy, Web Deploy peut être installé sur Windows 2012 Server ou les versions ultérieures, ou Windows 8.0 ou les versions ultérieures.
Pour installer Web Deploy depuis le fichier .msi :
- Accédez à la page de téléchargement de Web Deploy.
- Dans la page de téléchargement de Web Deploy, accédez à la section Télécharger Web Deploy et, pour la langue souhaitée, sélectionnez x86 ou x64.
- Exécutez le Web Deploy .msi et parcours l’assistant d’installation, en sélectionnant les composants que vous voulez dans la page Configuration personnalisée.
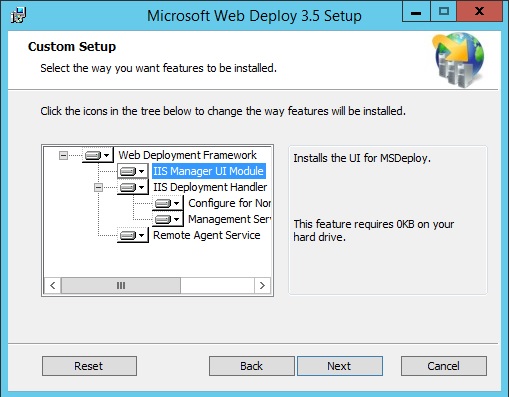
Configuration d’un site pour un déploiement non administrateur délégué
Après l’installation de Web Deploy, la configuration au niveau du serveur est terminée pour la publication non-administrateur ; mais, une configuration supplémentaire est requise au niveau d’un site. Cette configuration de site peut être effectuée à l’aide de PowerShell ou du Gestionnaire IIS, comme décrit ci-dessous.
La publication à distance ne peut pas être configurée sur Windows 8.0 ou 8.1
Vous ne pouvez pas configurer la publication à distance à l’aide de Web Deploy pour un site hébergé dans IIS sur Windows 8.0 ou 8.1. La raison est que les SKU du client pour Windows ne sont pas fournis avec le service de gestion web requis pour les connexions à distance. Par conséquent, sur Windows 8.0 ou 8.1, l’icône Autorisations du Gestionnaire IIS et l’option Configurer le déploiement de la publication Web Deploy requise pour configurer la publication à distance ne sont pas disponibles dans le Gestionnaire IIS.
Lorsque vous utilisez l’assistant Ajout de rôles et fonctionnalités pour installer le rôle Gestion du service sur Windows Server 2012 ou version ultérieure, le service de gestion Web est installé et activé. L’icône Autorisations du Gestionnaire IIS est disponible pour un site web dans la zone Gestion du Gestionnaire IIS, et l’option Configurer la publication Web Deploy est disponible dans le menu Déployer pour un site web dans le Gestionnaire IIS. Avec ces fonctionnalités, le service de gestion Web vous permet de configurer la publication à un serveur web depuis un ordinateur distant à l’aide de Web Deploy.
Utilisation de PowerShell pour configurer Web Deploy pour un non administrateur
- Créez un site ou définissez des autorisations sur un site Web existant pour un utilisateur non administrateur ou nouveau à l’aide de scripts PowerShell Web Deploy. Pour plus d’informations, consultez Scripts PowerShell pour automatiser la configuration du Web Deploy et Cmdlets Web Deploy PowerShell.
Utilisation du Gestionnaire IIS pour configurer Web Deploy pour un non administrateur
Les étapes suivantes configurent la publication sur un site existant pour un utilisateur existant à l’aide de l’interface utilisateur du Gestionnaire IIS.
Démarrez le Gestionnaire IIS (ouvrez le Gestionnaire de serveur, cliquez sur Outils, puis ouvrez Gestionnaire IIS.
Développez le nœud Sites et cliquez sur un site.
Dans la zoneGestion du volet d’accueil du site, double-cliquez sur Autorisations du Gestionnaire IIS.
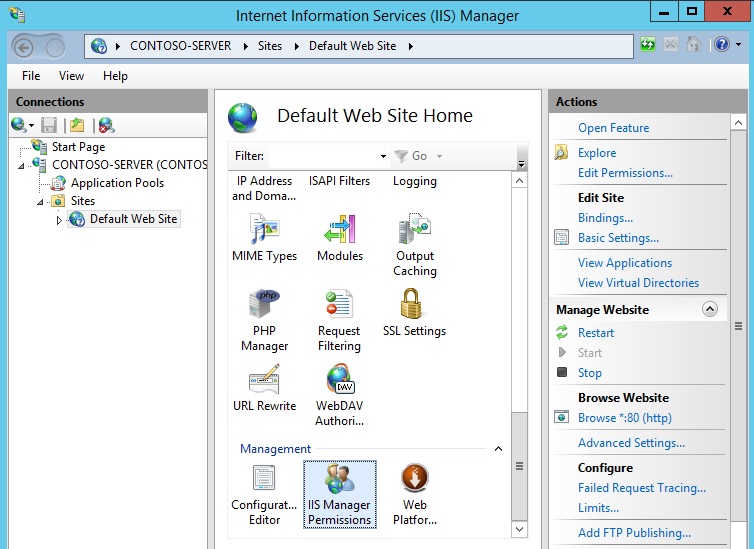
Dans le volet Actions , cliquez sur Autoriser l’utilisateur.
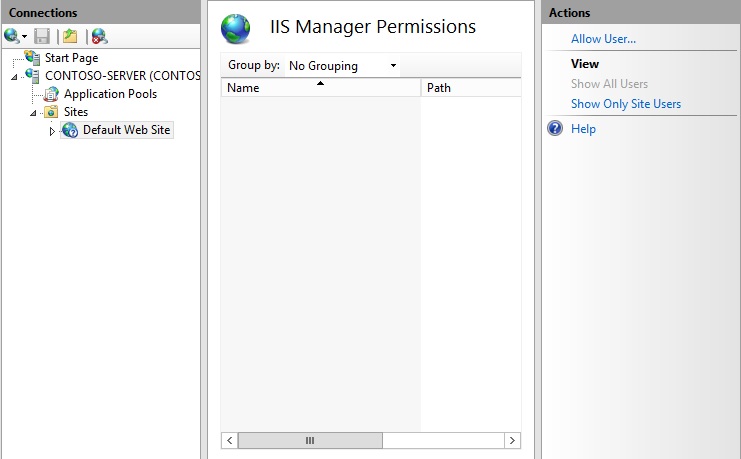
Dans la boîte de dialogue Autoriser l'utilisateur..., avec Windows sélectionné, cliquez sur Sélectionner.
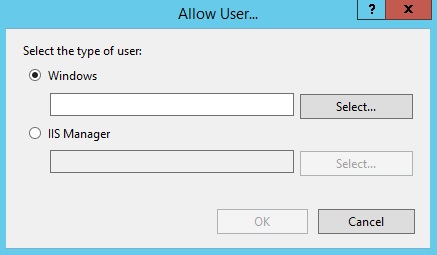
Dans la boîte de dialogue Sélectionner un utilisateur ou un groupe, dans Entrez le nom de l’objet à sélectionner, entrez le nom d’un utilisateur Windows non administrateur qui aura des autorisations de publication sur le site, avec le domaine. Cliquez sur Vérifier les noms, puis après que le nom a été vérifié, cliquez sur OK.

Dans la boîte de dialogue Autoriser l’utilisateur..., cliquez sur OK.
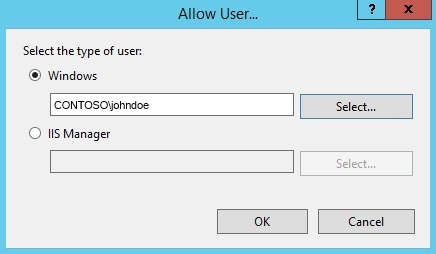
Vérifiez que le nom avec le domaine est entré dans le volet Autorisations du Gestionnaire IIS.

Cliquez avec le bouton droit sur le site que vous avez configuré, passez le curseur sur Déployer, puis cliquez sur Configurer la publication Web Deploy.... L’interface utilisateur suivante s’affiche :
Remarque : si la commande Déployer n’est pas affichée dans le menu d’un site, fermez et rouvrez le Gestionnaire IIS.
Cliquez sur la flèche du bas pour Sélectionner un utilisateur pour accorder des autorisations de publication et sélectionnez l’utilisateur que vous entrez pour les Autorisations du Gestionnaire IIS.
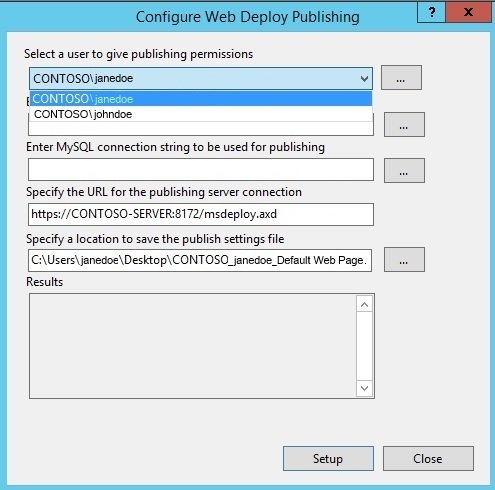
Cliquez sur Paramétrage.
Les lignes de journal suivantes s’affichent :
- Publication activée pour « NonAdminUser »
- Octroi d’un contrôle total « NonAdminUser » sur
C:\inetpub\wwwroot\test - Fichier de paramètres créé avec succès
C:\Users\janedoe\Desktop\CONTOSO\_johndoe\_Default Web Site.PublishSettings
L’utilisateur Windows non administrateur (NonAdminUser) peut maintenant publier sur le site.
Installer et configurer Web Deploy pour les déploiements d’administrateur
Conditions requises :
Installez Web Deploy à l’aide d’une des procédures décrites ci-dessus.
Problèmes courants liés à la résolution des problèmes :
Si vous mettez à niveau une installation existante de Web Deploy, veillez à redémarrer le gestionnaire et les services d’agent en exécutant les commandes suivantes à l’invite de commandes d’administration :
net stop msdepsvc &net start msdepsvc
net stop wmsvc &net start wmsvc
Vérifiez que votre pare-feu autorise les connexions au service que vous utilisez. Par défaut, le service d’agent de déploiement web (MsDepSvc) écoute le port 80 et le service de gestion web (WmSvc, également appelé « gestionnaire ») écoute le port 8172 par défaut.
Vous devez exécuter MsDepSvc à l’aide du compte Administrateur intégré ou à partir d’un compte de domaine qui a été ajouté au groupe Administrateurs. Un administrateur local qui n’est pas le compte intégré ne fonctionnera pas avec MsDepSvc.
Vérifiez si .NET 4.0 n’a pas été inscrit auprès d’IIS :
Symptômes : .NET 4.0 est installé, mais il n’existe aucun pool d’applications ou mappages de gestionnaires .NET 4.0 dans IIS. Vous ne pouvez pas accéder aux applications qui utilisent .NET 4.0 (par exemple, les applications basées sur les applications de modèle de site WebMatrix) après leur publication.
Cause : votre ordinateur a installé .NET 4.0 sur celui-ci avant l’installation de IIS.
Solution : exécuter la commande suivante pour inscrire .NET 4.0 auprès de IIS :
%systemdrive%\Windows\Microsoft.NET\Framework64\v4.0.30319\aspnet_regiis.exe -iru
Commentaires
Bientôt disponible : Tout au long de 2024, nous allons supprimer progressivement GitHub Issues comme mécanisme de commentaires pour le contenu et le remplacer par un nouveau système de commentaires. Pour plus d’informations, consultez https://aka.ms/ContentUserFeedback.
Envoyer et afficher des commentaires pour

