Configurer Smart Store Analytics
Après avoir déployé Smart Store Analytics, vous devez configurer la solution pour commencer à l’utiliser.
Configurer l’accès à l’espace de travail Power BI
L’application Smart Store Analytics a besoin d’accéder à l’espace de travail Power BI associé pour permettre l’intégration de l’analyse.
Connectez-vous au portail Power BI en tant qu’administrateur de Power BI.
Trouvez votre espace de travail Power BI géré dans la section Espaces de travail. L’espace de travail porte le nom de votre environnement Dataverse.
Sur la page de la liste de contenu de l’espace de travail, sélectionnez Accès.

Ajoutez le principal de service RetailCloud comme contributeur. Ici, RetailCloud est le principal de service Microsoft interne auquel vous accordez l’accès à l’espace de travail Power BI.

Accédez au portail d’administration Power BI et sélectionnez Paramètres du client.
Dans le volet de droite, faites défiler jusqu’à Paramètres de développeur, puis développez Autoriser les principaux de service à utiliser les API Power BI. Basculez Activé sur Actif. Si vous souhaitez autoriser uniquement l’accès à des groupes spécifiques, assurez-vous d’inclure l’application RetailCloud pour eux.

Sélectionnez Appliquer.
Revenez à Smart Store Analytics pour afficher les analyses de données.
Configurer la connexion aux données
Le produit Smart Store Analytics fonctionne avec les données de vos magasins intelligents, collectées et transférées par votre fournisseur de magasins intelligents autorisé. Ces données comprennent les données d’agencement des magasins, les données de planogramme, les données de transaction (telles que les acheteurs, les clients et les commandes) et les données d’interaction des acheteurs (mouvement des acheteurs dans les magasins pour la découverte, la considération et l’achat de produits).
Sur la page d’accueil, section Mise en route, sélectionnez Commencer dans l’option Connecter votre Smart Store Analytics à votre fournisseur de données.
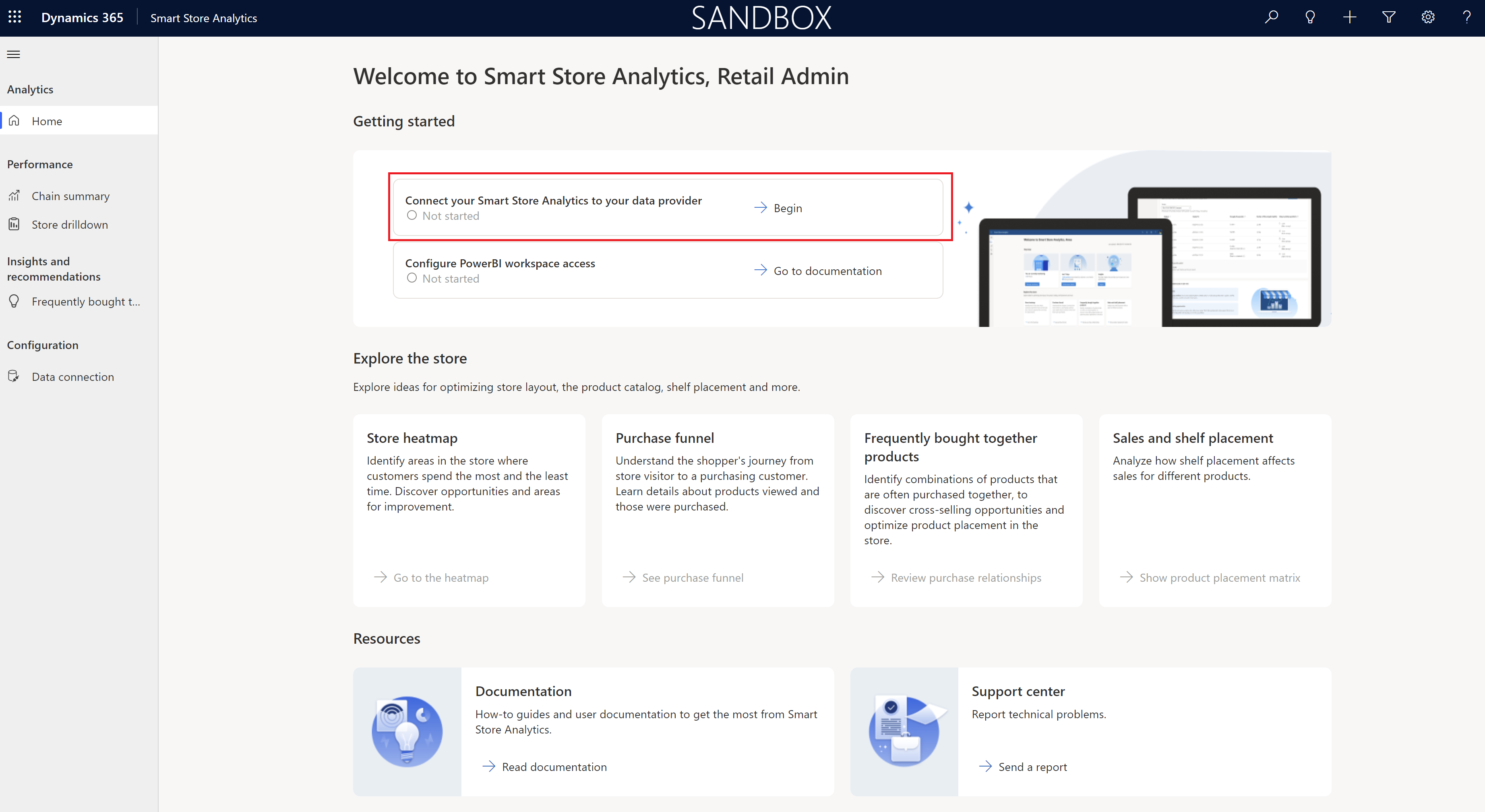
La section Configuration > Connexion de données de l’application Smart Store Analytics s’ouvre. Pour configurer une connexion de données entre votre fournisseur de magasin intelligent (AiFi) et l’application Smart Store Analytics, suivez le processus en trois étapes :
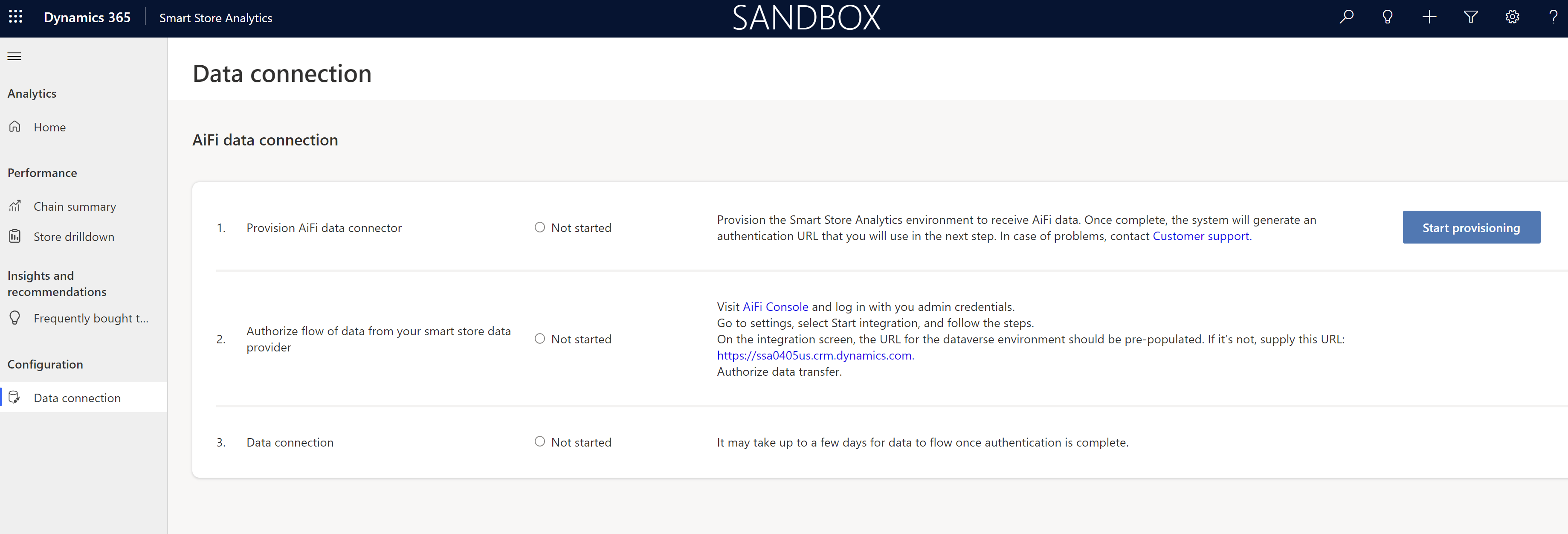
À l’étape 1 : Approvisionner le connecteur de données AiFi, sélectionnez Démarrer l’approvisionnement pour configurer l’environnement Smart Store Analytics afin de recevoir des données d’AiFi.
Ensuite, vous devez terminer l’étape 2 : Autoriser le flux de données de votre fournisseur de magasin intelligent. Cette étape instancie et maintient le flux de données de votre flotte de magasins intelligents des systèmes AiFi dans votre solution Smart Store Analytics. Vous pouvez vous connecter à la Console AiFi avec vos identifiants d’administrateur et suivre les instructions pour lancer le transfert de données.
À l’étape 3 : Connexion de données, vous pouvez vérifier que la connexion de données fonctionne.
Note
Cela peut prendre jusqu’à une semaine pour que toutes les données d’AiFi circulent. Il s’agit d’une limitation actuelle.
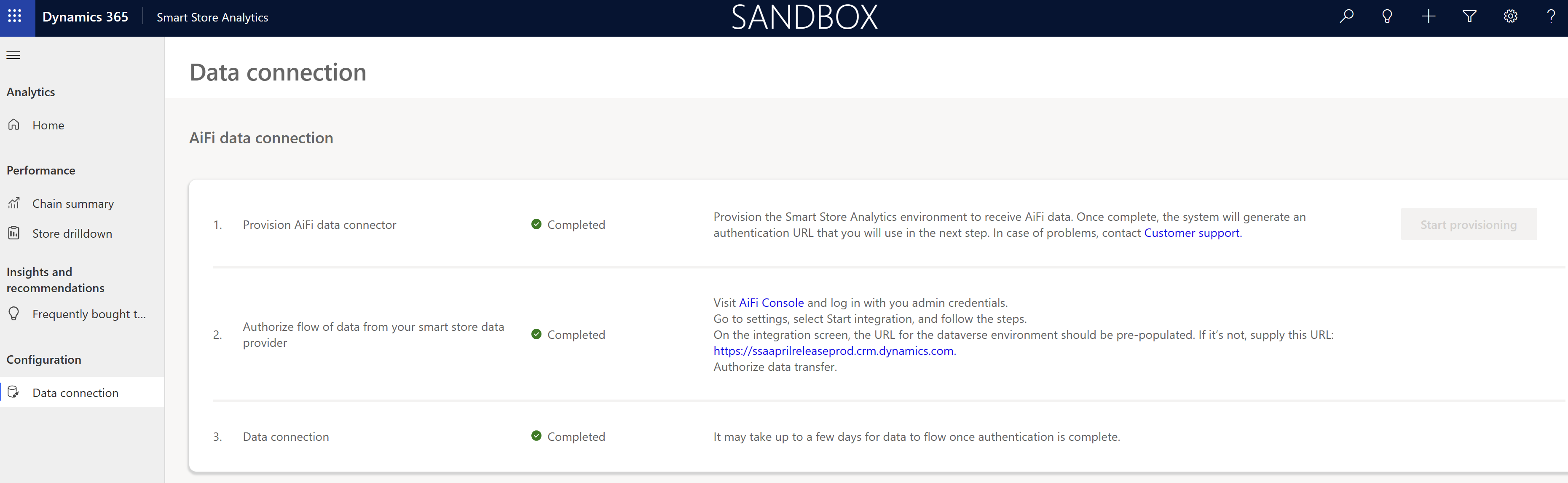
Une fois la connexion de données AiFi-Smart Store Analytics terminée, vous pouvez utiliser l’application pour générer des analyses.
Créez des comptes d’utilisateurs pour accéder à Smart Store Analytics
Allez à Microsoft 365 Centre d’administration pour créer des comptes d’utilisateur pour chaque utilisateur qui a besoin d’accéder à Smart Store Analytics.
Attribuez le rôle Visualisateur de Smart Store Analytics aux comptes d’utilisateur afin qu’ils puissent accéder aux rapports Smart Store Analytics.
Assurez-vous que ces comptes d’utilisateur disposent des licences requises pour Microsoft Power Platform, Microsoft Power BI Pro et d’une licence AiFi.
Demandez aux propriétaires des comptes d’utilisateur de se connecter d’abord à Power BI pour vérifier leur accès avant d’utiliser Smart Store Analytics.