Configurer Store Operations Assist
Après avoir déployé Store Operations Assist, vous devez configurer une structure organisationnelle qui protège les données sensibles et permet la collaboration. Vous pouvez configurez les divisions, les rôles de sécurité et les profils de sécurité de champs pour controler l’accès aux données.
La gestion des divisions, des équipes et des utilisateurs pour Store Operations Assist s’effectue via le Centre d’administration Power Platform. Les sections suivantes fournissent des détails sur la configuration des données pour Store Operations Assist.
Créer des divisions
Les divisions représentent la hiérarchie de l’organisation de vente au détail, du siège social jusqu’aux magasins, tels que Siège -> District -> Magasin -> Département. Store Operations Assist permet aux clients de créer tous les niveaux de hiérarchie qui reflètent leur structure organisationnelle. Sélectionnez l’icône de hiérarchie à côté du nom de la hiérarchie pour obtenir une vue hiérarchique des divisions.
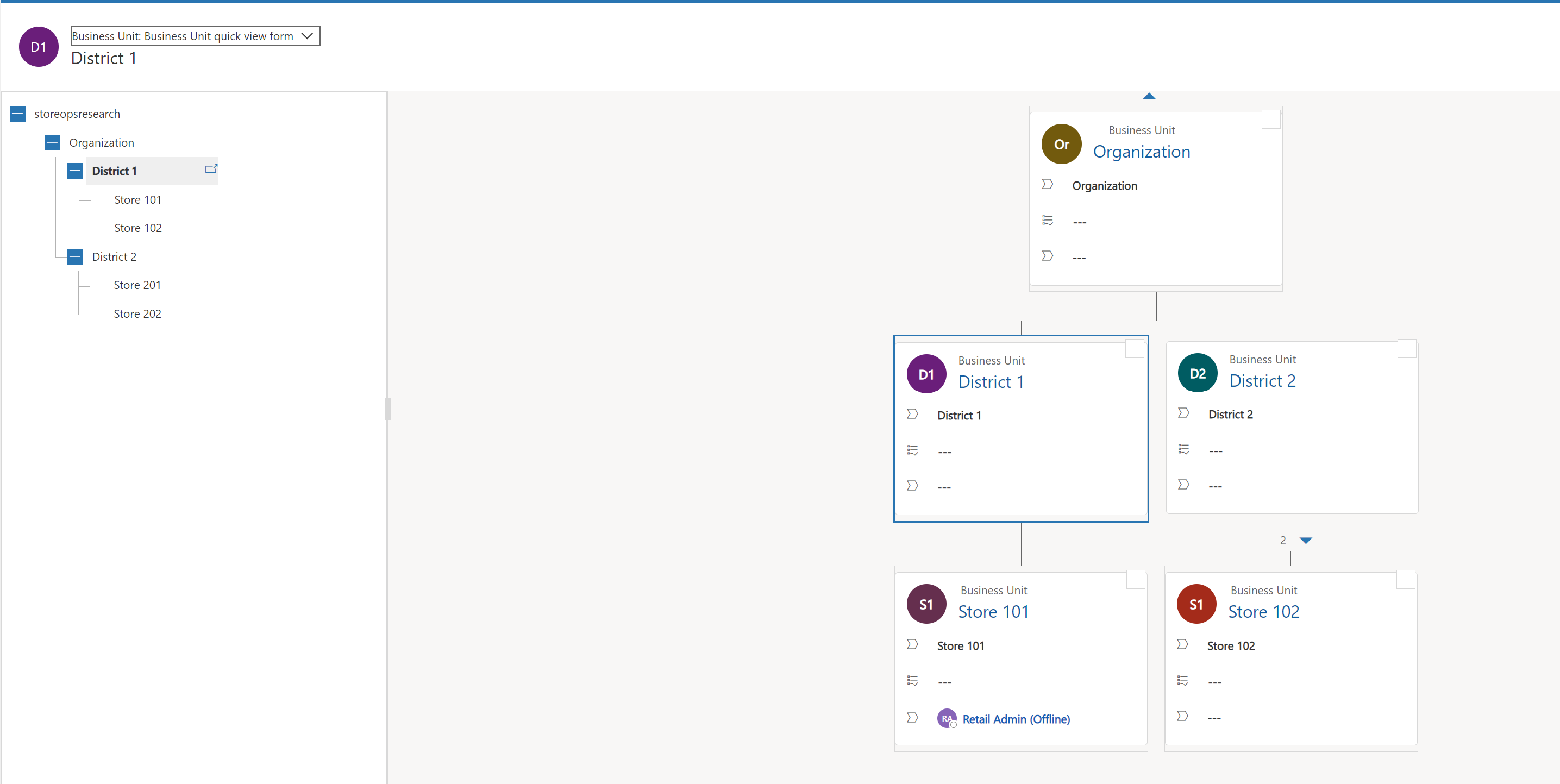
Procédez comme suit pour créer une division :
Dans le volet de navigation de gauche, sélectionnez Divisions.
Copiez la valeur par défaut de la division qui s’affiche à l’écran.
Ouvrez le fichier échantillon Business Unit.csv. Téléchargez et extrayez les exemples de données du fichier zip Business unit.
Remplacez la valeur Entreprise parente des cellules en surbrillance dans cette colonne par la valeur par défaut de la division dans votre environnement. Cette valeur s’affiche lorsque vous ouvrez les divisions dans le volet de navigation de gauche. De même, remplacez la valeur Responsable dans les cellules en surbrillance de cette colonne par la valeur que vous utilisez.
Dans le volet de navigation de gauche, sélectionnez Divisions.
Sélectionnez Modifier les colonnes > Ajouter des colonnes.
Sélectionnez Gestionnaire > de territoire.
Sélectionnez Fermer sur l’écran Ajouter des colonnes puis sélectionnez Appliquer sur l’écran Modifier les colonnes.
Sélectionnez Exporter vers Excel.
Ouvrez le fichier Microsoft Excel téléchargé, copiez toutes les lignes du fichier échantillon Business Unit.csv dans la nouvelle feuille Excel, puis enregistrez le fichier Excel.
Dans le formulaire Divisions, sélectionnez le menu points de suspension (...) dans la barre de commandes supérieure, puis sélectionnez Importer depuis Excel.
Téléchargez le fichier Excel à partir du répertoire local, puis sélectionnez Suivant.
L’option Autoriser les duplicatas est définie sur Non par défaut. Ne modifiez pas cette option.
Sélectionnez Terminer l’importation dans le coin inférieur droit de l’écran.
Pour suivre la progression de l’importation, accédez à Power Apps (nous vous recommandons d’utiliser une session de navigation privée).
Connectez-vous à l’aide de vos informations d’identification de responsable.
Sélectionnez l’environnement approprié à partir de la liste déroulante Environnement dans le coin supérieur droit.
Sélectionnez l′icône Paramètres (engrenage), sélectionnez Paramètres avancés dans l′angle supérieur droit du ruban.
Sélectionnez Paramètres > Gestion des données.
Sélectionnez Importations. Si tous les enregistrements sont traités avec succès, la Raison du statut indique Terminé et la valeur du champ Réussites correspond à Total traité.
Pour plus d’informations, consultez Créer ou modifier des divisions, Attribuer une division à une autre division mère, et Sécurité hiérarchique pour contrôler l’accès.
Spécifier le fuseau horaire pour les divisions
Vous pouvez établir un fuseau horaire spécifique pour chaque division. Ce fuseau horaire désigné sert de référence au responsable de la division et aux autres utilisateurs associés à la même division. De plus, les délais attribués aux tâches s’alignent désormais sur le fuseau horaire de la division respective.
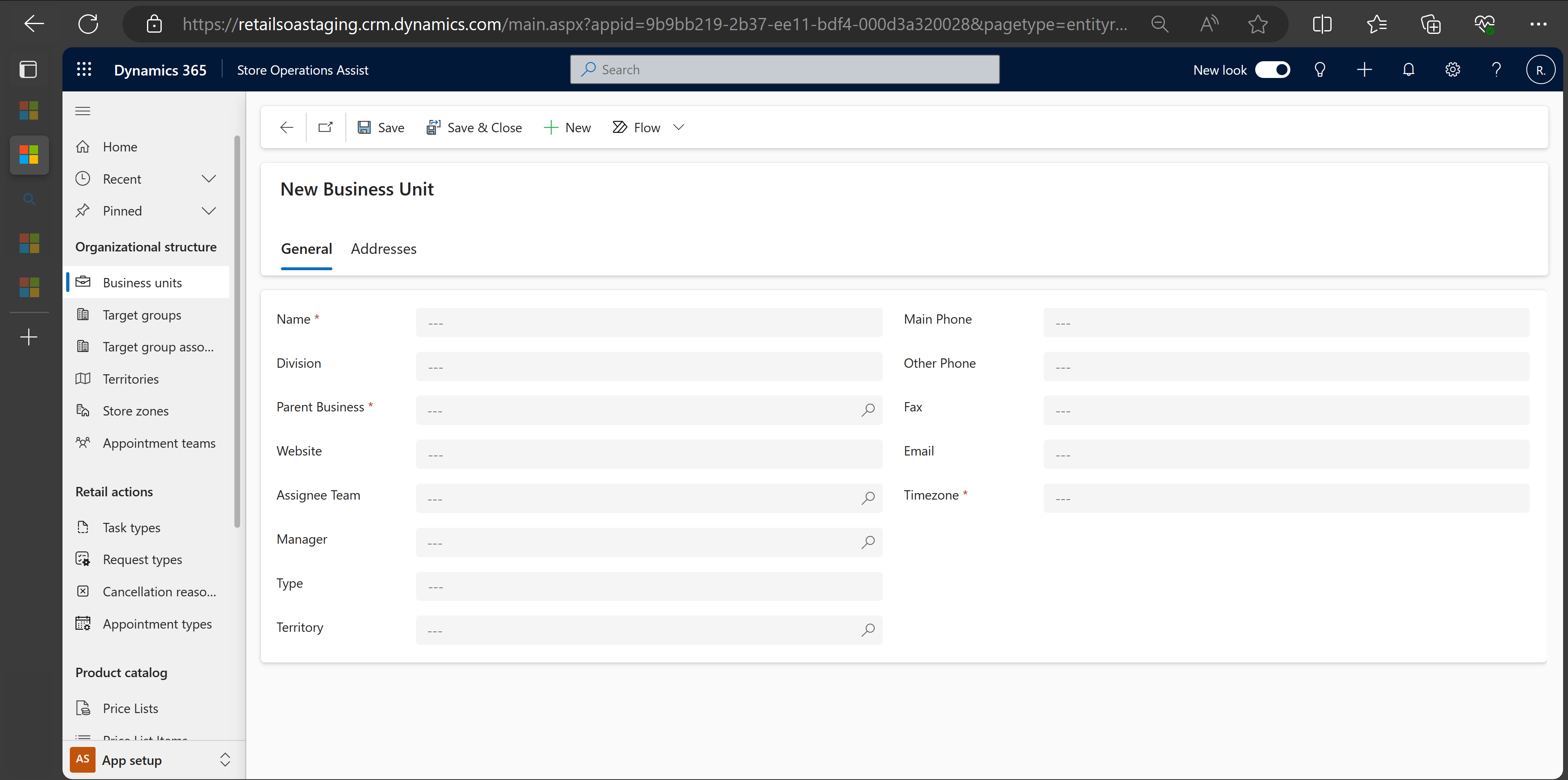
Dans les cas où un associé du magasin est affilié à plusieurs divisions, Store Operations Mobile invite l’associé à sélectionner le fuseau horaire approprié lors de la connexion. Par la suite, le fuseau horaire choisi est défini pour cet associé, ce qui garantit des fonctionnalités temporelles précises au sein de l’application.
Créer des comptes d’utilisateurs
Vous pouvez utiliser le centre d’administration Microsoft 365 pour créer des comptes d’utilisateur pour chaque utilisateur ayant besoin d’accéder à Store Operations Assist. Pour plus d’informations, consultez créer un compte d’utilisateur
Créer des équipes Dataverse
Vous pouvez créer des équipes Microsoft Dataverse pour collaborer avec d’autres personnes appartenant à différentes divisions. Bien qu’une équipe appartienne à une division, elle peut inclure des utilisateurs d’autres divisions. Vous pouvez associer un utilisateur à plusieurs équipes.
Pour plus d’informations, consultez : Microsoft Dataverse gestion des équipes et Gérer les équipes du groupe.
Configurer l’équipe Microsoft Teams
Vous pouvez configurer une équipe Microsoft Teams dans Store Operations Assist pour les affectations de tâches. Power Platform offre la possibilité de synchroniser les informations sur l’équipe et les utilisateurs à partir de Microsoft Entra ID et de les utiliser dans Store Operations Assist.
Pour configurer une équipe Microsoft Teams dans Store Operations Assist, effectuez les étapes suivantes :
Connectez-vous au Centre d’administration Power Platform.
Sélectionnez un environnement, puis Paramètres > Utilisateurs + autorisations > Équipes.
Sélectionnez + Créer une équipe.
Spécifiez les champs suivants :
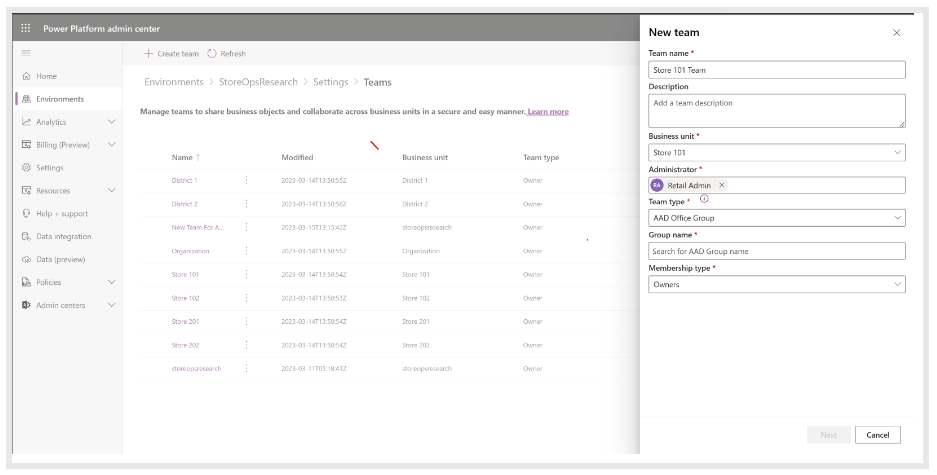
Nom du champ Détails Nom de l’équipe Saisissez un nom unique au sein d’une division Description Entrez la description de l’équipe. Unité commerciale Sélectionnez la division Store Operations Assist pour laquelle vous configurez cette équipe. Administrateur Recherchez un utilisateur administrateur dans l’organisation pour cette équipe. Type d’équipe Sélectionnez le type d’équipe dans la liste déroulante. Nom de groupe Recherchez et sélectionnez l’équipe que vous souhaitez utiliser dans Store Operations Assist. Assurez-vous que vous avez déjà créé cette équipe dans Microsoft Teams. Type d’appartenance Sélectionnez le type d’appartenance dans la liste déroulante. Configurez la nouvelle équipe et attribuez un rôle de sécurité à l’équipe.
Vous avez configuré avec succès une équipe existante à partir de Microsoft Teams dans l’application Store Operations pour l’attribution de tâches.
Important
Quand les utilisateurs sont synchronisés à partir de Microsoft Entra ID, le rôle d’utilisateur correct et la division doivent être attribués manuellement aux utilisateurs.
Astuce
Comme meilleure pratique, vous pouvez modéliser la hiérarchie des divisions dans Store Operations Assist en fonction de la hiérarchie de ciblage d’équipe dans Microsoft Teams. Cette étape synchroniserait les informations d’équipe et d’utilisateur de Microsoft Teams vers Store Operations Assist directement et faciliterait la gestion des utilisateurs. Pour plus d’informations, consultez Configurer la hiérarchie ciblant votre équipe. Pour les divisions supplémentaires créées dans Store Operations Assist, qui sont différentes de la hiérarchie de ciblage d’équipe, la gestion des utilisateurs devrait être effectuée dans Power Apps.
Configuration de la synchronisation avec Microsoft Teams
L’établissement d’une hiérarchie opérationnelle de première ligne joue un rôle crucial dans l’amélioration de la gestion efficace des tâches liées aux opérations du magasin. La configuration de synchronisation Microsoft Teams vise à optimiser cette hiérarchie, garantissant une intégration transparente qui facilite une meilleure gestion des tâches.
Cette fonctionnalité permet aux détaillants d’établir une hiérarchie opérationnelle de première ligne parfaitement intégrée aux équipes de première ligne et à la structure des sites de l’organisation dans le centre d’administration Teams. Il s’agit d’un exemple pionnier d’intégration Microsoft Teams d’une Power Apps application de première ligne telle que Store Operations Assist dans un système unifié et cohérent. Pour plus d’informations, consultez Déployer votre hiérarchie opérationnelle de première ligne.
Cette fonctionnalité vous permet :
Attribuez le rôle de sécurité requis pour que les employés du magasin puissent accéder à Store Operations Assist.
Associez le fuseau horaire de l’employé du magasin au fuseau horaire du magasin. Par conséquent, les tâches sont publiées dans le fuseau horaire local du magasin.
Mettez à jour le nœud parent d’un magasin (par exemple, district) dans Teams, si le nœud parent est mis à jour dans le fichier d’entrée (hiérarchie des équipes).
Les scripts PowerShell peuvent être utilisés comme opération unique pour répliquer la hiérarchie de Teams vers Dataverse (Store Operations Assist) et pour la synchronisation périodique des équipes et des utilisateurs. Lorsque vous exécutez ces scripts, la logique inhérente extrait les détails des utilisateurs et des équipes de Microsoft Entra, tandis que la hiérarchie est dérivée de Teams. Ce processus rationalisé simplifie considérablement la gestion des utilisateurs, en la consolidant dans une plate-forme unique Microsoft Teams.
Téléchargez les scripts à partir des liens pour effectuer les tâches suivantes :
Créez des unités commerciales et des équipes dans Dataverse sur la base d’un fichier CSV de hiérarchie de ciblage d’équipe.
Dérivez dynamiquement les utilisateurs de Microsoft Teams, par exemple, d’un magasin.
Attribuer des licences
Vous devez attribuer une licence aux comptes utilisateur pour l’accès à Store Operations Assist.
Pour plus d’informations, consultez attribuer des licences à un utilisateur
Note
Quand vous affectez à un utilisateur le rôle d’administrateur général ou d’administrateur de service dans l’environnement Microsoft Online Services, cela affecte automatiquement à l’utilisateur le rôle de sécurité d’administrateur système.
Attribuer des rôles de sécurité
Store Operations Assist fournit les rôles de sécurité suivants :
Responsable des données de vente au détail : la responsabilité de ce rôle est de maintenir à jour les données de base (par exemple, produit, client, actif, magasins). Ce rôle est généralement celui d’un analyste métier au siège régional familiarisé avec le schéma de données (tables et champs).
Responsable des opérations du district de vente au détail : la responsabilité de ce rôle est de stimuler les ventes, service clientèle et l’engagement des associés dans tout le district. Ils favorisent la cohérence du district et fournissent un soutien aux magasins dans des domaines d’expertise spécifiques en engageant les équipes de direction des magasins. Ils créent et attribuent des activités stratégiques en magasin, telles que le merchandising visuel et l’exécution de promotions, aux gérants de magasin.
Gestionnaire de magasin de détail : la responsabilité de ce rôle est de stimuler les ventes et le service, d’accroître l’engagement des associés et d’assurer l’excellence opérationnelle dans le magasin. Ils peuvent se connecter à Store Operations Assist et voir les activités qui leur sont assignées par le directeur des opérations de district en utilisant l’option de filtre Attribué à moi. À leur tour, ils attribuent des activités aux associés des opérations. Ils peuvent également créer et attribuer des activités de magasin spécifiques à leur magasin ou déléguer des tâches urgentes aux associés des opérations.
Associé aux opérations de vente au détail : la responsabilité de ce rôle consiste à effectuer l’entretien du magasin et à assurer la fluidité et la sécurité des opérations. Les tâches peuvent impliquer de ramasser les ordures, de remettre les objets jetés au bon endroit, d’effectuer des audits de produits, des comptages de cycles, des audits d’actifs, des marches de sécurité, etc. L’associé au détail doit s’assurer que les étagères d’un magasin de détail sont remplies de produits et de présentoirs pour les clients. Ils doivent également suivre les niveaux de stock, signaler tout problème ou pénurie à la direction et nettoyer les articles indésirables qui constituent une violation flagrante du décorum du magasin.
Assistant client au détail : la responsabilité de ce rôle est de dialoguer avec les clients se rendant au magasin et de leur fournir un soutien compétent. Les tâches d’un associé client consistent à aider les clients dans les discussions sur les produits/services, à répondre à leurs demandes, à planifier des rendez-vous virtuels avec des experts, à assurer le suivi des clients, à réaliser des ventes et à déléguer des tâches à des collègues. Ils doivent également s’efforcer de garder les rayons des magasins entièrement approvisionnés en marchandises et en présentoirs pour le confort des clients, discuter de nouveaux produits avec les clients et favoriser des relations client plus fortes.
Important
Tous les utilisateurs sous licence doivent disposer d’au moins un rôle de sécurité afin de pouvoir accéder à Store Operations Assist. Les rôles de sécurité peuvent être attribués directement ou indirectement par un membre d’une équipe de groupe. Pour plus d’informations, consultez attribuer un rôle de sécurité à un utilisateur. Vous pouvez modifier les privilèges associés à un rôle de sécurité existant. Pour plus d’informations, voir modifier un rôle de sécurité.
Avertissement
Si vous modifiez un rôle de sécurité prêt à l’emploi, assurez-vous de tester la solution avec le rôle mis à jour avant de la déployer aux collaborateurs de première ligne.
Configurer la visibilité des stocks
Vous pouvez intégrer Store Operations Assist à votre système ERP existant et utiliser la nouvelle fonctionnalité de visibilité des stocks dans Store Operations Assist pour obtenir des informations sur les produits et l’inventaire. Cette fonctionnalité donne aux associés du magasin des informations précieuses sur les produits et l’inventaire, ce qui améliore leur capacité à servir efficacement les clients.
La fonctionnalité de visibilité des stocks est activée en connectant votre système ERP à des API personnalisées pour obtenir des données. Elle a deux plug-ins :
Extraire les informations sur le produit : le plug-in Extraire les informations sur le produit est utilisé pour obtenir des informations sur le produit, comme l’ID, le nom, la catégorie, la description, les images, et l’évaluation du produit à partir du système ERP existant du détaillant, et les afficher dans Store Operations Assist Mobile.
Extraire les informations sur l’inventaire : le plug-in Extraire les informations sur l’inventaire est utilisé pour obtenir des informations sur l’inventaire, comme le prix du produit, l’inventaire, l’emplacement de l’inventaire, la date de réapprovisionnement à partir de leur système ERP existant, et les afficher dans Store Operations Assist Mobile.
Le tableau fourni répertorie les paramètres de demande requis pour chaque API personnalisée :
| API personnalisée | Paramètres de demande requis |
|---|---|
| Extraire les informations sur le produit | productid variantFilters |
| Extraire l’inventaire du produit | productid storeId variantFilters |
Note
Consultez Didacticiel : Mettre à jour un plug-in (Microsoft Dataverse) - Power Apps | Microsoft Learn pour enregistrer le plug-in.
Pour mettre à jour le plug-in dans les API personnalisées pour la visibilité des stocks, procédez comme suit :
Téléchargez les exemples d’API personnalisées de clienteling pour référence.
Ajoutez votre code à ces plug-ins pour les intégrer à votre système ERP et récupérer les données.
Accédez à Power Apps Maker Portal pour lancer le processus de configuration de la visibilité des stocks.
Sélectionnez la solution d’interface utilisateur Store Operations Assist dans la liste des solutions disponibles sur la page d’accueil.
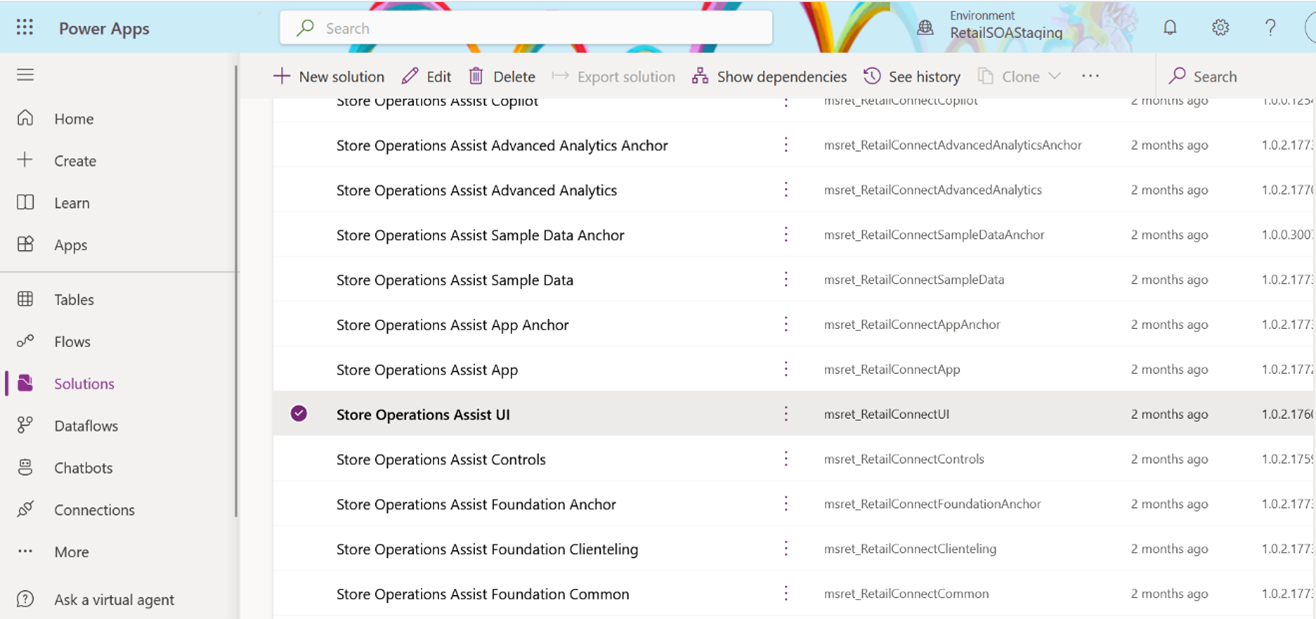
Dans le volet gauche, sélectionnez API personnalisée. Une liste d’API personnalisées s’affiche. Vous devez mettre à jour les plug-ins pertinents dans les deux API personnalisées.
Sélectionnez Extraire les informations sur le produit.
Vous êtes redirigé vers un formulaire. Faites défiler ce formulaire vers le bas et mettez à jour le champ de type plug-in. Remplacez le plug-in par défaut par celui que vous avez créé dans l’étape précédente : Sélectionnez Enregistrer.
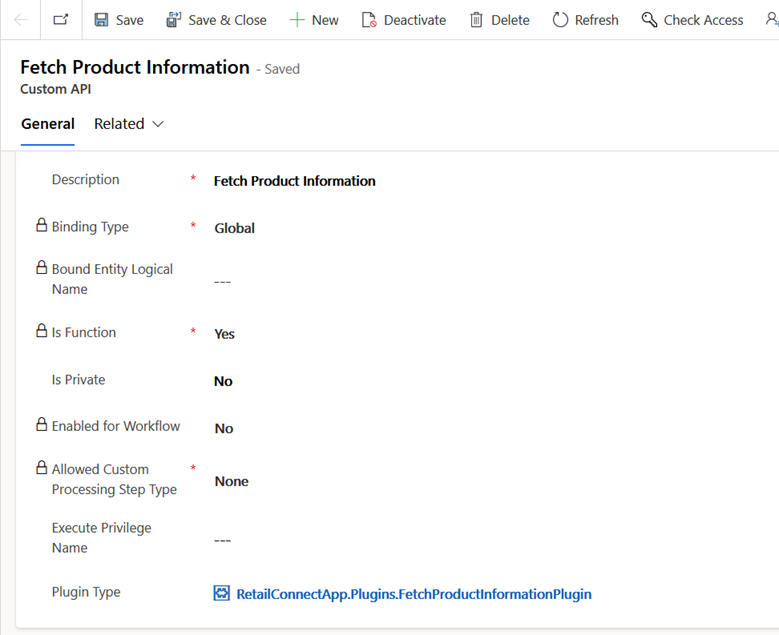
Répétez les étapes pour l’autre API personnalisée, Extraire l’inventaire du produit.
Activer les paramètres de la recherche
Dans un environnement d’essai ou bac à sable, le paramètre de recherche est désactivé par défaut et vous devez activer le paramètre de recherche de contacts. Si le paramètre de recherche est désactivé, un associé du magasin ne peut pas rechercher une carte de baseball client ni créer un nouveau client ou un nouveau rendez-vous.
Pour activer le paramètre de recherche, procédez comme suit :
Connectez-vous à la console d’administration Power Platform.
Accédez aux fonctionnalités de paramètres de votre environnement.
Dans la section Rechercher, activez la recherche Dataverse à l’aide de la bascule Activé (recommandé).
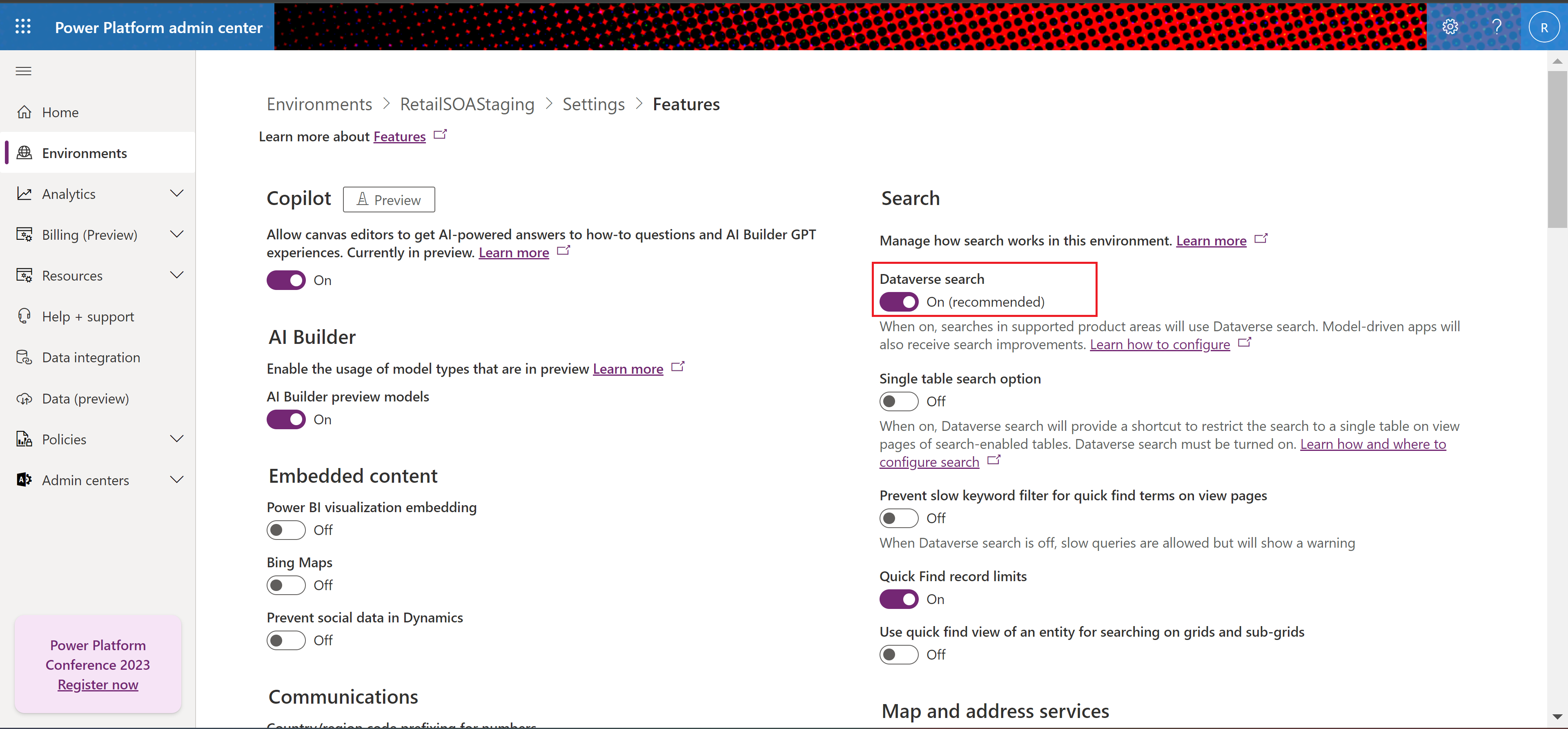
Collecter des commentaires de la part des utilisateurs
Vous pouvez recueillir les commentaires des utilisateurs finaux, tels que les associés du magasin, sur leur niveau de satisfaction vis-à-vis de leur expérience avec Store Operations Assist Mobile. Pour en savoir plus, consultez : Évaluations de l’application (version préliminaire).







