Utiliser Store Operations Assist Teams
Les collaborateurs de première ligne et les responsables de la vente au détail peuvent désormais accéder à la gestion avancée des tâches et aux workflows métier sur leurs appareils de travail via une expérience utilisateur simplifiée et intuitive.
En ouvrant et en utilisant Store Operations Assist directement dans l’interface familière de Teams sur mobile, les associés du magasin peuvent accéder rapidement aux informations critiques du magasin, prendre des décisions basées sur les données et gérer efficacement diverses opérations du magasin. De plus, les associés du magasin peuvent fournir un support client exceptionnel et augmenter les ventes en utilisant les fonctionnalités de l’application, le tout dans l’environnement mobile Teams familier et pratique.
Store Operations Assist Teams réunit le meilleur des deux applications sous un même parapluie fiable Microsoft Teams. L’application mobile Microsoft Teams sert de hub central pour les associés du magasin, offrant une expérience utilisateur transparente en intégrant des outils et des ressources essentiels.
Conditions préalables
Assurez-vous que votre organisation déploie et configure Store Operations Assist Teams, comme décrit dans Configurer Store Operations Assist Teams.
Ouvrir Store Operations Assist Teams
Pour ouvrir la page d’accueil de Store Operations Assist Teams en un seul clic, procédez comme suit :
Ouvrez Microsoft Teams sur votre appareil.
Sélectionnez l’icône de Store Operations Assist Teams dans le ruban Teams.
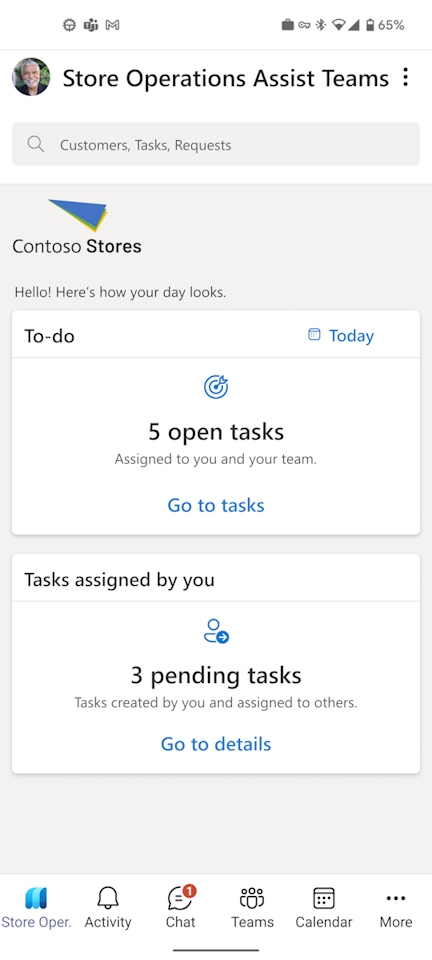
La page d’accueil est divisée en trois sections :
Barre de recherche
Utilisez la barre de recherche pour rechercher une tâche ou une demande.
Tâche
La section À faire récapitule les détails de toutes les tâches telles que les tâches planifiées, les tâches ad hoc, les demandes, qui vous êtes attribuées ou à votre équipe, par le responsable du magasin ou le directeur général. Dans cette section, vous pouvez voir les informations suivantes :
- Nombre de tâches assignées, à vous ou à votre équipe.
- Nombre de tâches urgentes ou dont la date d’échéance est dépassée. Si un état est vide, lorsqu’aucune tâche ne vous est affectée, cette section affichera « aucune tâche affectée à l’utilisateur ». Dans ce scénario, vous pouvez créer soit une tâche ad hoc, soit une demande pour vous-même ou un autre associé de l’équipe.
Tâches que vous avez attribuées
La section Tâches que vous avez attribuées met en évidence les tâches que vous avez créées et attribuées à d’autres membres de l’équipe ou au responsable du magasin ou du service. Dans cette section, vous pouvez voir les informations suivantes :
- Tâches ad hoc en attente que vous avez créées et attribuées à d’autres associés
- Requêtes en suspens créées et affectées au responsable du magasin ou du rayon
Utiliser la liste des tâches
Sélectionnez Accéder aux tâches dans la section À faire de la page d’accueil pour ouvrir la liste des tâches dans Microsoft Teams.
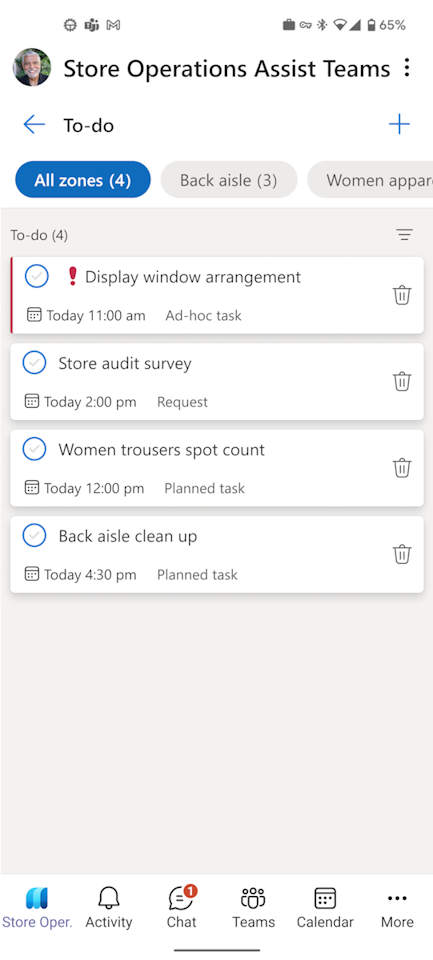
Cette vue affiche les cartes de tâche pour les tâches et les demandes qui sont dues aujourd’hui ou en attente depuis une date passée avec des détails.
Nom de la tâche
Priorité des tâches telle que élevée, normale ou faible
La date et l’heure d’échéance de la tâche indique quand la tâche doit être terminée. En retard signifie que la tâche a dépassé la date d’échéance
Type de tâche tel qu’une tâche planifiée, une tâche ad hoc ou une demande
Achèvement de la tâche - Sélectionnez le bouton radio sur le côté gauche d’une tâche pour la terminer.
- Si la tâche est une tâche planifiée qui a été préparée à partir du type de modèle vierge ou de formulaire si la tâche est une tâche ad hoc, une fenêtre contextuelle s’ouvre pour confirmation et vous pouvez sélectionner Terminer pour terminer la tâche.
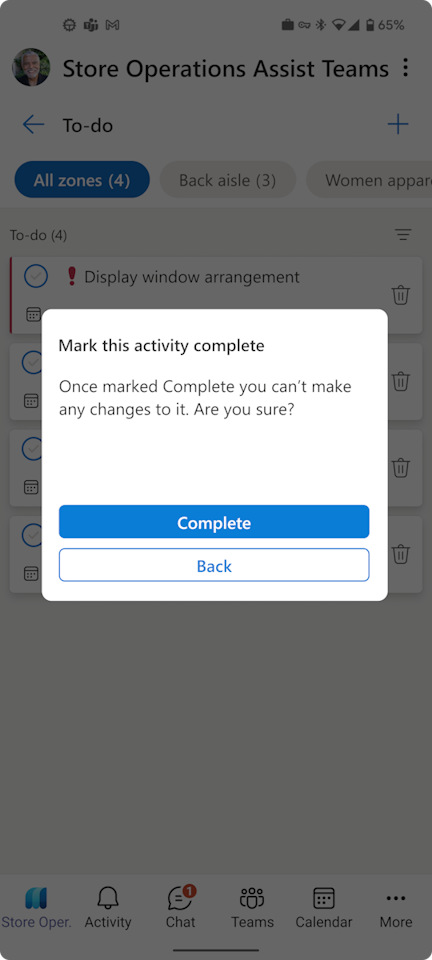
- Si la tâche contient des questions d’enquête obligatoires ou des informations qui doivent être renseignées, vous recevez un message vous informant de la vue détaillée de la tâche. Sélectionnez Accéder aux détails de la tâche pour afficher plus de détails.
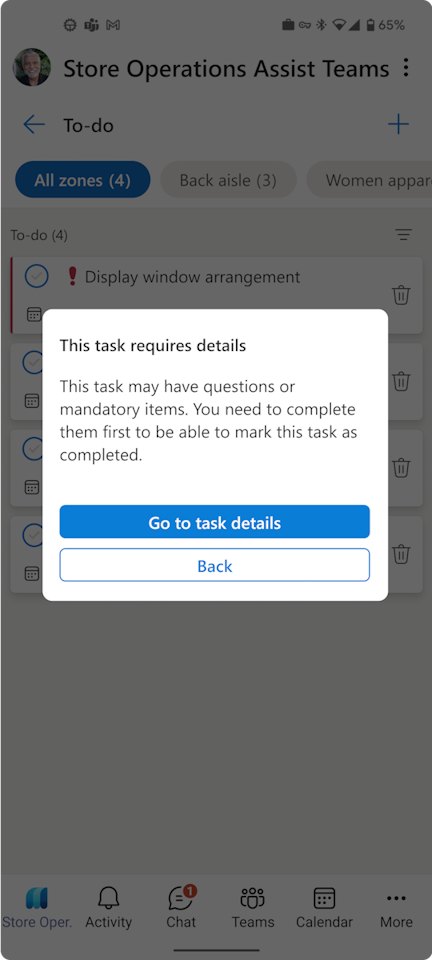
Annulation de tâche - Sélectionnez l’icône Annuler sur le côté droit d’une tâche et indiquez un motif d’annulation pour annuler la tâche et la supprimer de la liste des tâches.
Exécuter des tâches au sein de Teams
Actuellement, avec Store Operations Assist Teams, vous pouvez effectuer toutes les tâches créées à partir d’un modèle vierge ou d’un modèle de formulaire (avec tâches d’enquête) au sein de Teams.
Si vous sélectionnez une tâche créée à partir d’un modèle vierge ou de formulaire ou s’il s’agit d’une tâche ad hoc, elle ouvre la vue détaillée des tâches dans Microsoft Teams. À partir de là, vous pouvez répondre à toutes les questions et effectuer la tâche directement au sein de la plateforme Teams. Après avoir sélectionné Marquer comme terminé, cette étape ferme le formulaire et ouvre la liste de tâches dans Store Operations Assist Teams.
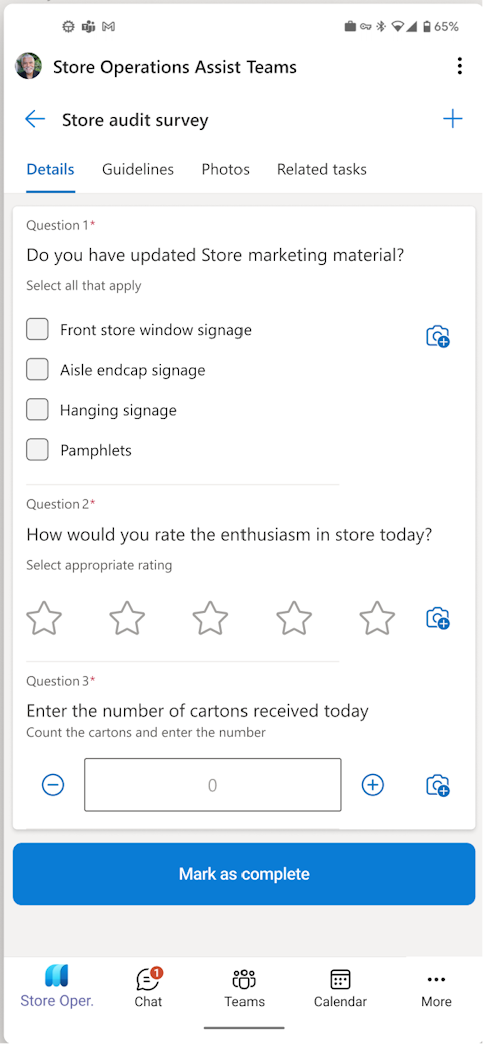
Note
Les associés ne pourront pas ouvrir les pièces jointes au niveau des questions ou à partir de l’onglet « Conseils », car cette fonctionnalité n’est actuellement pas prise en charge. De plus, les images sous l’onglet "Conseils" ne sont pas disponibles. Cependant, les responsables peuvent intégrer des URL sous l’onglet "Directives" pour diriger les associés du magasin vers les sites pertinents.
Important
Si vous sélectionnez une tâche créée à partir d’un modèle d’inventaire ou de contrôle des prix, le formulaire Power Apps détaillé s’ouvre. Vous pouvez répondre aux questions et sélectionner Marquer comme terminé directement sur le formulaire Power Apps. À tout moment, si vous souhaitez enregistrer la tâche et revenir plus tard pour l’exécuter, sélectionnez Retour à Teams en haut du formulaire. Cette étape ferme le formulaire et ouvre la liste de tâches dans Store Operations Assist Teams.
Note
Le fait de cliquer sur le bouton Retour sur votre appareil ne vous ramènera pas à l’écran précédent, c’est-à-dire à la vue de la liste des tâches dans Teams. Cela vous mènera uniquement à la page d’accueil de Store Operations Assist sur PowerApps.
Utiliser Store Operations Assist Teams à partir de Microsoft Viva Connections
La carte Store Operations Assist Teams dans Viva Connections rationalise considérablement le flux de travail au sein de Teams pour les opérations en magasin, minimisant ainsi le besoin de basculer entre plusieurs applications tout au long de la journée.
La carte fournit aux associés du magasin un aperçu complet de leurs tâches quotidiennes, de leurs actions et des informations nécessaires, en un seul endroit. La carte affiche le nombre de tâches ouvertes et hautement prioritaires attribuées à un utilisateur spécifique.
Lorsque les associés du magasin sélectionnent cette carte, ils sont dirigés vers l’écran d’accueil au sein de Store Operations Assist Teams. Les associés du magasin peuvent accéder à des informations détaillées sur chaque tâche et poursuivre leurs opérations quotidiennes. Cela permet aux associés du magasin de planifier efficacement leur journée en proposant un résumé clair et exploitable de leurs responsabilités.
