Configuration express dans Intune éducation
S’applique à :
iOS
Windows 10
Windows 11
Windows 11 SE
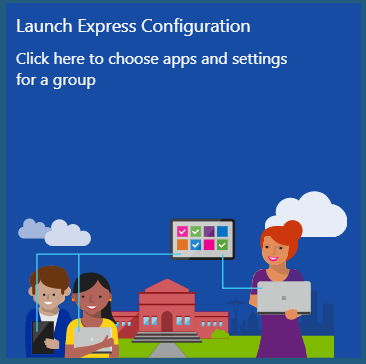
Express Configuration vous permet d’attribuer des paramètres et des applications à des utilisateurs et des appareils. La vignette de lancement de la procédure pas à pas se trouve sur la première page du portail Intune pour l’Éducation.
Lorsque vous cliquez sur chaque étape, vous verrez que la plupart des paramètres Windows ou iOS sont déjà configurés. Ces configurations sont les valeurs par défaut et sont définies en tant que recommandations. Les applications spécifiques au système d’exploitation recommandées sont également présélectionnées. Modifiez les sélections par défaut en fonction des besoins de votre établissement scolaire.
Revenez à la configuration express chaque fois que vous souhaitez apporter des modifications aux paramètres ou applications d’un groupe.
Lancement de la configuration express
Cette section explique comment effectuer les étapes de la configuration express. Pour tirer le meilleur parti de la configuration express, vérifiez que vous avez synchronisé vos données scolaires ou créé des groupes dans Microsoft Entra ID.
- Connectez-vous au portail Intune pour l’Éducation.
- Dans le tableau de bord, cliquez sur Lancer la configuration rapide.
Si les configurations iOS sont désactivées lorsque vous lancez la configuration express :
- Dans le tableau de bord, sélectionnez Afficher tous les>Gestion des appareils iOS.
- Chargez un certificat Push MDM Apple.
- Inscrivez un jeton Apple MDM Server.
Choisir un groupe à configurer
Certains groupes sont créés et inclus dans votre abonnement Intune éducation. Intune éducation remplit les groupes avec les détails des dossiers scolaires. Ces groupes sont les suivants :
- Tous les appareils
- Tous les utilisateurs
Si vous utilisez School Data Sync (SDS) pour importer les enregistrements de votre établissement scolaire, vous verrez également :
- Tous les enseignants
- Tous les étudiants
Intune éducation recommande de commencer par le groupe Tous les utilisateurs. Affectez les paramètres que tous les utilisateurs doivent avoir. Par exemple, les exigences de mot de passe et les restrictions de fenêtre contextuelle sont probablement les mêmes pour tous les utilisateurs.

Cliquez sur la flèche développer/réduire pour afficher ou masquer tous les groupes. N’oubliez pas que lorsque vous configurez un groupe de niveau supérieur, ses sous-groupes héritent de tous ses paramètres.
Choisir des applications
Vous pouvez ajouter les types d’applications suivants aux appareils :
Applications Windows.
Applications iOS
Sélectionnez une ou plusieurs applications à attribuer. Les applications sont immédiatement attribuées à votre groupe après avoir cliqué sur Suivant.
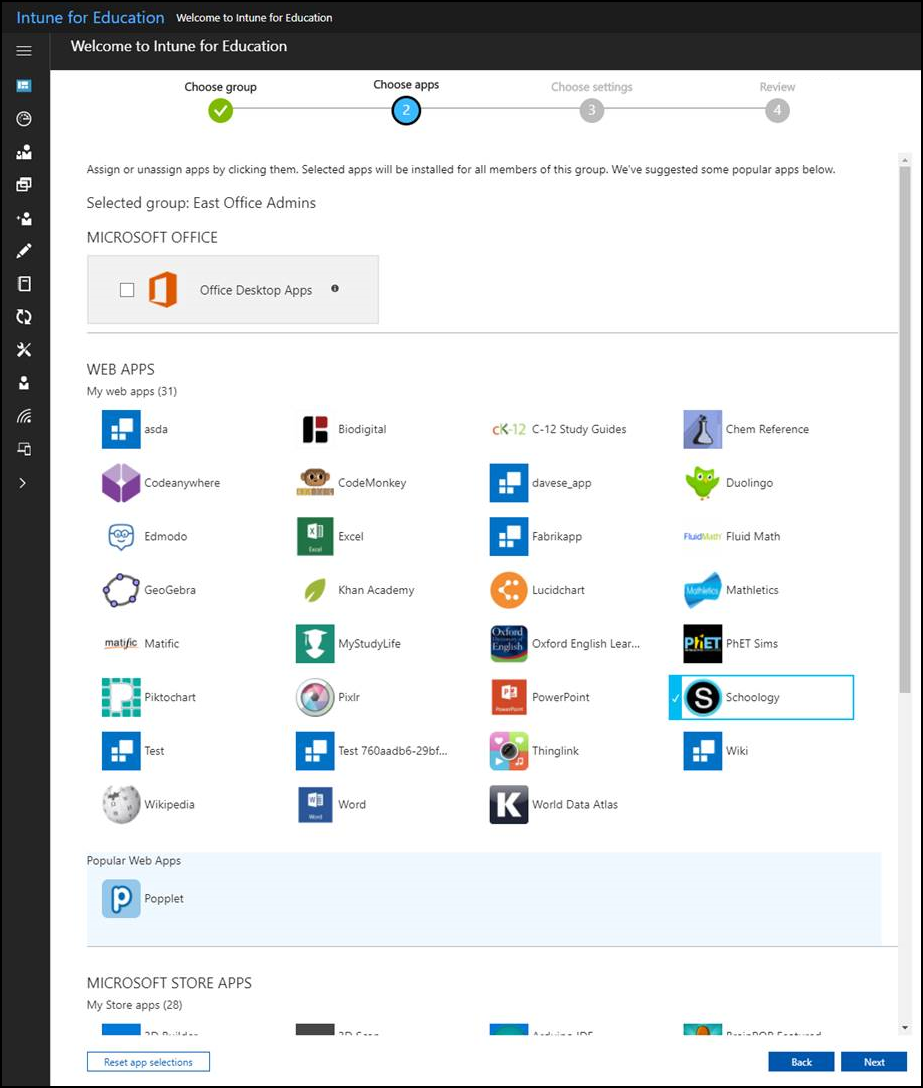
Intune pour l’éducation affiche également les applications populaires du Microsoft Store pour Éducation de tous les utilisateurs Intune pour l’Éducation.
Choisir les paramètres
La configuration Express affiche les paramètres courants pour les appareils et les utilisateurs dans Intune. Les paramètres sont séparés en catégories spécifiques au système d’exploitation : paramètres Windows et paramètres iOS.
Les paramètres par défaut sont prédéfinis avec les valeurs recommandées. Si vous souhaitez respecter les recommandations et ne pas apporter de modifications, cliquez sur Suivant. Les paramètres sont immédiatement appliqués à votre groupe.
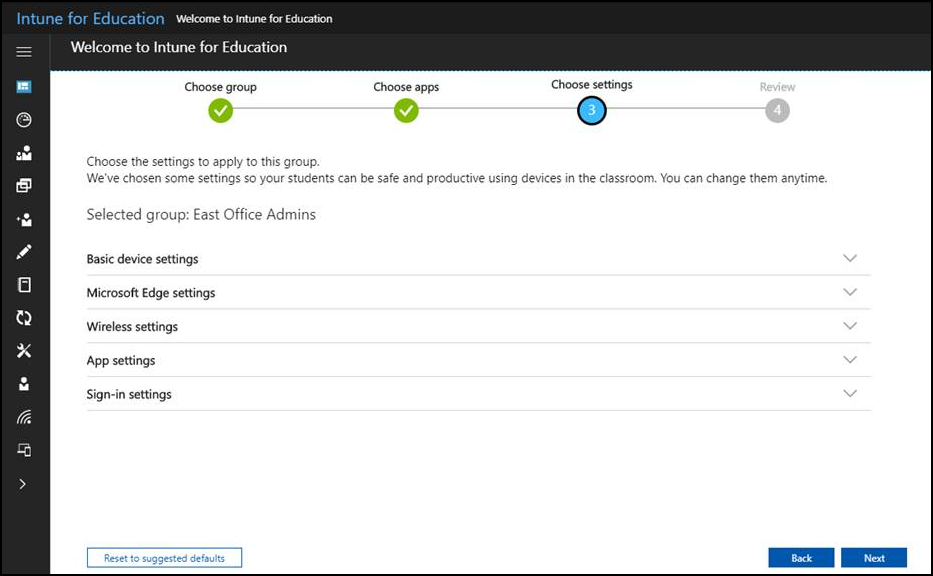
Modifiez les sélections de configuration express à tout moment pour l’adapter aux stratégies changeantes de votre établissement scolaire. Pour plus de personnalisation dans Intune éducation, consultez la liste complète des paramètres des appareils Windows et iOS.
Passer en revue les paramètres
Avant d’enregistrer, passez en revue vos sélections d’applications et de paramètres. Cliquez sur Précédent pour apporter des modifications. Une fois votre révision terminée, cliquez sur Enregistrer.
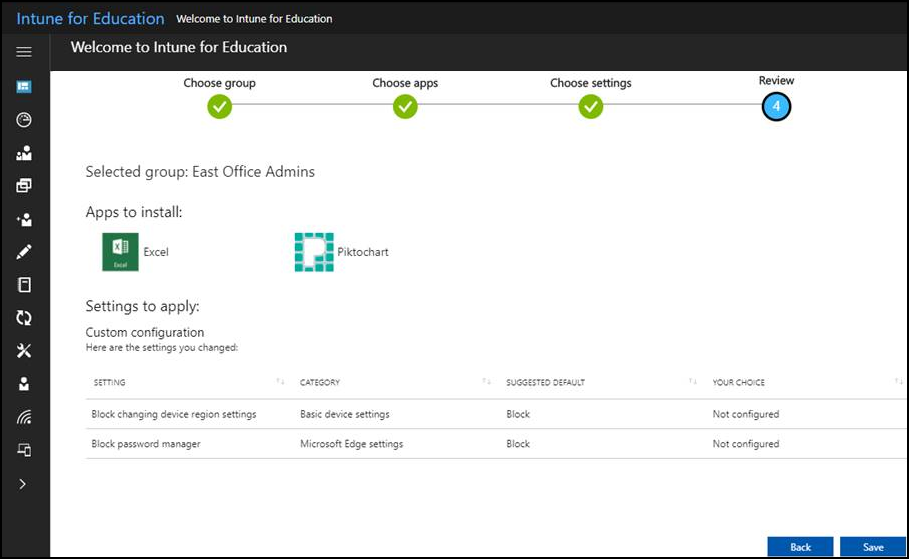
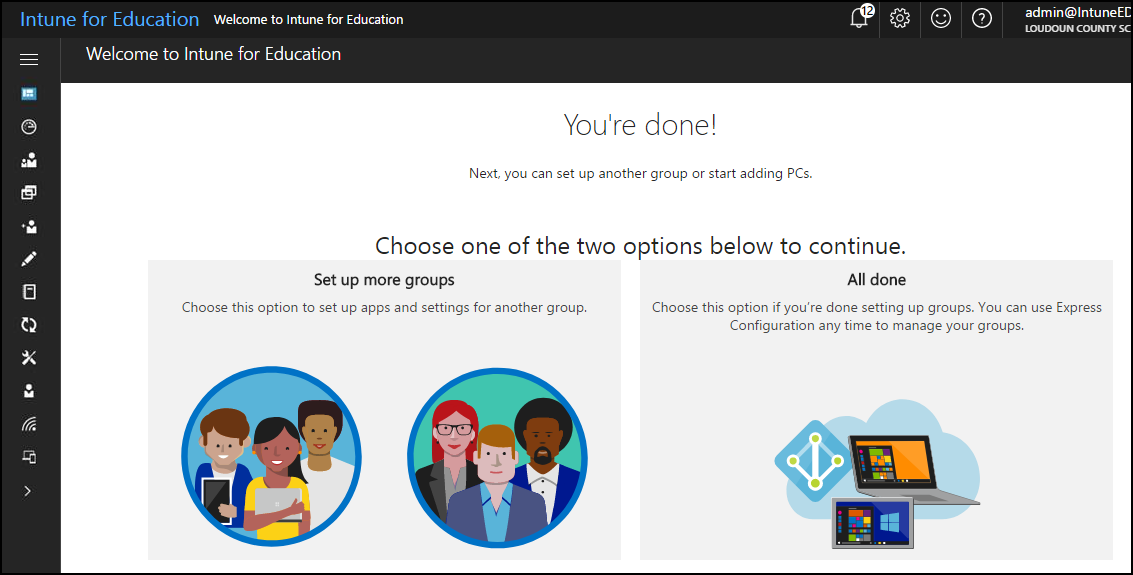
Prochaines étapes
Affectez des administrateurs de groupe pour vous aider à gérer le groupe que vous venez de créer. Modifiez votre groupe à tout moment en revisitant la configuration express. Pour afficher d’autres paramètres, accédez à l’onglet Groupes.
Commentaires
Bientôt disponible : Tout au long de 2024, nous allons supprimer progressivement GitHub Issues comme mécanisme de commentaires pour le contenu et le remplacer par un nouveau système de commentaires. Pour plus d’informations, consultez https://aka.ms/ContentUserFeedback.
Envoyer et afficher des commentaires pour