Inscrire votre appareil macOS organization fourni dans la gestion
Découvrez comment gérer votre nouvel appareil macOS dans Intune.
Les appareils fournis par votre entreprise ou votre établissement scolaire sont souvent préconfigurés avant de les recevoir. Votre organization enverra ces paramètres préconfigurés à votre appareil après l’avoir activé et connecté pour la première fois. Une fois la configuration de votre appareil terminée, vous recevez l’accès à vos ressources professionnelles ou scolaires.
Pour commencer la configuration de la gestion, mettez votre appareil sous tension et connectez-vous avec vos informations d’identification professionnelles ou scolaires. Le reste de cet article décrit les étapes et les écrans que vous verrez lorsque vous parcourez l’Assistant Configuration.
Qu’est-ce que l’inscription automatisée des appareils d’Apple ?
Vos organization ont peut-être acheté leurs appareils par le biais d’un programme Apple appelé Inscription automatisée des appareils (anciennement appelé programme d’inscription d’appareils ou DEP). L’inscription automatisée des appareils permet aux organisations d’acheter de grandes quantités d’appareils iOS, iPadOS ou macOS. Les organisations peuvent ensuite configurer et gérer ces appareils au sein de leur fournisseur de gestion des appareils mobiles préféré, tel qu’Intune. Si vous êtes administrateur et que vous souhaitez plus d’informations sur Apple ADE, consultez Inscrire automatiquement des appareils macOS avec l’inscription automatisée des appareils d’Apple avec ABM/ASM.
Gérer votre appareil
Effectuez les étapes suivantes pour inscrire votre appareil macOS dans la gestion. Si vous utilisez votre propre appareil, plutôt qu’un appareil fourni par l’organisation, suivez les étapes pour les appareils personnels et apportez vos propres appareils.
Mettez votre appareil macOS sous tension.
Choisissez votre pays/région, puis cliquez sur Continuer.
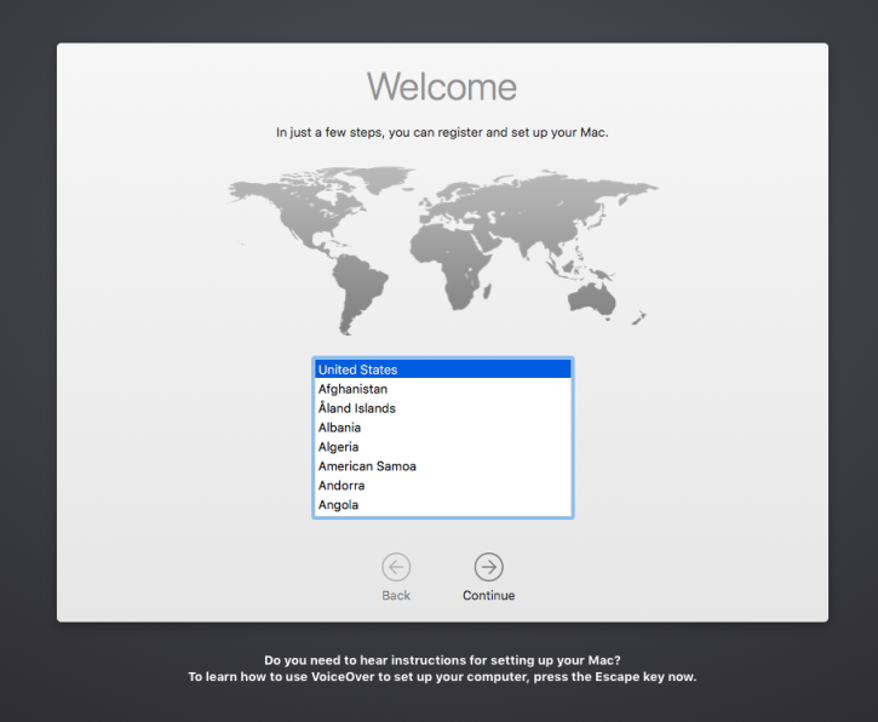
Choisissez une disposition de clavier. La liste affiche une ou plusieurs options basées sur le pays ou la région sélectionnés. Pour afficher toutes les options de disposition, quel que soit le pays/la région sélectionné, cliquez sur Afficher tout. Lorsque vous avez terminé, cliquez sur Continuer.
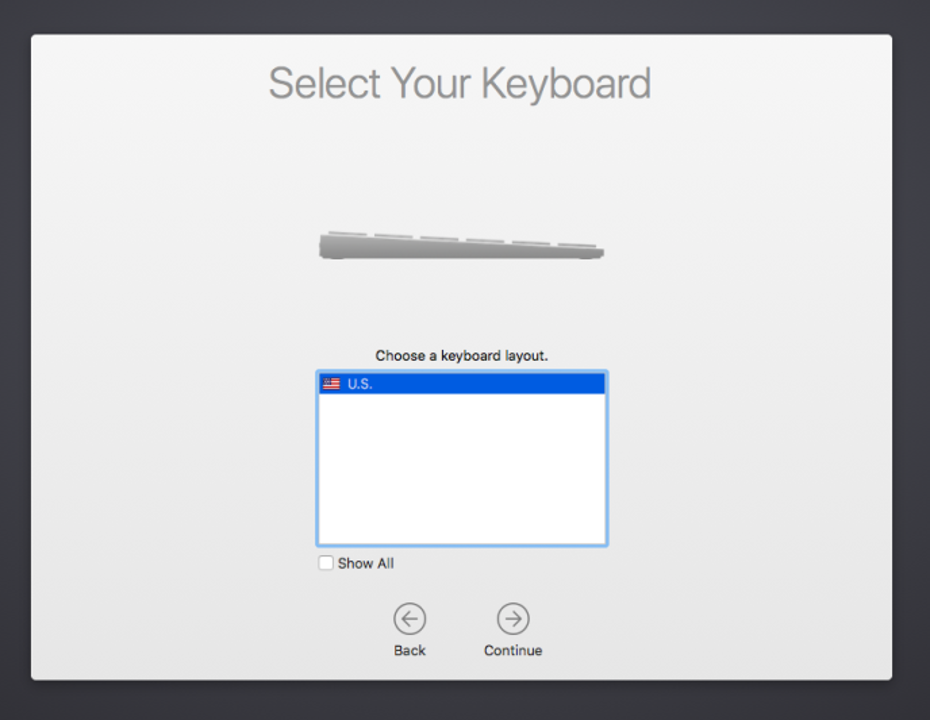
Sélectionnez votre réseau Wi-Fi. Vous devez disposer d’une connexion Internet pour poursuivre l’installation. Si vous ne voyez pas votre réseau ou si vous devez vous connecter via un réseau câblé, cliquez sur Autres options réseau. Lorsque vous avez terminé, cliquez sur Continuer.
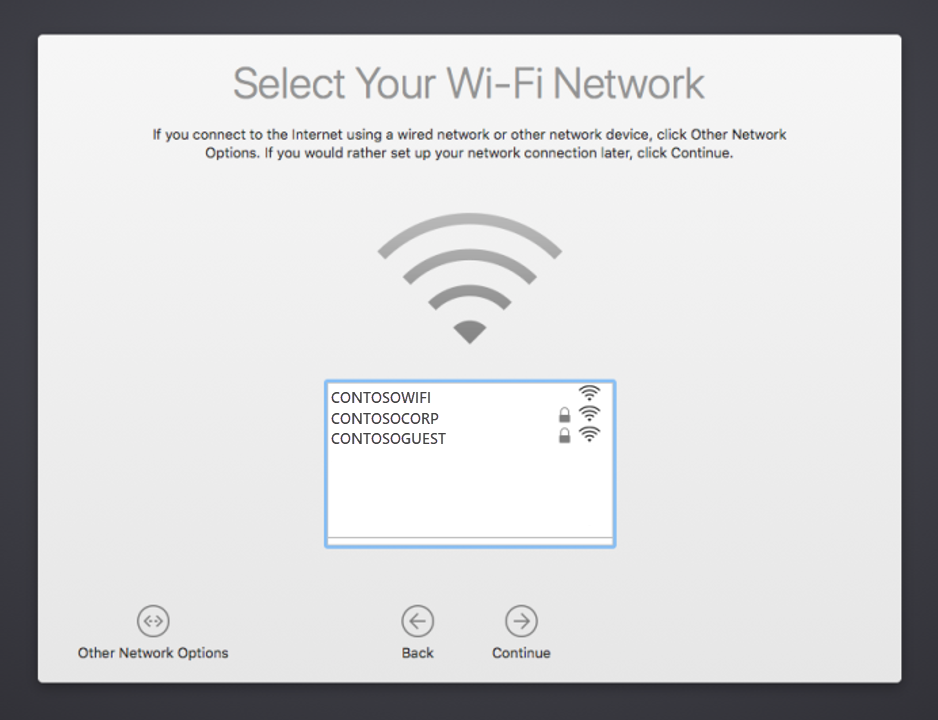
Une fois que vous êtes connecté au Wi-Fi, l’écran Gestion à distance s’affiche. La gestion à distance permet à l’administrateur de votre organization de configurer à distance votre appareil avec les comptes, paramètres, applications et réseaux requis par l’entreprise. Lisez l’explication de la gestion à distance pour vous aider à comprendre comment votre appareil est géré. Cliquez ensuite sur Continuer.

Lorsque vous y êtes invité, connectez-vous avec votre compte professionnel ou scolaire. Une fois que vous êtes authentifié, votre appareil installe un profil de gestion. Le profil configure et active votre accès aux ressources de votre organization.
En savoir plus sur l’icône de confidentialité & données Apple afin de pouvoir identifier ultérieurement quand des informations personnelles sont collectées. Cliquez ensuite sur Continuer.
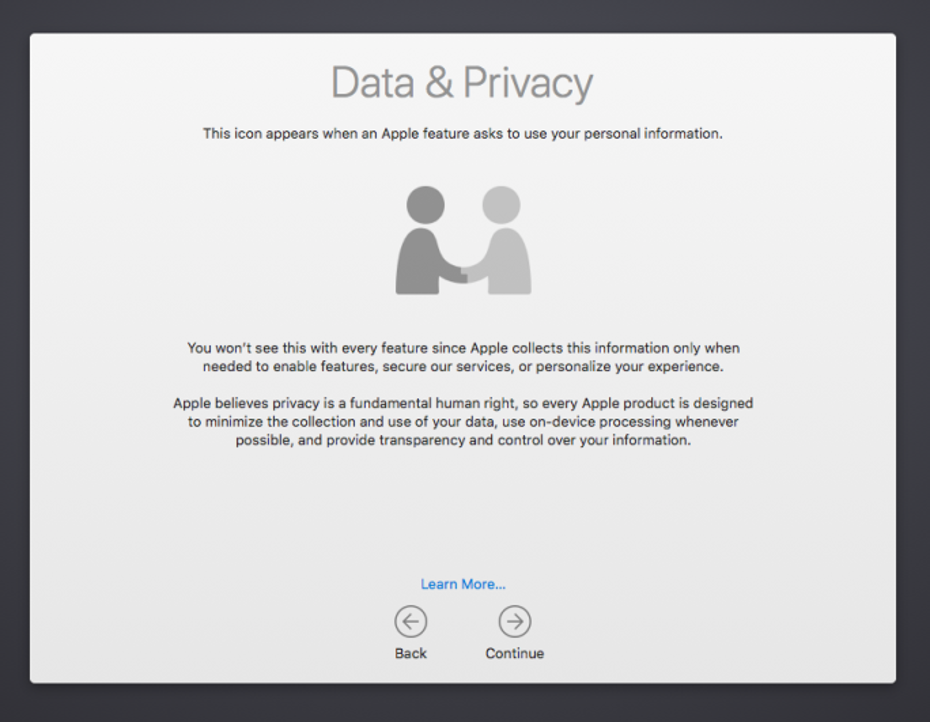
Une fois votre appareil inscrit, vous devrez peut-être effectuer des étapes supplémentaires. Les étapes que vous voyez dépendent de la façon dont votre organization personnalisé l’expérience d’installation. Cela peut vous obliger à :
- Se connecter à un compte Apple
- Accepter les conditions générales
- Créer un compte d’ordinateur
- Parcourir une configuration rapide
- Configurer votre Mac
Obtenir l’application Portail d'entreprise
Téléchargez l’application Portail d'entreprise Intune pour macOS sur votre appareil. L’application vous permet de surveiller, de synchroniser, d’ajouter et de supprimer votre appareil de la gestion, et d’installer des applications. Ces étapes décrivent également comment inscrire votre appareil auprès de Portail d'entreprise.
- Sur votre appareil macOS, accédez à https://portal.manage.microsoft.com/EnrollmentRedirect.aspx.
- Connectez-vous au site web Portail d'entreprise avec votre compte professionnel ou scolaire.
- Cliquez sur Obtenir l’application pour télécharger le programme d’installation Portail d'entreprise pour macOS.
- Lorsque vous y êtes invité, ouvrez le fichier .pkg et effectuez les étapes d’installation.
- Ouvrez l’application Portail d’entreprise et connectez-vous avec votre compte professionnel ou scolaire.
- Recherchez votre appareil, puis cliquez sur Inscrire.
- Cliquez sur Continuer>terminé. Votre appareil doit maintenant apparaître dans l’application Portail d'entreprise en tant qu’appareil d’entreprise et conforme.
Encore besoin d’aide ? Contactez le support technique de votre entreprise. Pour obtenir ses coordonnées, consultez le site web du Portail d’entreprise.
Commentaires
Bientôt disponible : Tout au long de 2024, nous allons supprimer progressivement GitHub Issues comme mécanisme de commentaires pour le contenu et le remplacer par un nouveau système de commentaires. Pour plus d’informations, consultez https://aka.ms/ContentUserFeedback.
Envoyer et afficher des commentaires pour