Configurer un appareil iOS ou iPadOS avec Portail d'entreprise et DISA Purebred
Inscrivez votre appareil avec l’application Portail d'entreprise Intune pour obtenir un accès mobile sécurisé aux e-mails, fichiers et applications de votre organization. Une fois que votre appareil est inscrit, il devient géré. Votre organisation peut affecter des stratégies et des applications à l’appareil via un fournisseur MDM, comme Intune.
Pendant l’inscription, vous installerez également des informations d’identification dérivées sur votre appareil. Votre organization peut vous obliger à utiliser les informations d’identification dérivées comme méthode d’authentification lors de l’accès aux ressources ou pour signer et chiffrer des e-mails.
Vous devrez probablement configurer des informations d’identification dérivées si vous utilisez une carte intelligente pour :
- Connectez-vous aux applications scolaires ou professionnelles, au Wi-Fi et aux réseaux privés virtuels (VPN)
- Signer et chiffrer des e-mails scolaires ou professionnels à l’aide de certificats S/MIME
Dans cet article, vous allez :
- Inscrire un appareil iOS ou iPadOS mobile avec Portail d'entreprise Intune.
- Obtenez des informations d’identification dérivées à partir du fournisseur d’informations d’identification dérivé de votre organization, DISA Purebred :https://cyber.mil/pki-pke/purebred/.
Que sont les informations d’identification dérivées ?
Une information d’identification dérivée est un certificat dérivé de vos informations d’identification smart carte et installé sur votre appareil. Il vous accorde un accès à distance aux ressources de travail, tout en empêchant les utilisateurs non autorisés d’accéder aux informations sensibles.
Les informations d’identification dérivées sont utilisées pour :
- Authentifier les étudiants et les employés qui se connectent aux applications scolaires ou professionnelles, au Wi-Fi et au VPN
- Signer et chiffrer des e-mails scolaires ou professionnels avec des certificats S/MIME
Les informations d’identification dérivées sont une implémentation des recommandations du NIST (National Institute of Standards and Technology) en matière d’informations d’identification de vérification de l’identité personnelle (PIV) dérivées, fournies dans la publication spéciale (SP) 800-157.
Conditions préalables
Pour terminer l’inscription, vous devez disposer des informations suivantes :
- Vos carte intelligentes scolaires ou professionnelles
- Accès à un ordinateur ou à une borne où vous pouvez vous connecter avec votre carte intelligente
- Votre appareil mobile
- L’application Portail d'entreprise Intune pour iOS et iPadOS installée sur votre appareil
Vous devez également contacter un agent purebred ou un représentant lors de l’installation.
Inscrire un appareil
Ouvrez l’application Portail d'entreprise pour iOS/iPadOS sur votre appareil mobile et connectez-vous avec votre compte professionnel.
Notez le code à l’écran.
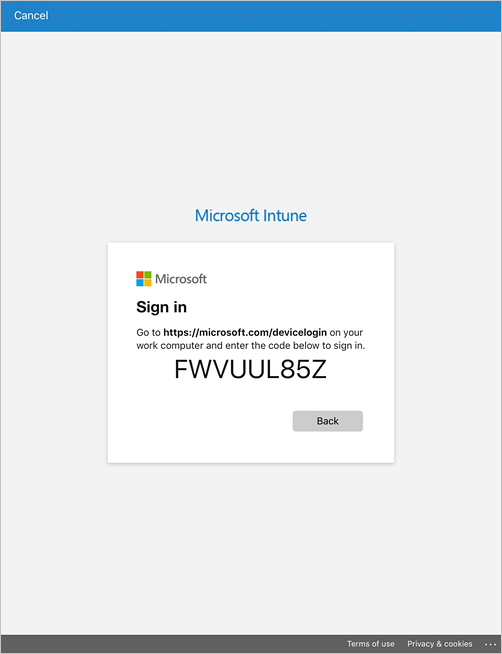
Basculez vers votre appareil intelligent carte et accédez à https://microsoft.com/devicelogin. Si vous êtes un employé du secteur public qui se connecte à partir d’un autre appareil, vous devez modifier les paramètres de votre appareil afin d’être redirigé vers le cloud du secteur public pour l’authentification. Pour plus d’informations sur les modifications de paramètres que vous devez apporter, consultez Résoudre les erreurs d’inscription iOS/iPadOS.
Entrez le code que vous avez noté précédemment.

Insérez votre carte intelligente pour vous connecter.
Revenez à l’application Portail d'entreprise sur votre appareil mobile et suivez les instructions à l’écran pour inscrire votre appareil.
Une fois l’inscription terminée, Portail d'entreprise vous avertirez de configurer votre carte intelligente. Appuyez sur la notification. Si vous ne recevez pas de notification, case activée votre e-mail.
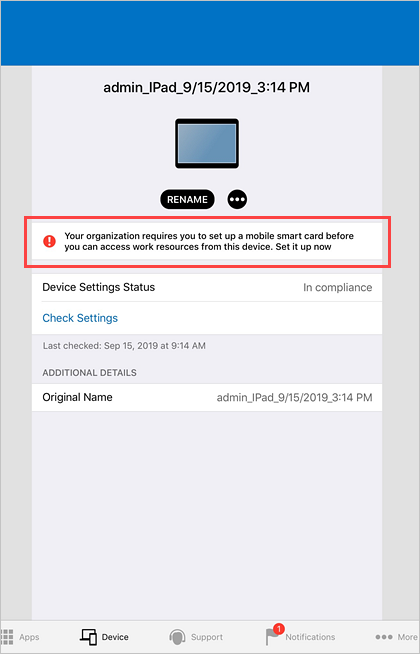
Sur l’écran Configurer l’accès carte intelligent mobile :
a. Appuyez sur le lien vers les instructions de configuration de votre organization. Si votre organization ne fournit pas d’instructions supplémentaires, vous êtes envoyé à cet article.
b. Cliquez sur Ouvrir pour ouvrir l’application Purebred.
Lorsque vous êtes invité à autoriser Portail d'entreprise à ouvrir l’application Inscription Purebred, sélectionnez Ouvrir.

Lorsque l’application fonctionne, collaborez avec l’agent Purebred de votre organization pour configurer et télécharger le profil de configuration de préinscription Purebred.
Accédez à l’application > Paramètres Profils généraux>& Gestion des appareils>Installer le profil, puis appuyez sur Installer.
Entrez le code secret de votre appareil.
Installez le profil. Vous devrez peut-être appuyer sur Installer plusieurs fois pour démarrer l’installation.
Revenez à l’application Purebred Registration. Suivez les instructions de votre agent Purebred pour continuer.
Après avoir téléchargé le profil de configuration, accédez à l’application >Paramètres Profilsgénéraux> & Gestion des appareils >Installer le profil, puis appuyez sur Installer.
Entrez le code secret de votre appareil.
Installez le profil. Vous devrez peut-être appuyer sur Installer plusieurs fois pour démarrer l’installation.
Une fois l’installation terminée, revenez à l’application Portail d'entreprise.
Dans l’écran Configurer l’accès carte intelligent mobile, appuyez sur Continuer.
Dans l’écran Importer des certificats , vous allez récupérer et importer les informations d’identification dérivées que vous avez obtenues à partir de DISA Purebred.
a. Appuyez sur Continuer.
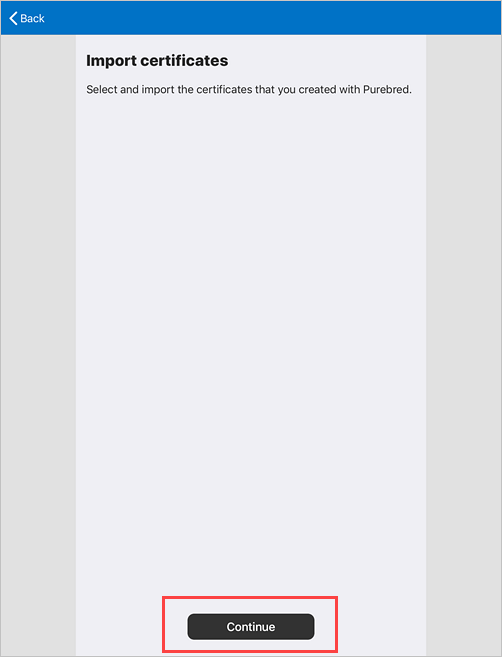
b. Accédez à iCloud Drive Parcourir>les emplacements et appuyez sur Autres emplacements.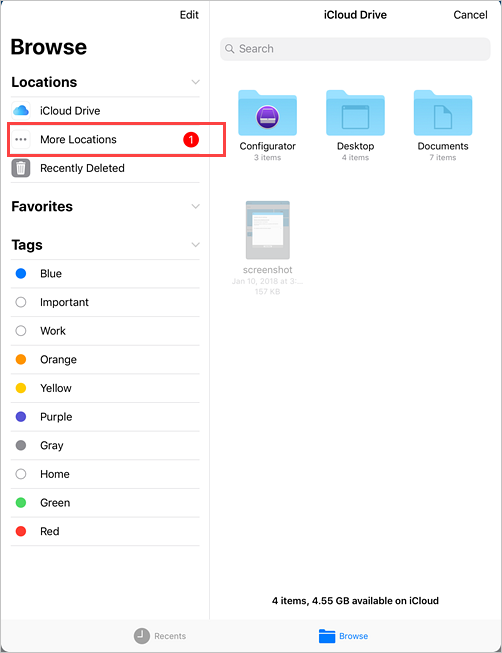
c. Appuyez sur le commutateur pour activer Purebred Key Chain.
d. Appuyez sur Package d’informations d’identification pures.
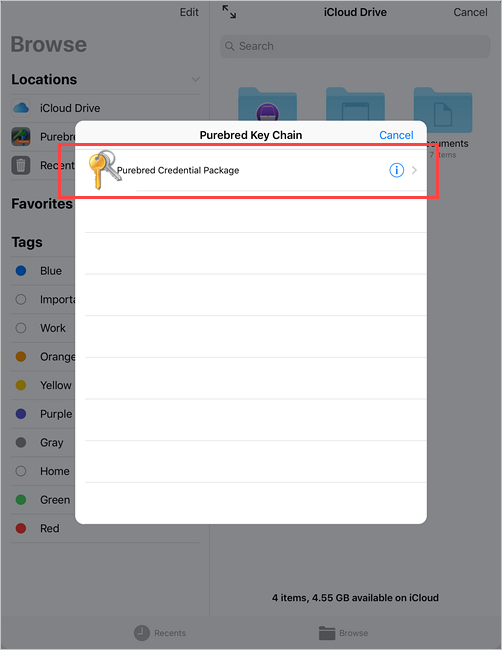
f. Une liste de certificats s’affiche. Sélectionnez-en une, puis appuyez sur Importer la clé.
Revenez à l’application Portail d'entreprise et attendez que Portail d'entreprise termine la configuration de votre appareil.
Prochaines étapes
Une fois l’inscription terminée, vous aurez accès aux ressources de travail, telles que la messagerie électronique, le Wi-Fi et toutes les applications que votre organization rend disponibles. Pour plus d’informations sur la façon d’obtenir, de rechercher, d’installer et de désinstaller des applications dans le Portail d'entreprise consultez :
- Gérer les applications à partir du site web Portail d'entreprise
- Utiliser des applications managées sur votre appareil
Encore besoin d’aide ? Contactez le support technique de votre entreprise. Pour obtenir ses coordonnées, consultez le site web du Portail d’entreprise.
Commentaires
Bientôt disponible : Tout au long de 2024, nous allons supprimer progressivement GitHub Issues comme mécanisme de commentaires pour le contenu et le remplacer par un nouveau système de commentaires. Pour plus d’informations, consultez https://aka.ms/ContentUserFeedback.
Envoyer et afficher des commentaires pour