Créer des budgets et des alertes
Vous pouvez créer un budget d’abonnement Azure pour un mois, un trimestre ou un an. Votre contexte de navigation dans le portail Azure détermine si vous créez un budget pour un abonnement ou pour un groupe d’administration.
Pour créer ou afficher un budget, ouvrez l’étendue souhaitée dans le Portail Azure et sélectionnez Budgets dans le menu. Par exemple, accédez à Abonnements, sélectionnez un abonnement dans la liste, puis sélectionnez Budgets dans le menu. Utilisez la pastille Étendue pour basculer vers une autre étendue, un groupe d’administration par exemple, dans Budgets.
Une fois que des budgets sont créés, ils montrent une simple vue de vos dépenses actuelles par rapport au budget.
Créer un budget
Créons un budget. Sélectionnez Ajouter.
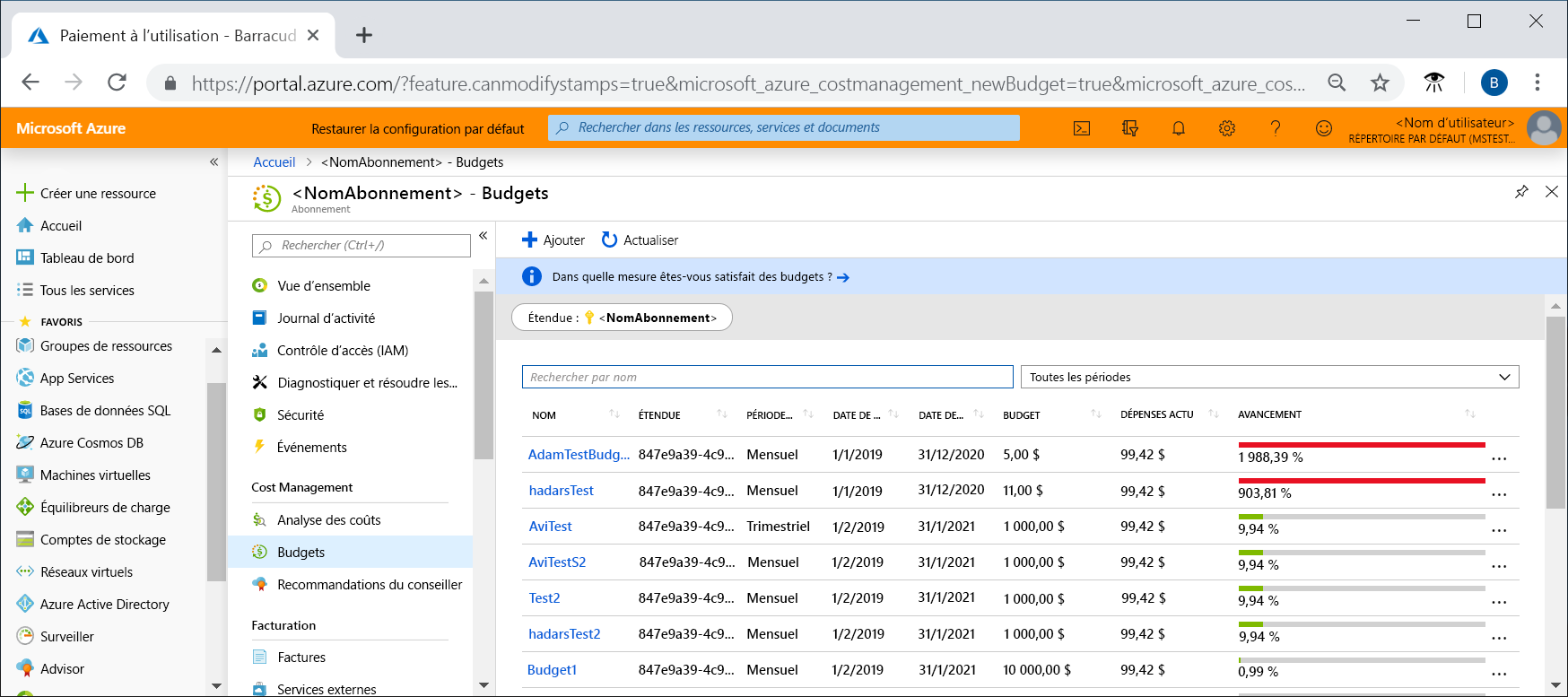
Dans la fenêtre Créer un budget, vérifiez que l’étendue définie est correcte. Sélectionnez les filtres que vous souhaitez ajouter. Les filtres vous permettent de créer des budgets afférents à des coûts spécifiques, tels que des groupes de ressources dans un abonnement ou un service tel que des machines virtuelles. Vous pouvez appliquer à un budget n’importe quel filtre disponible dans l’analyse des coûts.
Une fois que vous avez identifié votre étendue et vos filtres, entrez un nom de budget, puis sélectionnez une période de réinitialisation du budget mensuelle, trimestrielle ou annuelle. Cette période de réinitialisation détermine la fenêtre de temps qui sera analysée par le budget. Le coût évalué par le budget commence à zéro au début de chaque nouvelle période. Quand vous créez un budget trimestriel, il fonctionne de la même façon qu’un budget mensuel. La différence est que le montant du budget pour le trimestre est divisé de manière équitable entre les trois mois du trimestre. Un montant de budget annuel est divisé de manière équitable entre les 12 mois de l’année civile.
Si vous avez un abonnement de paiement à l’utilisation, MSDN ou Visual Studio, votre période de facturation peut ne pas être alignée sur le mois calendaire. Pour ces types d’abonnements et groupes de ressources, vous pouvez créer un budget aligné sur votre période de facturation ou sur les mois calendaires. Pour créer un budget aligné sur votre période de facturation, sélectionnez une période de réinitialisation : Mois de facturation, Trimestre de facturation ou Année de facturation. Pour créer un budget aligné sur le mois calendaire, sélectionnez une période de réinitialisation : Mensuelle, Trimestrielle ou Annuelle.
Ensuite, identifiez la date d’expiration à laquelle le budget ne sera plus valide et cessera d’évaluer vos coûts.
En fonction des champs que vous avez sélectionnés dans le budget jusqu’à présent, un graphique apparaît pour vous aider à sélectionner un seuil budgétaire. Le budget suggéré est basé sur le coût prévu le plus élevé que vous pourriez rencontrer durant les périodes à venir. Vous pouvez changer le montant du budget.
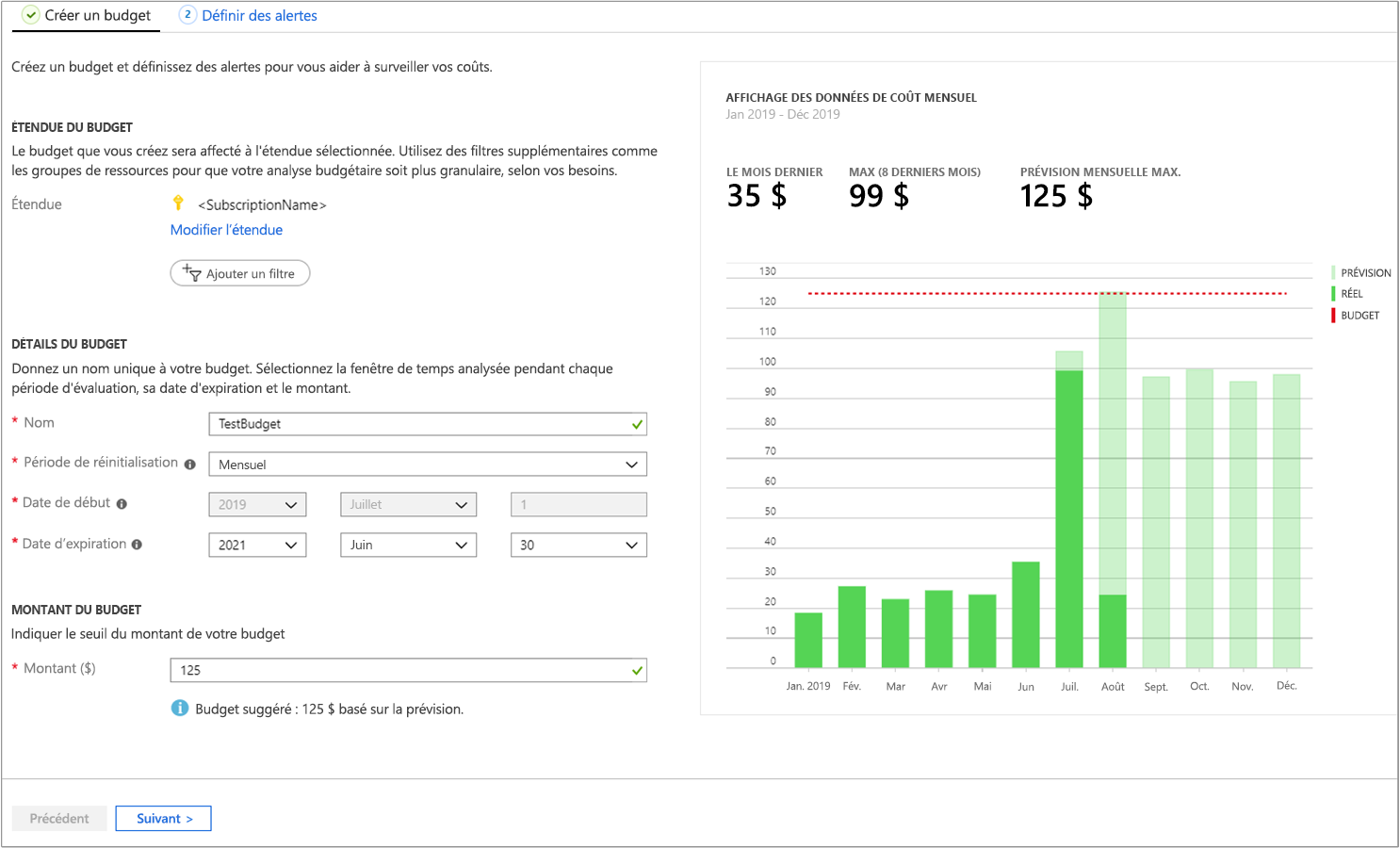
Configuration des e-mails et des alertes
Après avoir configuré le montant du budget, sélectionnez Suivant pour configurer des alertes budgétaires. Les budgets nécessitent au moins un seuil de coût (% du budget) et une adresse e-mail correspondante. Si vous le souhaitez, vous pouvez inclure jusqu’à cinq seuils et cinq adresses e-mail dans un même budget. Quand le seuil d’un budget est atteint, des notifications par e-mail sont normalement reçues dans les huit heures.
Définissez une condition d’alerte quand 90 % du budget est atteint.
Chaque budget créé apparaît dans l’analyse des coûts. Visualiser votre budget par rapport à la tendance de vos dépenses constitue l’une des premières étapes à suivre pour commencer à analyser vos coûts et vos dépenses (voir Leçon 3 : Évaluation des coûts avec l’Analyse des coûts).
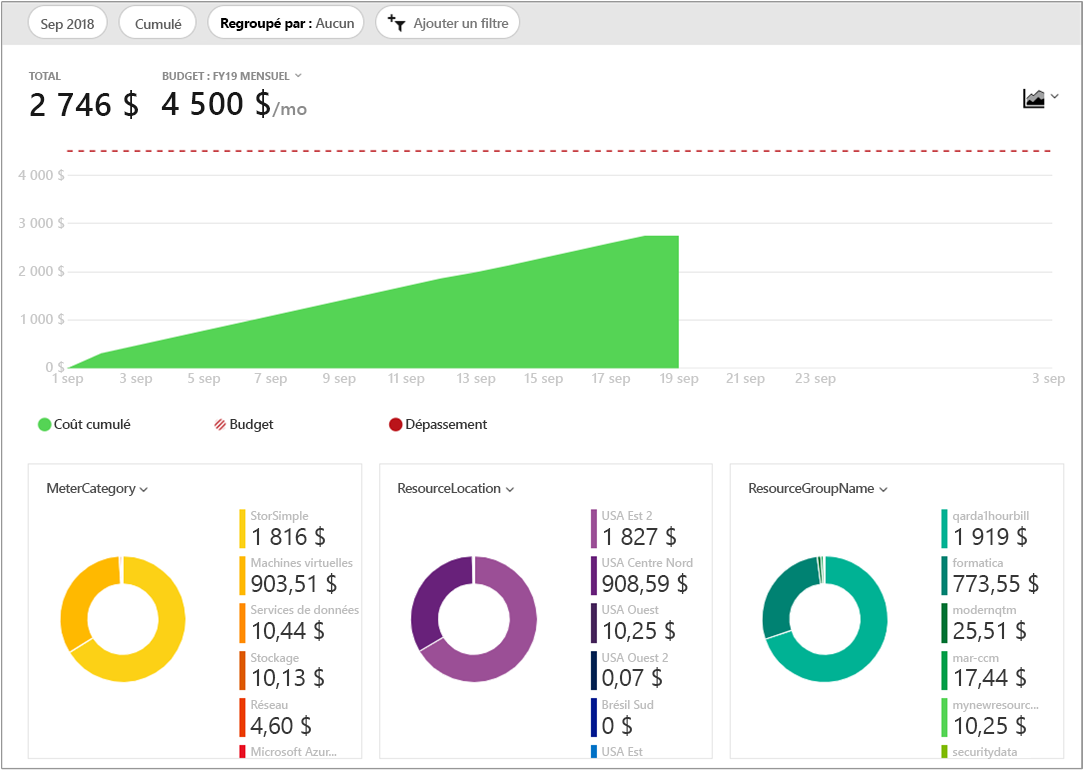
Dans l’exemple précédent, vous avez créé un budget pour un abonnement. Vous pouvez cependant aussi créer un budget pour un groupe de ressources. Si vous voulez créer un budget pour un groupe de ressources, accédez à Cost Management + Billing>Abonnements> sélectionnez un abonnement >Groupes de ressource> sélectionnez un groupe de ressources > Budgets> puis Ajouter un budget.
Groupes d’actions pour les budgets
Quand vous créez ou que vous modifiez un budget pour l’étendue d’un abonnement ou d’un groupe de ressources, vous pouvez le configurer pour qu’il appelle un groupe d’actions. Le groupe d’actions peut effectuer différentes actions quand votre seuil budgétaire est atteint. Le récapitulatif de ce module contient un lien donnant accès à plus d’informations sur les groupes d’actions pour les budgets.
Alertes de coût
Avant, vous avez créé une alerte de budget en définissant une condition d’alerte pour le budget. Cost Management prend également en charge d’autres types d’alertes. Toutes les alertes Cost Management + Billing actives apparaissent ensemble en un seul et même endroit. Cost Management génère des alertes lorsque votre consommation atteint un seuil donné. Il existe trois types d’alertes de coût :
- Alertes budgétaires
- Alertes de crédit
- Alertes de quota de dépenses du service
Alertes budgétaires
Les alertes budgétaires vous avertissent quand les dépenses, selon l’utilisation ou le coût, atteignent ou dépassent la quantité définie dans la condition d’alerte du budget. Vous pouvez créez des budgets Cost Management en utilisant le portail Azure ou l’API Azure Consumption.
Dans le Portail Azure, vous définissez vos budgets par coût. Les budgets sont définis par coût ou par consommation lorsque vous utilisez l’API Azure Consumption. Les alertes de budget prennent en charge les budgets basés sur le coût et sur l’utilisation. Les alertes de budget sont générées automatiquement chaque fois que les conditions d’alertes budgétaires sont remplies. Vous pouvez afficher toutes les alertes de coût dans le Portail Microsoft Azure. Chaque alerte générée apparaît dans les alertes de coût. De plus, un e-mail d’alerte est envoyé aux personnes figurant dans la liste des destinataires des alertes budgétaires.
Alertes de crédit
Les alertes de crédit vous avertissent quand vos engagements financiers de crédit Azure sont consommés. Les engagements financiers sont destinés aux organisations ayant des accords entreprise (EA, Enterprise Agreement). Les alertes de crédit sont générées automatiquement quand vous atteignez 90 % et 100 % de votre solde de crédit Azure. Chaque alerte générée est affichée dans les alertes de coût et est notifiée par e-mail aux propriétaires des comptes.
Alertes de quota de dépenses du service
Les alertes de quota de dépenses du service vous avertissent quand les dépenses du service atteignent le seuil fixé pour le quota. Les quotas de dépenses sont configurés dans le portail EA. Lorsqu’un seuil est atteint, un e-mail est envoyé aux propriétaires du service, et l’alerte de quota apparaît dans les alertes de coût. Par exemple, vous pouvez configurer des alertes pour 50 % ou 75 % du quota.
Fonctionnalités d’alerte prises en charge par catégories d’offres
La prise en charge des types d’alerte dépend du type de votre compte Azure (offre Microsoft). Le tableau suivant présente les fonctionnalités d’alerte qui sont prises en charge par les différentes offres Microsoft.
| Type d’alerte | Contrat Entreprise | Contrat client Microsoft | Direct web/Paiement à l’utilisation |
|---|---|---|---|
| Budget | ✔ | ✔ | ✔ |
| Crédit | ✔ | ✘ | ✘ |
| Quota de dépenses du service | ✔ | ✘ | ✘ |
Afficher les alertes de coût
Pour voir les alertes de coût, ouvrez l’étendue souhaitée dans le portail Azure et sélectionnez Budgets dans le menu. Utilisez la pastille Étendue pour changer d’étendue. Sélectionnez Alertes de coût dans le menu.
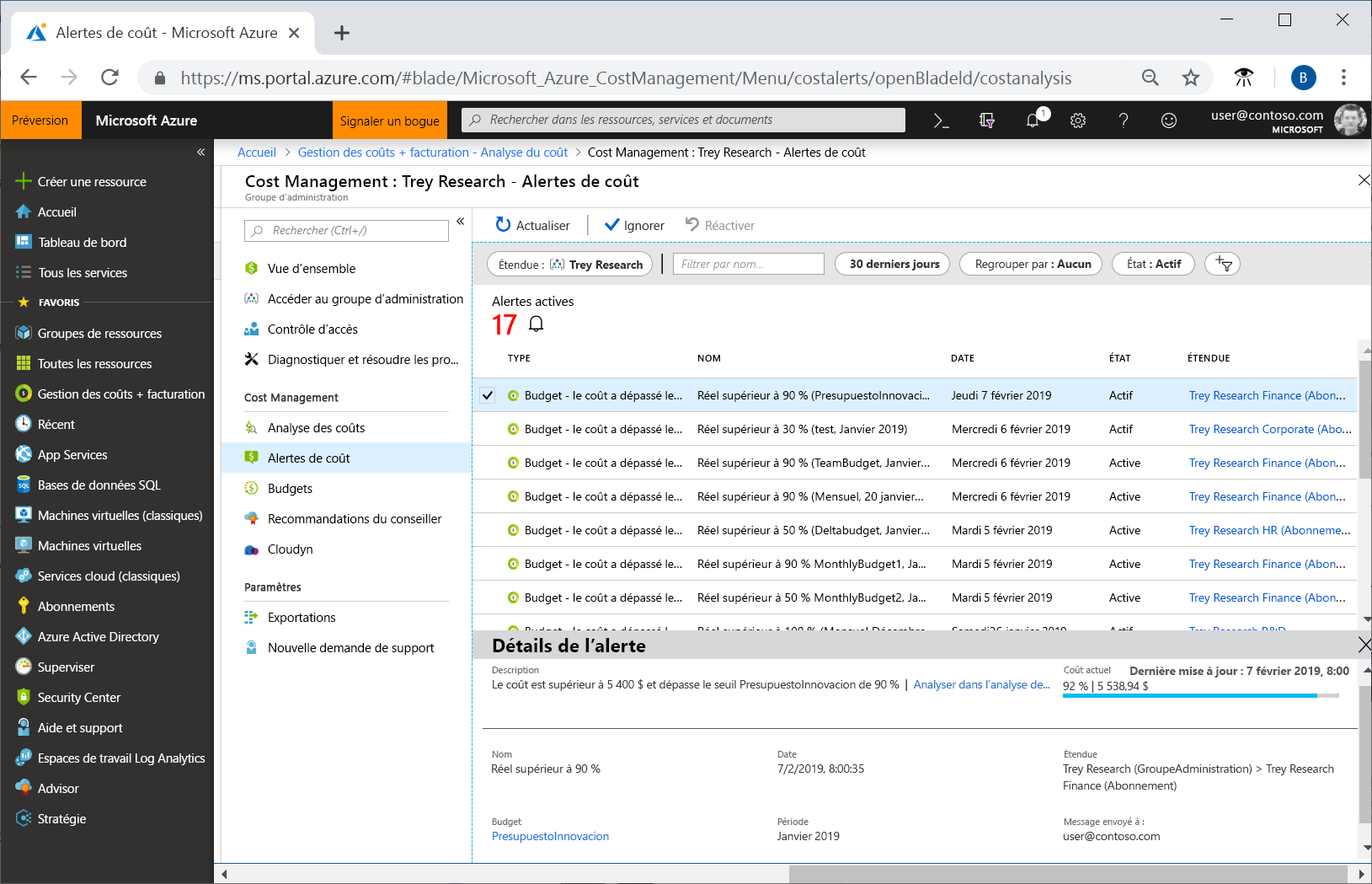
Le nombre total d’alertes actives et ignorées est indiqué dans la page des alertes de coût.
Le type d’alerte est précisé pour toutes les alertes. Une alerte budgétaire indique la raison pour laquelle elle a été générée et le nom du budget auquel elle s’applique. Chaque alerte affiche la date à laquelle elle a été générée, son état et l’étendue (abonnement ou groupe d’administration) à laquelle elle s’applique.
Les états possibles sont Actif et Ignoré. L’état « actif » indique que l’alerte est toujours pertinente. L’état « ignoré » indique qu’une personne a marqué l’alerte comme n’étant plus pertinente.
Sélectionnez une alerte dans la liste pour en voir les détails. Les détails de l’alerte apportent des informations supplémentaires sur l’alerte. Les alertes budgétaires incluent un lien vers le budget. Si une recommandation est disponible pour une alerte budgétaire, un lien vers la recommandation apparaît également. Les alertes de quota de dépenses de budget, de crédit et de département ont un lien permettant d’effectuer une analyse dans l’analyse des coûts où vous pouvez explorer les coûts pour l’étendue de l’alerte.
Quand vous visualisez les détails d’une alerte ignorée, vous pouvez la réactiver si une action manuelle est nécessaire.