Exercice : Créer des visuels dans Power BI
Nous avons précédemment connecté deux sources de données distinctes, puis mis en forme et combiné ces sources de données. Ainsi, nous disposons désormais d’un modèle de données que nous pouvons utiliser comme base pour la création de rapports.
Cela ne signifie pas que nous serons cantonnés à ce modèle de données. Vous pouvez apporter d’autres modifications dans l'éditeur Power Query une fois le modèle chargé. Vous pouvez également recharger un modèle pour appliquer les modifications que vous effectuez.
Pour commencer la création d’un rapport avec le modèle de données que nous avons créé, ouvrez la vue Rapport dans Microsoft Power BI Desktop.
La vue Rapport comporte cinq zones principales :
- Le ruban, qui montre les tâches courantes associées aux rapports et aux visualisations
- La vue Rapport, également appelée canevas, qui sert à créer et à organiser les visualisations
- La zone de l’onglet Pages, dans la partie inférieure, qui vous permet de sélectionner ou d’ajouter des pages de rapport
- Le volet Visualisations, où vous pouvez modifier les visualisations, personnaliser les couleurs ou les axes, appliquer des filtres, faire glisser des champs, etc.
- Le volet Champs, à partir duquel des éléments et des filtres de requête peuvent être déplacés dans la vue Rapport ou dans la zone Filtres du volet Visualisations.
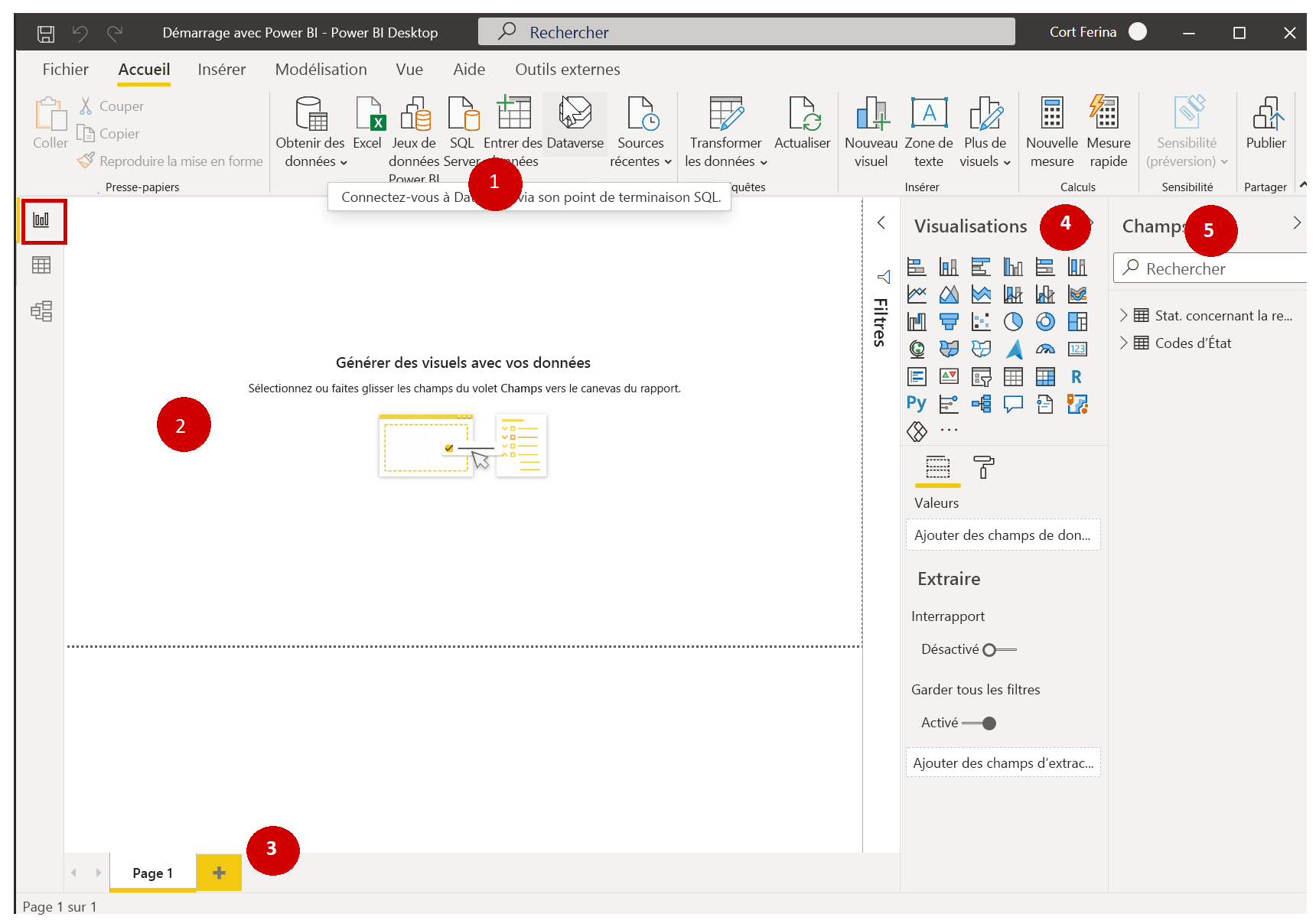
Les volets Visualisations et Champs peuvent être réduits en sélectionnant la petite flèche située le long du bord, offrant ainsi davantage d’espace dans la vue Rapport pour créer des visualisations efficaces.
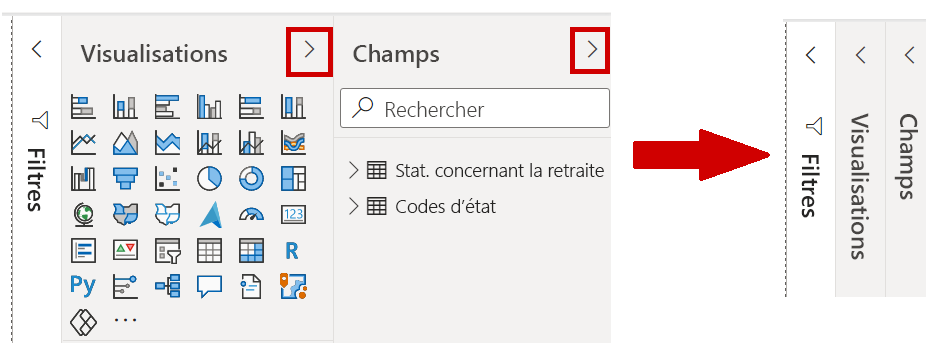
Créer des visualisations
Pour créer une visualisation, faites simplement glisser un champ depuis la liste Champs dans la vue Rapport. Dans le cas présent, nous allons faire glisser le champ State (État) depuis RetirementStats et voir ce qui se passe.

Vous voyez que Power BI Desktop a créé automatiquement une visualisation cartographique, car il a détecté que le champ State (État) contenait des données de géolocalisation.
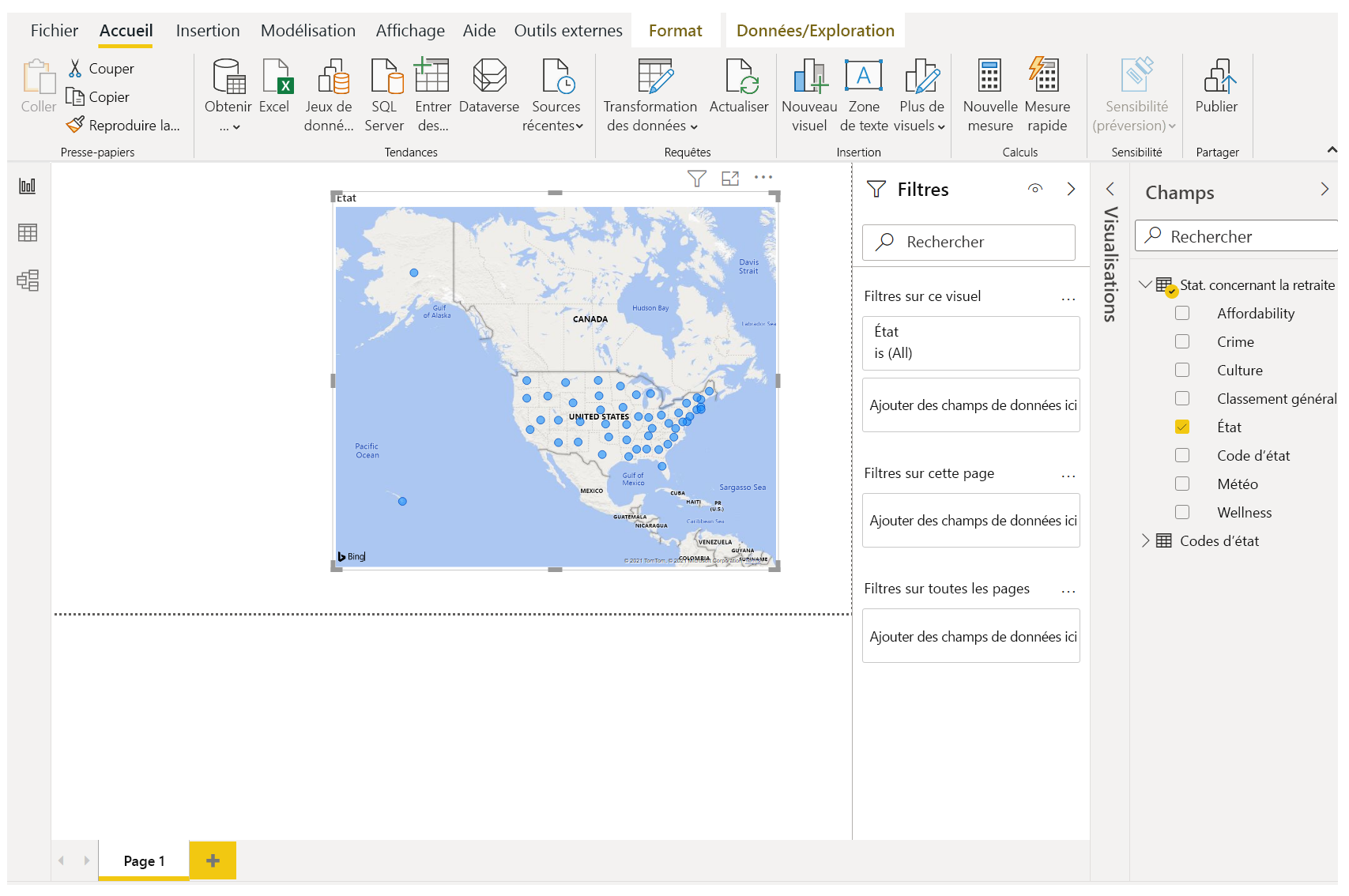
Notez que vous pouvez sélectionner différents types de visualisations dans le volet Visualisations. Ensuite, dans la zone située sous ces icônes, vous pouvez faire glisser des champs dans d’autres zones pour appliquer une légende ou modifier la visualisation de différentes autres manières.
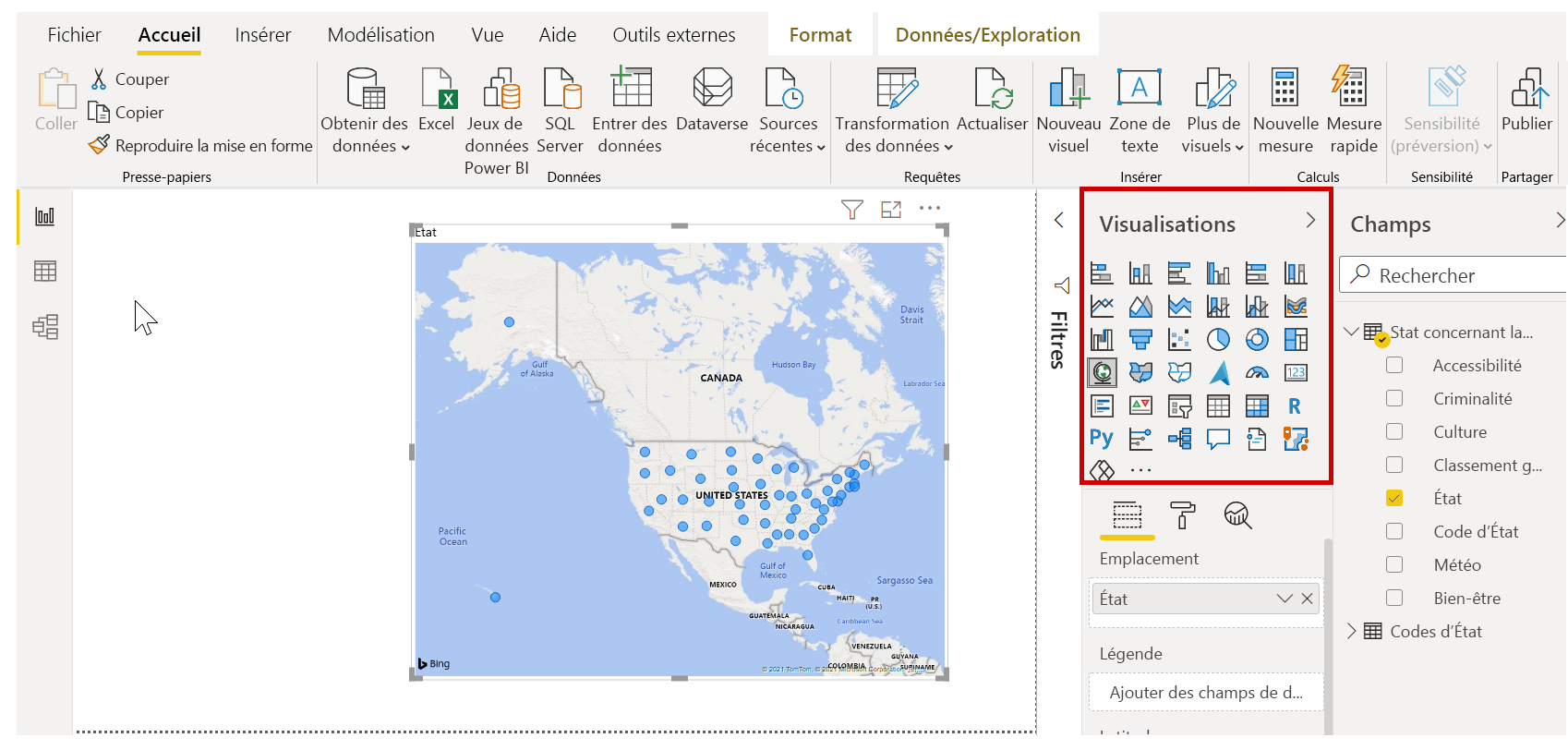
Nous allons créer quelques visuels sur cette première page de rapport et observer le résultat.
Vous pouvez changer le type de n’importe quel visuel en le sélectionnant sur le canevas, puis en sélectionnant une autre vignette dans le volet Visualisations. Allons-y. Au lieu de Carte (l’icône représentant un globe), sélectionnez Carte choroplèthe (la vignette suivante, qui ressemble à des états dans différentes couleurs).
Premier visuel
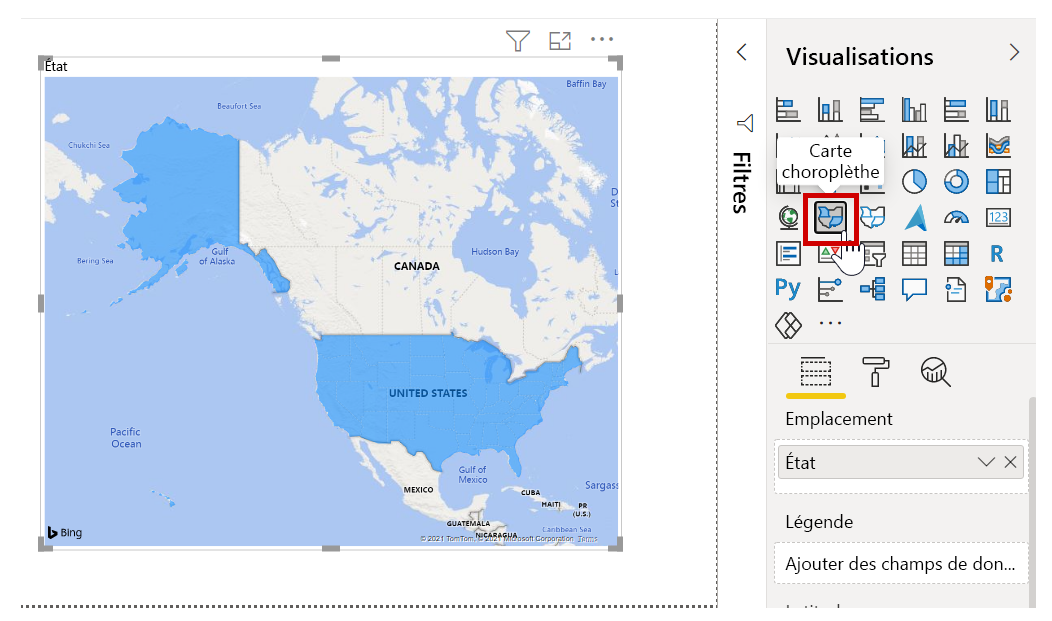
Vous pouvez ajuster la taille d’un visuel en faisant glisser ses coins ou ses côtés. Nous allons déplacer ce visuel en haut à gauche avant de créer le visuel suivant.
Sélectionnez une zone vide du canevas, pour qu’aucun visuel ne soit sélectionné. Vous êtes maintenant prêt à faire glisser des champs et à créer le visuel suivant.
Deuxième visuel
Faites glisser State (État) de RetirementStats vers une zone vide du canevas. Ensuite, faites glisser le champ Classement global vers les valeurs de colonne, puis le champ Crime pour aligner les valeurs de ce visuel. Nous allons maintenant changer le visuel en Graphique en courbes et histogramme groupé en sélectionnant la vignette correspondante dans le volet Visualisations.
Nous avons presque terminé. Dans l’onglet Champs, déplacez le champ Criminalité vers Valeurs de ligne. L’image suivante devrait maintenant refléter votre visuel.
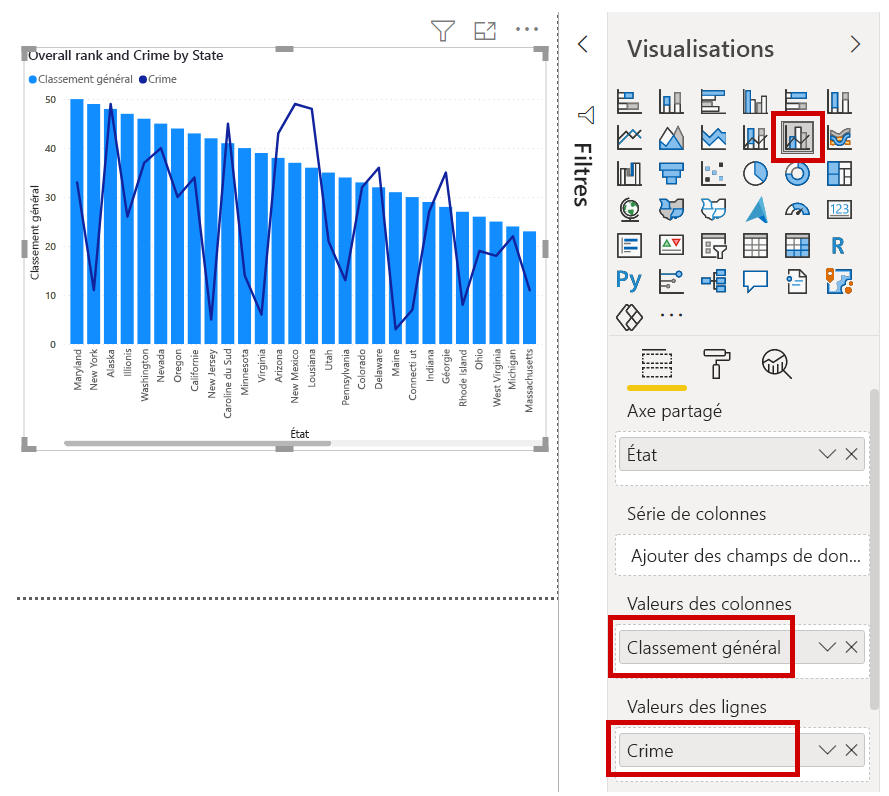
Vous pouvez faire autant d’essais que vous le souhaitez avec ces visuels : changer le type de visuel, ajouter des champs, changer les couleurs ou réorganiser les visuels sur le canevas... Toutes ces modifications sont amusantes et faciles à faire, et vous en voyez le résultat rapidement.
Continuons et voyons à quoi ressemble la vue Rapport après l’ajout de plusieurs visualisations et de quelques nouvelles pages au rapport. Ne vous inquiétez pas : vous pouvez voir ce rapport comme un premier jet. L’unité de résumé de ce module inclut un lien pour télécharger le fichier .pbix final. Vous pouvez alors charger le rapport dans votre version locale de Power BI Desktop et voir exactement comment le tout a été organisé.
La première page du rapport donne un aperçu des données en fonction du classement général. Quand vous sélectionnez une des visualisations, le volet Champs et filtres montre les champs sélectionnés et la structure de la visualisation (c’est-à-dire les champs appliqués à Axe partagé, Valeurs de colonne et Valeurs de ligne).
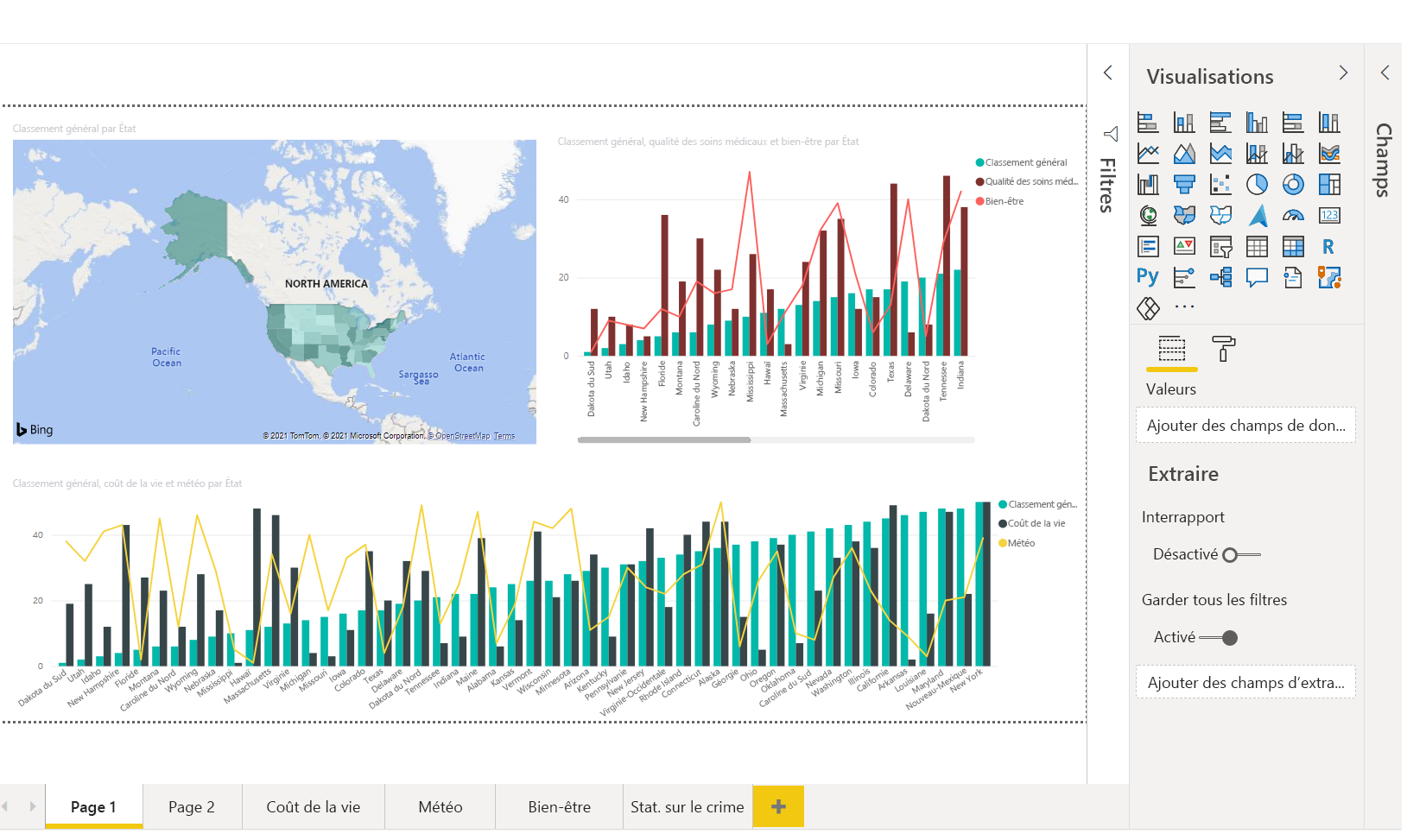
Ce rapport comprend six pages, chacune affichant des éléments spécifiques de nos données :
- La première page, illustrée dans l’image précédente, montre tous les États en fonction du classement général.
- La deuxième page montre les 10 premiers États en fonction du classement général.
- La troisième page montre les 10 États les plus abordables (et les données associées).
- La quatrième page porte sur la météo et est filtrée pour afficher les 15 États les plus ensoleillés.
- La cinquième page montre les 15 meilleurs États pour le bien-être.
- La sixième page montre les statistiques de criminalité, et affiche les 10 meilleurs et les 10 États les moins bons de ce point de vue.
Voici comment se présente la page consacrée à l’aspect abordable.
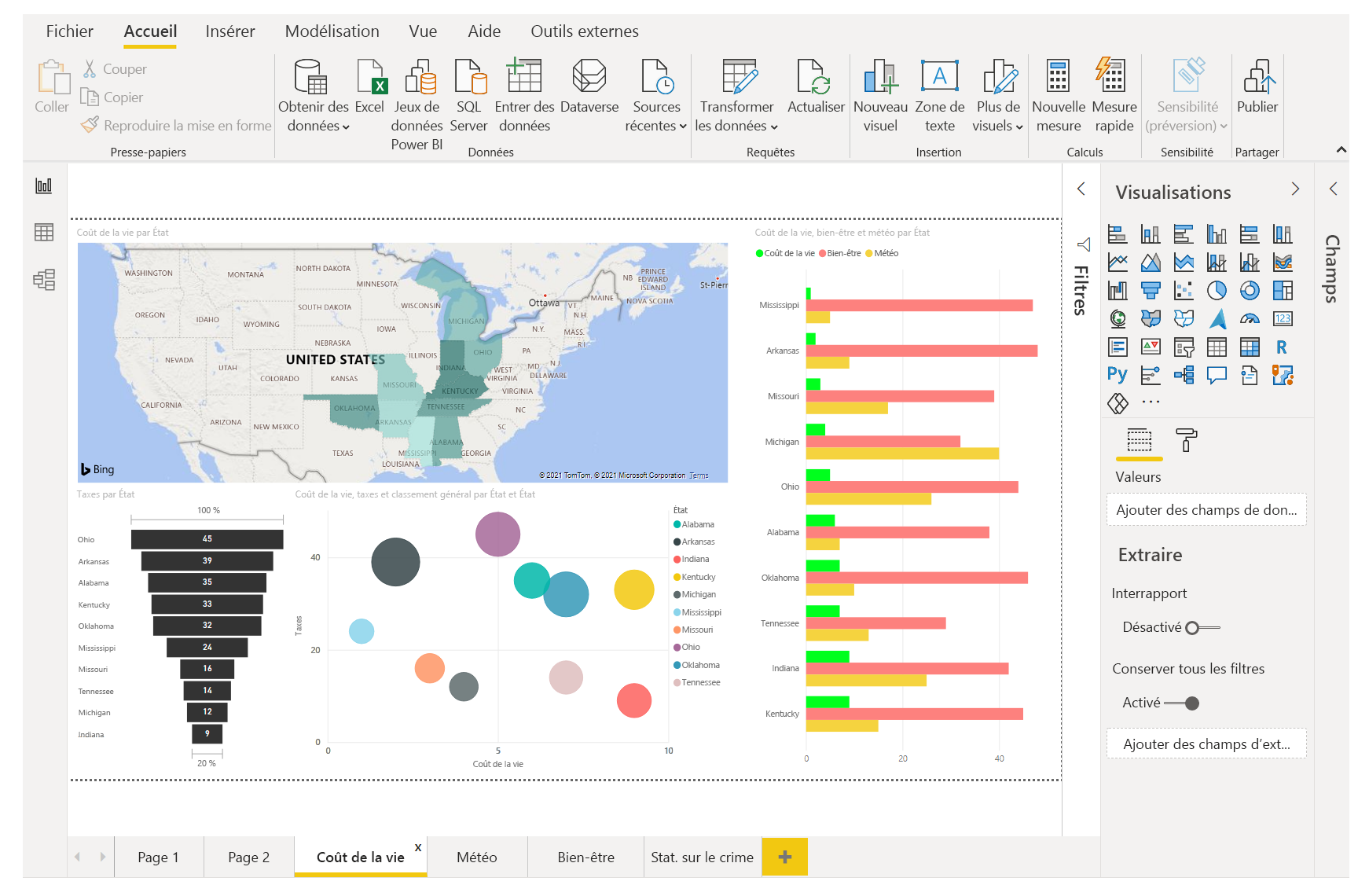
Vous pouvez créer toutes sortes de visualisations et de rapports intéressants. Mais le mieux en termes de création de rapports est de les partager avec d’autres utilisateurs. Dans l’unité suivante, nous allons découvrir à quel point il est facile de partager des rapports Power BI.
Ajout de pages de rapport
Tous les rapports contiennent initialement au moins une page vide. Les pages apparaissent dans le volet de navigation, à gauche du canevas.
Vous pouvez ajouter toutes sortes de visualisations sur une page, mais il est important de ne pas abuser de cette possibilité. Si une page comporte trop de visualisations, elle paraîtra surchargée et il sera difficile d’y trouver les bonnes informations.
Pour ajouter une page à votre rapport, sélectionnez simplement Nouvelle page dans le ruban Insérer, ou sélectionnez le signe plus (+) en regard de la dernière page du rapport en bas du canevas.
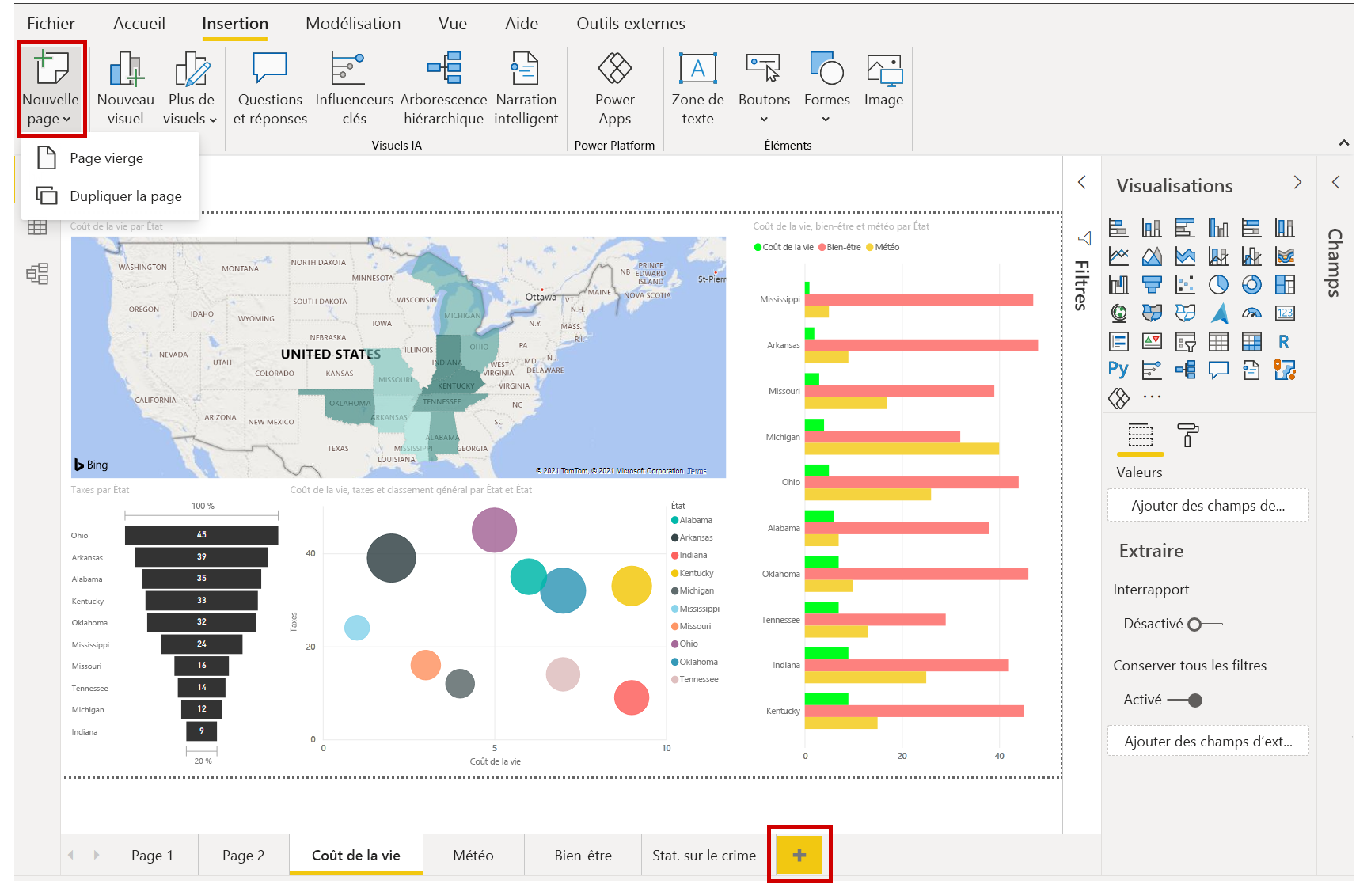
Voilà, même avec seulement quelques visuels, vous disposez d’un rapport. Passons à l’unité suivante et découvrons comment partager ces rapports et les insights qu’ils contiennent avec d’autres utilisateurs.