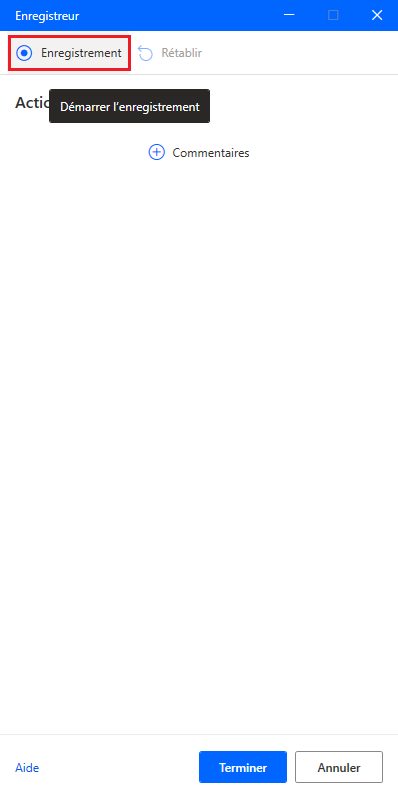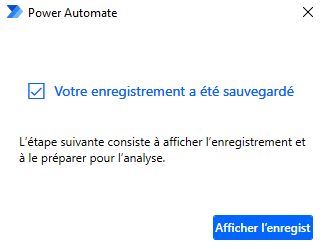Créer votre premier enregistrement
Pour commencer l’enregistrement, vous devez d’abord avoir un processus. Si vous avez déjà créé un processus, sélectionnez-le, puis sélectionnez Nouvel enregistrement dans le coin supérieur gauche de la page.
Si vous n’avez pas encore de processus, sélectionnez Process Advisor > Créer > Processus vide.
Nommer votre processus. Fournissez une description pour vous permettre, à vous et vos utilisateurs, de comprendre le processus en cours d’analyse. Le processus Données (version préliminaire) est sélectionné par défaut. Sélectionnez Enregistrements, puis cliquez sur Créer.
Ensuite, sélectionnez Ajouter un enregistrement, afin d’ouvrir Power Automate pour le bureau. Veillez à installer Power Automate pour le bureau maintenant, si vous ne l’avez pas déjà fait.
La fenêtre Enregistreur de bureau de Power Automate pour le bureau s’ouvre. Avant de commencer l’enregistrement, vous devez terminer certains éléments de nettoyage. Le processus se déroule plus facilement si vous quittez les applications inutiles pendant que vous effectuez l’enregistrement. Si vous avez d’autres navigateurs ou programmes en cours d’exécution, fermez-les maintenant. Il est difficile de lire les instructions et d’exécuter simultanément les actions requises pour l’enregistrement. Par conséquent, vous pouvez lire intégralement cette unité avant d’effectuer les prochaines étapes. Après avoir terminé les éléments de nettoyage, vous êtes prêt à commencer l’enregistrement. Pour commencer, cliquez sur le bouton Démarrer l’enregistrement dans Power Automate pour le bureau.
Maintenant, effectuez votre processus comme d’habitude. Des actions s’affichent dans le volet d’enregistrement au fur et à mesure que vous avancez dans le processus. Veillez à utiliser uniquement la souris, et non les raccourcis clavier, pour accéder au champ suivant. Vous pouvez suspendre l’enregistrement ou supprimer des actions en cas d’erreur.
Conseil
Pendant que vous effectuez l’enregistrement, assurez-vous d’aller lentement et d’attendre plusieurs secondes entre les actions. Un contour rouge apparaît sur un contrôle avant sa sélection, et une surbrillance bleue apparaît ensuite. Si ces contours et surbrillances ne s’affichent pas, vos actions risquent de ne pas être enregistrées correctement.
Après avoir terminé vos actions, retournez dans la fenêtre d’enregistrement et cliquez sur Terminer. Vos actions enregistrées devraient ressembler alors à l’image suivante :
Une fois que vous avez cliqué sur Terminer, votre enregistrement est chargé et la boîte de dialogue suivante s’affiche :
Vous pouvez afficher et gérer votre nouvel enregistrement en accédant à votre processus. (Cliquez sur Exploration de processus > Processus, puis sélectionnez le nom de votre processus.) Sous Enregistrements, cliquez sur Afficher tout. Sur la page suivante, vous pouvez afficher tous les enregistrements de votre processus, sélectionner un enregistrement et afficher plus d’options.
Maintenant que vous avez découvert comment démarrer un nouveau processus et ajouter des enregistrements, vous pouvez découvrir comment modifier ces enregistrements.