Personnaliser et gérer le comportement du CDN
Les CDN peuvent améliorer les performances des sites web statiques. Dans le contexte d’une entreprise de formation mondiale, votre contenu doit être facilement accessible et à jour. Dans cette unité, vous découvrez comment effectuer des modifications de configuration supplémentaires pour que les CDN fonctionnent correctement avec des sites statiques dans des environnements de production.
Utilisation de domaines personnalisés
Dans l’exercice, vous avez vu que le CDN a une URL unique sous la forme nom_point_de_terminaison.azureedge.NET. Quel que soit l’endroit où l’utilisateur se trouve dans le monde, cette URL pointe vers le POP le plus proche, améliorant ainsi les performances. Bien que cette approche fonctionne correctement, l’URL n’est pas facile à mémoriser et elle ne reflète pas la marque de votre entreprise.
Les paramètres de domaine personnalisé vous permettent de spécifier dans le système DNS (Domain Name System) un enregistrement de nom canonique (CNAME) qui pointe vers l’URL du CDN. Supposons que l’utilisateur tape le nom de domaine personnalisé, par exemple, www.contoso.com. Le DNS mappe ce nom de domaine à l’URL du point de terminaison POP et connecte l’utilisateur à cette URL.
Créer un enregistrement CNAME DNS
Pour fournir un mappage de domaine personnalisé, vous devez d’abord créer l’enregistrement CNAME dans le système DNS. La procédure à suivre pour le mappage dépend de l’interface qu’implémente votre fournisseur DNS. Toutefois, ce que vous devez configurer est un enregistrement sous la forme suivante :
| Adresse (champ de gauche) | Type | Pointe vers (champ de droite) |
|---|---|---|
| www.contoso.com | CNAME | nom_point_de_terminaison.azureedge.net. |
La mise à jour du système DNS peut prendre jusqu’à 72 heures.
Mappage du sous-domaine temporaire cdnverify
Vous pouvez configurer l’enregistrement CNAME et le publier si votre serveur web n’est pas encore en ligne. Vous ne souhaitez cependant pas interrompre vos utilisateurs quand vous configurez l’enregistrement CDN. Si votre domaine est déjà en production et pointe vers le serveur d'origine, il est important de configurer l'enregistrement CDN sans interrompre vos utilisateurs. Les enregistrements CNAME doivent pointer vers le sous-domaine cdnverify. Dans ce cas, l’enregistrement doit se présenter sous le format suivant :
| Adresse (champ de gauche) | Type | Pointe vers (champ de droite) |
|---|---|---|
| cdnverify.www.contoso.com | CNAME | cdnverify.contoso.azureedge.net. |
En règle générale, vous pouvez configurer cet enregistrement avec une durée de vie (TTL) de 1 heure.
Une fois que vous avez configuré le sous-domaine cdnverify et l’enregistrement CNAME pour le mappage de domaine, vous pouvez ajouter le domaine personnalisé.
Ajout d’un domaine personnalisé
Pour ajouter un domaine personnalisé, accédez au point de terminaison CDN que vous avez créé, puis sous Paramètres, sélectionnez Domaines personnalisés. Dans le volet Domaine personnalisé, sélectionnez Domaine personnalisé puis, dans Ajouter un domaine personnalisé, sous Nom d’hôte personnalisé, entrez le nom d’hôte qui correspond à l’enregistrement CNAME dans votre domaine personnalisé, comme www.contoso.com.
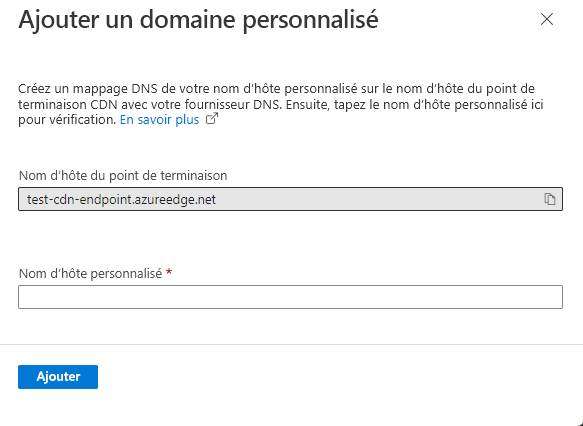
Quand vous entrez le nom de domaine personnalisé, Azure utilise le système DNS pour tenter de résoudre l’adresse en nom d’hôte du point de terminaison. Vous voyez une coche en regard du champ Nom d’hôte personnalisé s’ils correspondent. Si vous voyez un point d’exclamation rouge, vous devez vérifier vos paramètres DNS.
Si le nom de domaine personnalisé est résolu dans le nom d’hôte du point de terminaison, sélectionnez Ajouter. Maintenant, tous les utilisateurs accédant à www.contoso.com sont redirigés vers le POP Azure le plus proche de leur emplacement.
Compression des fichiers
Azure CDN peut améliorer les performances en compressant les fichiers avant leur distribution. Le navigateur de réception décompose les fichiers. Le mode d’application de cette activité varie selon que le fichier est compressé sur le serveur d’origine ou non.
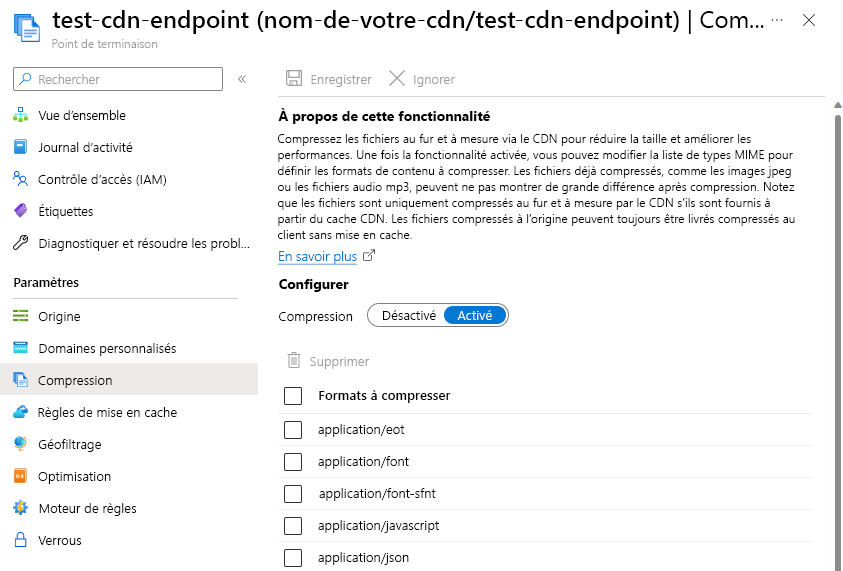
Azure CDN transmet les fichiers compressés non modifiés si vous activez la compression sur les fichiers hébergés sur votre serveur d’origine. Azure CDN compresse dynamiquement sur le serveur d’origine les fichiers non compressés dont le type permet la compression. Il stocke ensuite les fichiers compressés sur le POP. Ce processus améliore l’expérience cliente et les performances du site.
La compression dans Azure CDN Standard fourni par Microsoft est activée par défaut. Vous ne pouvez pas configurer d’autres types de fichiers à compresser ou supprimer des types de fichiers existants. Vous pouvez cependant ajouter et modifier des types de fichier à compresser dans le profil Edgio.
Contrôle du comportement de mise en cache
CDN Azure fournit deux mécanismes de mise en cache de fichiers. Toutefois, ces paramètres de configuration varient en fonction du niveau que vous avez sélectionné. Les règles de mise en cache dans Azure CDN Standard pour Microsoft sont définies au niveau du point de terminaison et fournissent trois options de configuration. Les autres niveaux fournissent des options de configuration supplémentaires, comme les suivantes :
- Règles de mise en cache. Les règles de mise en cache peuvent être globales (appliquées à tout contenu à partir d’un point de terminaison spécifié) ou personnalisées. Les règles personnalisées s’appliquent à des chemins et extensions de fichier spécifiques.
- Mise en cache des chaînes de requête. La mise en cache des chaînes de requête vous permet de configurer la façon dont Azure CDN répond à une chaîne de requête. La mise en cache des chaînes de requête n’a aucun effet sur les fichiers qui ne peuvent pas être mis en cache.
Avec le niveau Azure CDN Standard pour Microsoft, les règles de mise en cache se résument aux trois options suivantes :
- Ignorer les chaînes de requête. Cette option est le mode par défaut. Un POP CDN transmet simplement la demande et toutes les chaînes de requête directement au serveur d’origine à la première demande et met en cache la ressource. Les nouvelles demandes pour la même ressource ignorent les chaînes de requête jusqu’à ce que la durée de vie expire.
- Contourner la mise en cache des chaînes de requête. Chaque demande de requête à partir du client est passée directement au serveur d’origine sans mise en cache.
- Mettre en cache chaque URL unique. Chaque fois qu’un client effectuant une demande génère une URL unique, cette URL est repassée au serveur d’origine et la réponse est mise en cache avec sa propre durée de vie. Cette dernière méthode est inefficace si chaque requête est une URL unique, car le taux d’accès au cache devient faible.
Pour changer ces paramètres, dans le volet Point de terminaison, sélectionnez Règles de mise en cache, puis sélectionnez l’option de mise en cache que vous souhaitez appliquer au point de terminaison et sélectionnez Enregistrer.
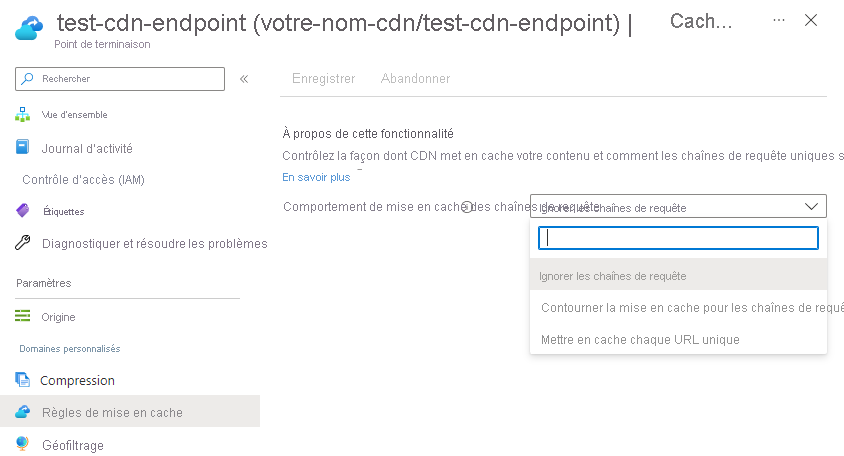
Mise en cache et durée de vie
Si vous publiez un site web par le biais d’Azure CDN, les fichiers sur ce site sont mis en cache jusqu’à l’expiration de leur durée de vie. L’en-tête Cache-Control contenu dans la réponse HTTP du serveur d’origine détermine la durée de vie.
Si vous ne définissez pas de durée de vie sur un fichier, Azure CDN définit une valeur par défaut. Toutefois, cette valeur par défaut peut être remplacée si vous avez configuré des règles de mise en cache dans Azure. Les valeurs de durée de vie par défaut sont les suivantes :
- Optimisations de la livraison web générale : sept jours
- Optimisations des fichiers volumineux : un jour
- Optimisations du streaming multimédia : un an
Pour plus d’informations sur la mise en cache, consultez la section Pour aller plus loin de l’unité Résumé.
Mise à jour du contenu
En fonctionnement normal, un nœud de périphérie Azure CDN sert une ressource jusqu’à ce que sa durée de vie expire. Le nœud de périphérie se reconnecte au serveur d’origine quand la durée de vie expire et qu’un client soumet une demande pour la même ressource. Le nœud récupère une autre copie de la ressource, ce qui réinitialise la durée de vie dans le processus.
Pour que les utilisateurs reçoivent toujours la dernière version d’une ressource, envisagez d’inclure une chaîne de version dans l’URL de la ressource. Ainsi, le CDN récupère la nouvelle ressource immédiatement.
Ou bien, vous pouvez vider le contenu mis en cache des nœuds de périphérie, ce qui actualise le contenu à la prochaine demande cliente. Vous pouvez vider le contenu mis en cache lors de la publication d’une nouvelle version d’une application web ou pour remplacer les ressources obsolètes.
Vous pouvez vider le contenu de plusieurs façons.
- Point de terminaison par point de terminaison, ou tous les points de terminaison simultanément si vous souhaitez tout mettre à jour sur votre CDN en même temps.
- Spécifiez un fichier, en incluant son chemin d’accès, ou toutes les ressources sur le point de terminaison sélectionné en cochant la case Vider tout.
- En fonction de caractères génériques (*) ou à l’aide du caractère racine (/).
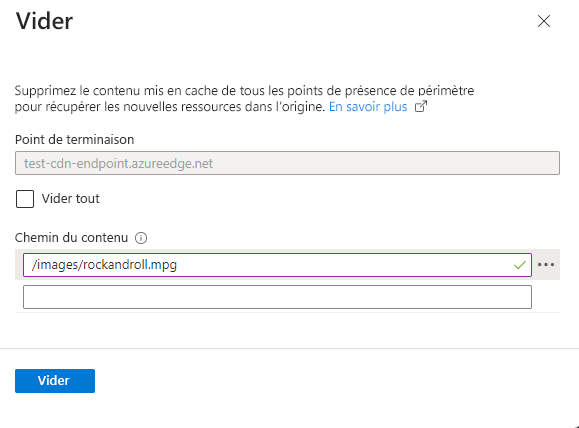
Une fois que vous avez spécifié le contenu à vider, sélectionnez le bouton Vider.
Pour plus d’informations sur l’expiration du contenu, consultez la section Pour aller plus loin de l’unité Résumé.
Géofiltrage
Le géofiltrage permet d’autoriser ou de bloquer le contenu dans des pays/régions spécifiques, selon le code pays/région. Dans le niveau Azure CDN Standard pour Microsoft, vous pouvez uniquement autoriser ou bloquer l’ensemble du site. Avec le niveau Edgio, vous pouvez également définir des restrictions sur des chemins de répertoire. Pour plus d’informations, consultez la section Pour aller plus loin dans l’unité Récapitulatif.
Pour configurer le géofiltrage, dans les propriétés du point de terminaison concerné, sélectionnez Géofiltrage. Dans le panneau géofiltrage, sélectionnez Autoriser ou Bloquer puis, dans la liste Codes pays ou région, sélectionnez les pays/régions que vous voulez autoriser ou bloquer.
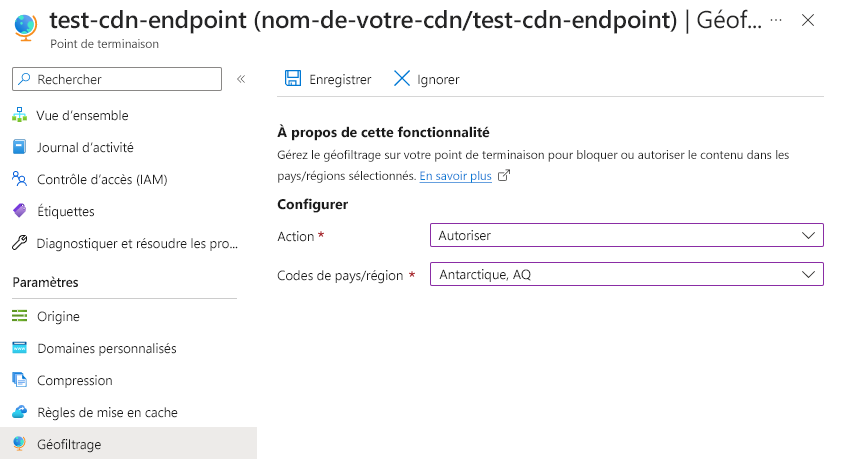
Le paramètre Autoriser est plus restrictif que le paramètre Bloquer. Le paramètre Autoriser autorise l’accès uniquement pour les pays/régions sélectionnés. La logique du paramètre Bloquer est d’autoriser l’accès à partir de tous les pays/régions, à l’exception de ceux qui sont bloqués.
Pour plus d’informations sur le géofiltrage, consultez la section Pour aller plus loin dans Récapitulatif.