Exercice : Accorder un accès à des utilisateurs invités dans Microsoft Entra B2B
Les équipes de développeurs externes et internes veulent travailler en collaboration, vous choisissez de créer un accès d’utilisateur invité pour l’équipe de développeurs externe.
Utilisez le portail Azure pour inviter des utilisateurs à la collaboration B2B (interentreprises). Vous pouvez inviter des utilisateurs invités à une organisation, un groupe ou une application Microsoft Entra. Une fois que vous avez invité un utilisateur, son compte est ajouté à Microsoft Entra ID, avec un type « utilisateur invité ».
Après avoir ajouté un utilisateur invité à l’organisation, envoyez-lui un lien direct vers une application partagée. Demandez à l’utilisateur invité d’ouvrir l’URL de confirmation contenue dans son e-mail d’invitation.
Ajouter des utilisateurs invités à l’organisation
Connectez-vous au portail Azure et, sous Services Azure, sélectionnez Microsoft Entra ID. Le volet Vue d’ensemble pour votre instance Microsoft Entra ID s’affiche.
Dans le volet de menu gauche, sous Gérer, sélectionnez Utilisateurs. Le volet Tous les utilisateurs s’affiche.
Dans la barre de menus supérieure, sélectionnez Nouvel utilisateur, puis Inviter un utilisateur externe.
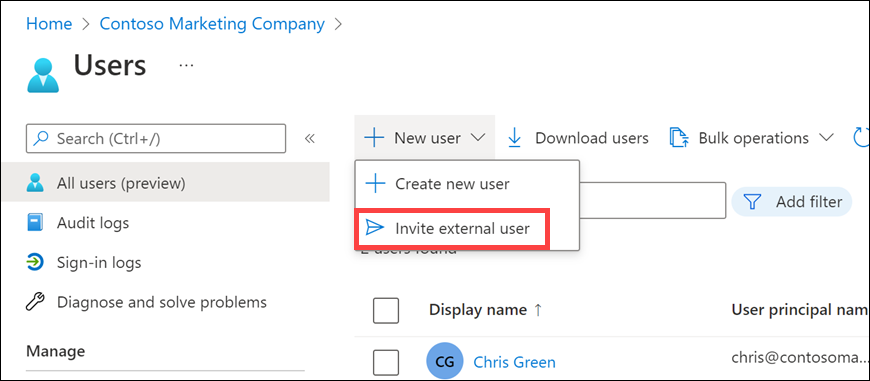
Le volet Nouvel utilisateur s’ouvre.
Entrez un nom d’affichage et une adresse e-mail à laquelle vous avez accès.
Sélectionnez Vérifier + inviter, puis Inviter. Une invitation est envoyée à l’adresse e-mail que vous avez indiquée pour l’utilisateur invité. Le volet Tous les utilisateurs s’affiche. Notez que l’utilisateur apparaît maintenant dans la liste des utilisateurs, sous le Type d’utilisateurInvité. Vous devrez peut-être actualiser la page pour voir le nouvel utilisateur.
Ajouter des utilisateurs invités à un groupe
Dans la page de vue d’ensemble de votre organisation Microsoft Entra, dans le volet du menu gauche, sous Gérer, sélectionnez Groupes. Le volet Tous les groupes s’affiche.
Recherchez et sélectionnez Groupe développeur dans la liste des groupes. Le volet Groupe Développeur s’affiche.
Dans le volet de menu gauche, sous Gérer, sélectionnez Membres. Le volet Membres s’affiche pour votre groupe Développeur.
Dans la barre de menus supérieure, sélectionnez Ajouter des membres. Le volet Ajouter des membres s’affiche.
Recherchez le compte invité que vous avez ajouté à l’organisation.
Sélectionnez le compte, puis choisissez Sélectionner. Le volet Membres s’affiche pour votre groupe Développeur.
Vous voyez maintenant l’utilisateur dans la liste des membres de ce groupe. Vous devrez peut-être actualiser la page pour voir le nouvel utilisateur.
Ajouter des utilisateurs invités à une application
Accédez à votre organisation Microsoft Entra et, dans le volet du menu gauche, sous Gérer, sélectionnez Applications d’entreprise. Le volet Applications d’entreprise | Toutes les applications.
Dans la barre de menus supérieure, sélectionnez Nouvelle application.
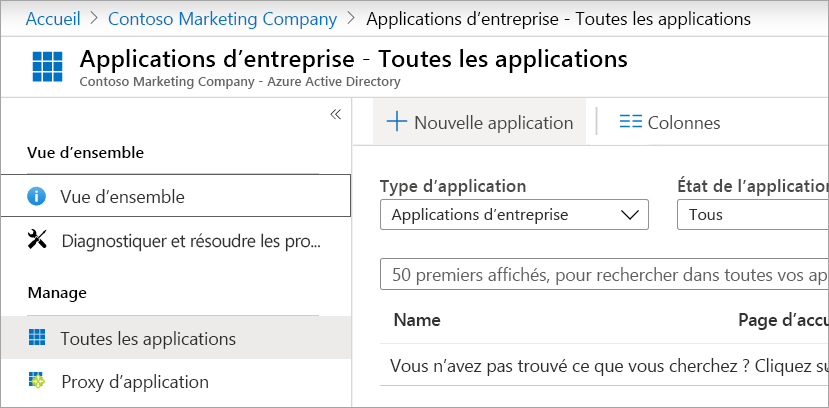
Le volet Parcourir la galerie Microsoft Entra s’affiche.
Recherchez puis sélectionnez DocuSign. Une fois l’application ajoutée, le volet Docusign apparaît.
Sélectionnez Create (Créer). Le volet Docusign | Vue d’ensemble s’affiche.
Dans le volet de menu gauche, sous Gérer, sélectionnez Utilisateurs et groupes. Le volet Utilisateurs et groupes s’affiche pour Docusign.
Dans la barre de menus supérieure, sélectionnez Ajouter un utilisateur/groupe.
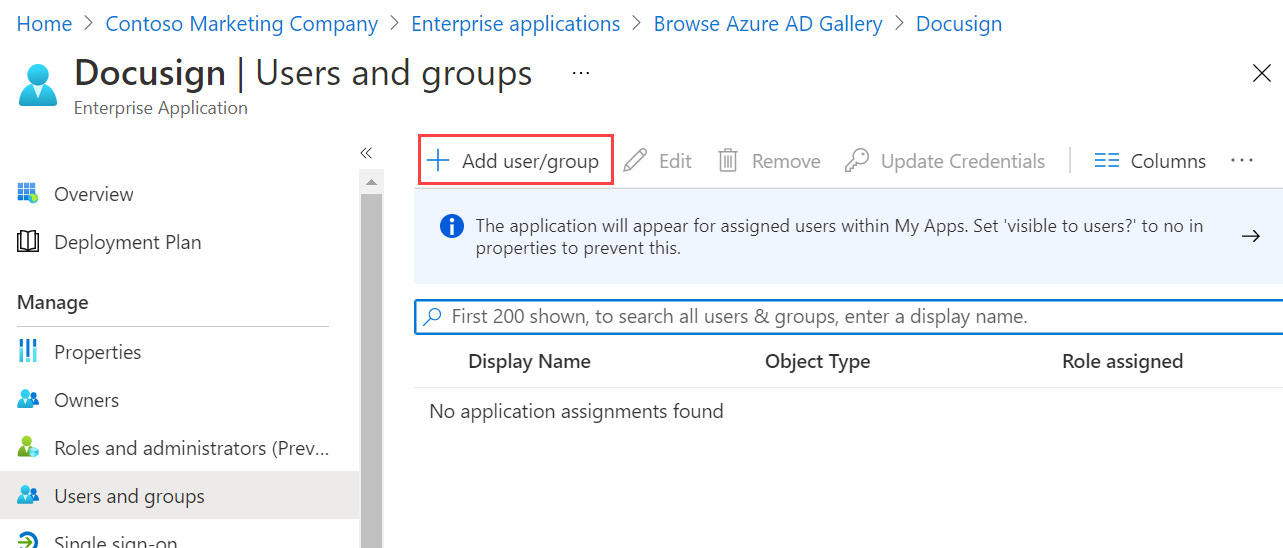
Le volet Ajouter une attribution s’affiche.
Sous Utilisateurs et groupes, sélectionnez le lien Aucune sélection. Le volet Utilisateurs et groupes s’affiche.
Sélectionnez l’utilisateur invité que vous avez ajouté au cours de l’exercice précédent, puis sélectionnez Sélectionner. Le volet Ajouter une attribution s’affiche à nouveau.
Sélectionnez Attribuer. Le volet Utilisateurs et groupes s’affiche pour Docusign. Vous voyez maintenant l’utilisateur dans la liste de cette application.
Pour vérifier que le niveau d’accès correct est défini, sélectionnez l’utilisateur dans la liste.
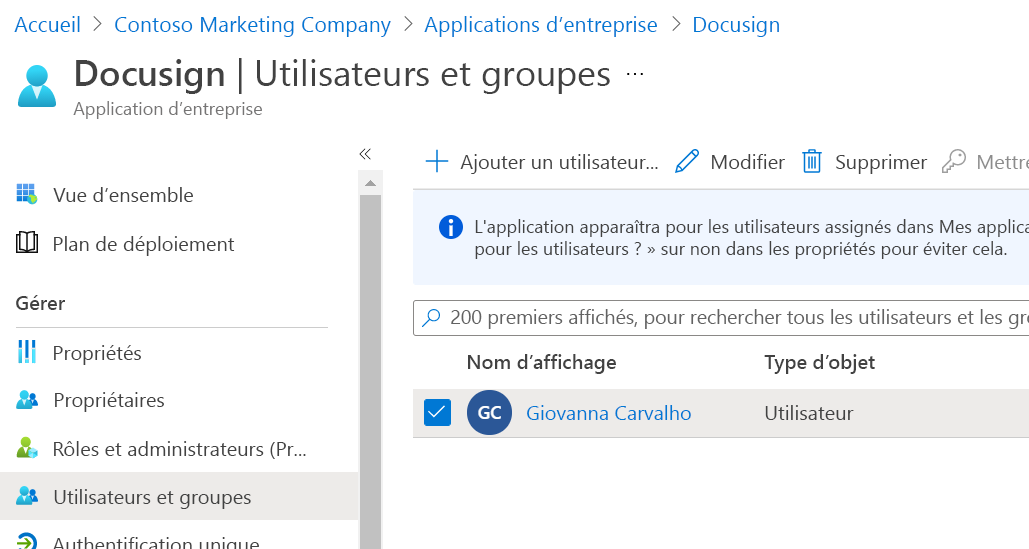
Dans la barre de menus supérieure, sélectionnez Modifier. Le volet Modifier une attribution s’affiche.
Sous Sélectionner un rôle, sélectionnez le lien Aucune sélection. Le volet Sélectionner un rôle s’affiche.
Sélectionnez Expéditeur DocuSign, puis sélectionnez Sélectionner pour qu’ils bénéficient de l’accès approprié.
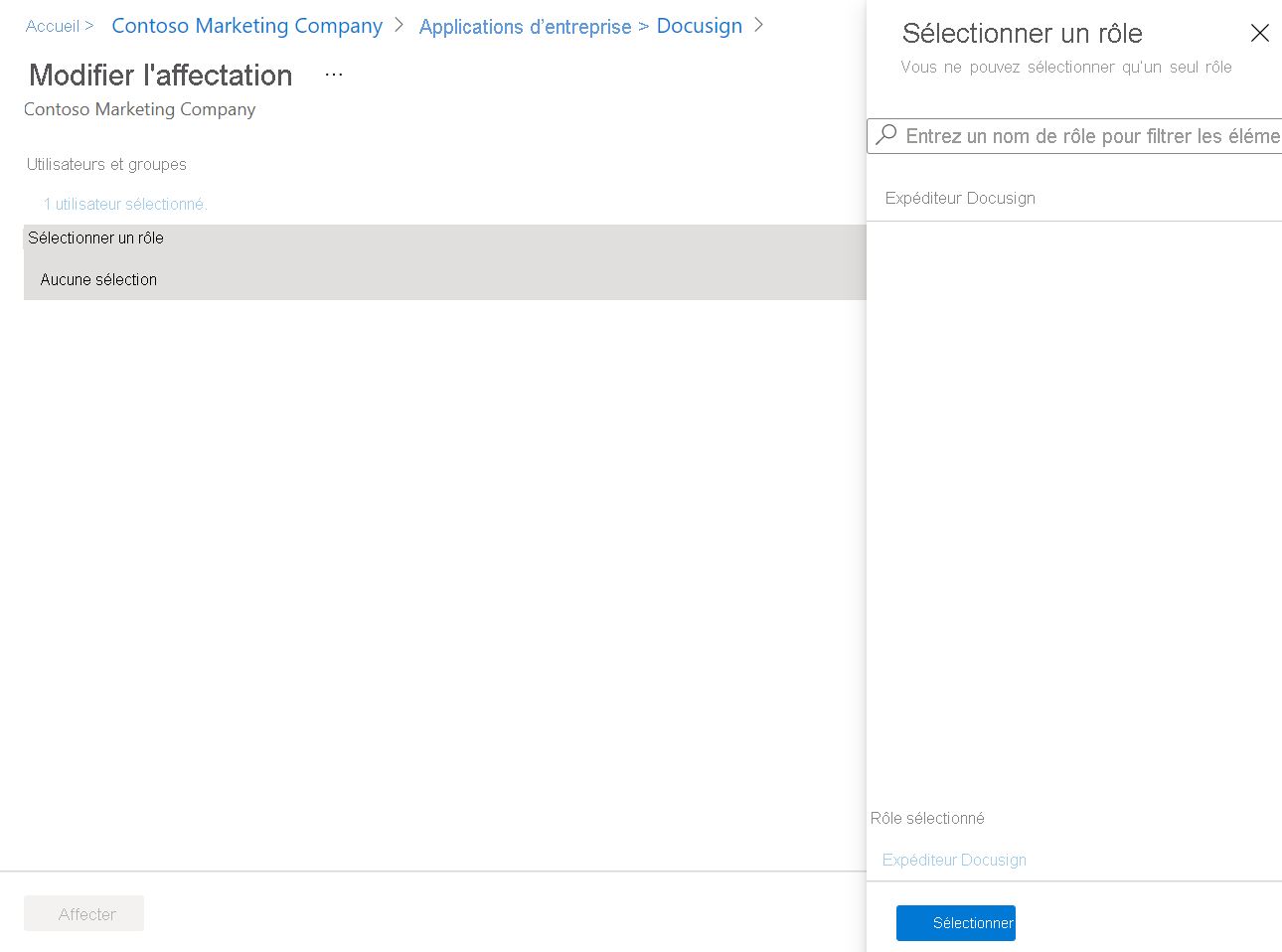
Le volet Modifier une attribution s’affiche à nouveau.
Sélectionnez Attribuer. Le volet Utilisateurs et groupes s’affiche avec comme Rôle attribuéExpéditeur DocuSign pour l’utilisateur que vous avez sélectionné.
À la réception de l’invitation, l’utilisateur l’accepte pour accéder à l’application.
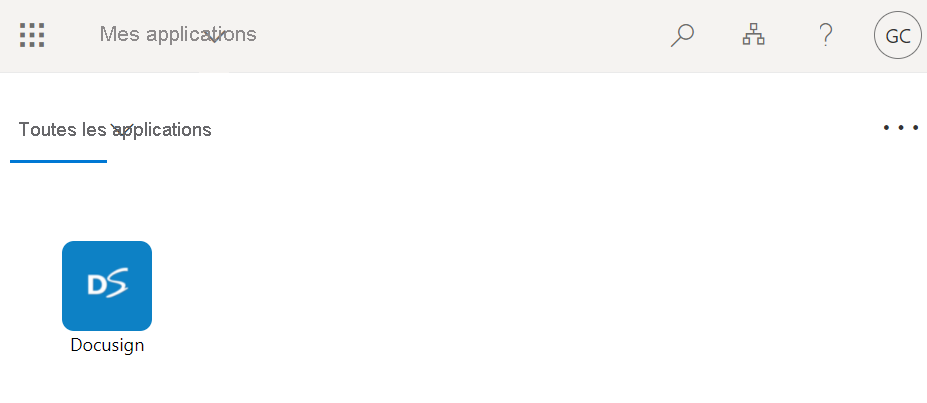
Vous avez ajouté un utilisateur invité à une application.
Renvoyer des invitations aux utilisateurs invités
Si l’utilisateur invité n’a pas reçu la première invitation envoyée par e-mail, vous pouvez lui en renvoyer une.
Dans votre organisation Microsoft Entra, dans le volet du menu gauche, sous Gérer, sélectionnez Utilisateurs. Le volet Tous les utilisateurs s’affiche.
Sélectionnez l’utilisateur. Le volet Profil de l’utilisateur s’affiche.
Dans la section Collaboration B2B, sélectionnez le lien Renvoyer l’invitation.
Sélectionnez Renvoyer.