Explorer Power BI Desktop
L’idée de créer et de partager des rapports est un concept abstrait. Une exploration de Power BI Desktop vous permettra de rendre cette notion plus concrète. La première étape consiste à lancer et à explorer l’interface utilisateur.
Dans cette unité, vous allez :
- Lancer Power BI Desktop.
- Explorer l’interface utilisateur.
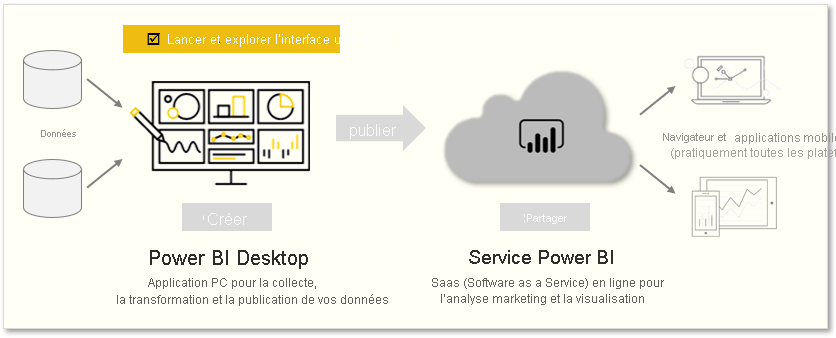
Notes
Pour suivre les exemples de ce module, téléchargez l’exemple de classeur Excel ici et importez-le dans Power BI Desktop (Obtenir des données > Excel) si vous ne l’avez pas déjà fait.
Lancer Power BI Desktop
Quand vous lancez Power BI Desktop, la boîte de dialogue Prise en main s’affiche. Elle fournit des liens utiles vers des forums, des blogs et des vidéos d’introduction. Fermez cette boîte de dialogue pour l’instant, mais laissez l’option Afficher cet écran au démarrage sélectionnée pour pouvoir l’explorer ultérieurement.
Explorer l’environnement de création de rapports
Dans Power BI Desktop, vous commencerez à créer des rapports dans la vue Rapport. Vous travaillerez dans cinq zones principales :

- Ruban - Affiche les tâches courantes associées aux rapports et aux visualisations.
- Vue Rapport, ou canevas - Sert à créer et à organiser les visualisations. Vous pouvez basculer entre les vues Rapport, Données et Modèle en sélectionnant les icônes dans la colonne de gauche.
- Onglet Pages - Situé en bas de la page, cette zone vous permet de sélectionner ou d’ajouter une page de rapport.
- Volet Visualisations - Vous permet de modifier les visualisations, de personnaliser les couleurs ou les axes, d’appliquer des filtres, de faire glisser des champs, et ainsi de suite.
- Volet Champs - Vous permet de faire glisser des éléments de requête et des filtres vers la vue Rapport, ou vers la zone Filtres du volet Visualisations.
Conseil
Vous pouvez réduire les volets Visualisations et Champs pour disposer de davantage d’espace dans la vue Rapport en sélectionnant la petite flèche, comme illustré dans la capture d’écran suivante.

Créer un visuel
Pour créer un visuel, faites glisser un champ de la liste Champs vers la vue Rapport.
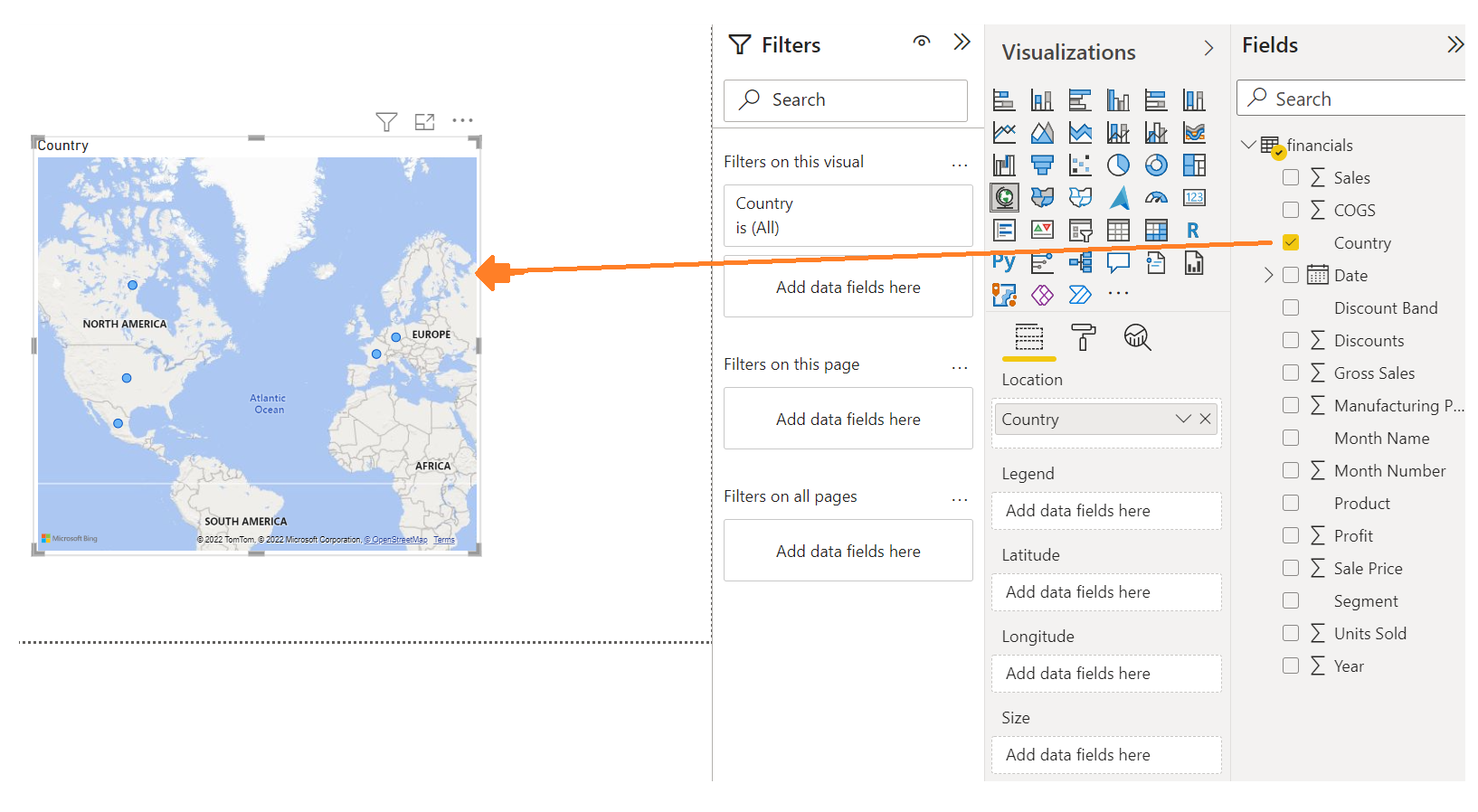
Par exemple, Power BI Desktop a automatiquement créé une visualisation cartographique, car il a détecté que le champ Pays contenait des données de géolocalisation.
Publier un rapport
Après avoir créé un rapport avec quelques visuels, vous êtes prêt à publier sur le service Power BI. Dans le ruban Accueil de Power BI Desktop, sélectionnez Publier.

Vous allez être invité à vous connecter à Power BI. Une fois que vous vous êtes connecté et que le processus de publication s’est terminé, la boîte de dialogue suivante apparaît. Vous pouvez sélectionner le lien sous Réussite pour accéder au service Power BI, où vous pouvez voir le rapport que vous avez publié.

Épingler un visuel à un tableau de bord
Quand vous consultez un rapport publié sur le service Power BI, vous pouvez choisir l’icône Épingler pour épingler ce visuel à un tableau de bord.
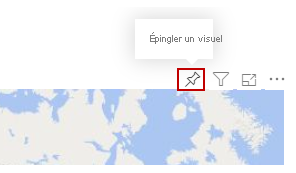
Vous pouvez choisir d’épingler le visuel à un tableau de bord existant ou de créer un nouveau tableau de bord.
Pour plus d’informations, consultez Vue Rapport dans Power BI Desktop.