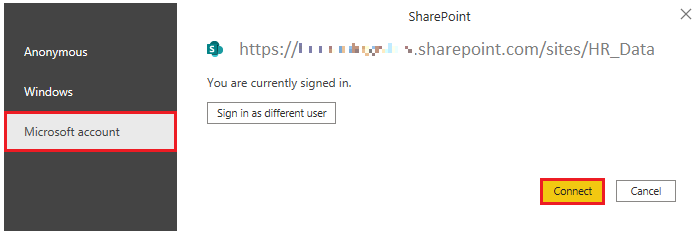Obtenir des données de services en ligne
Pour prendre en charge leurs opérations quotidiennes, les organisations utilisent fréquemment une gamme d’applications logicielles, comme SharePoint, OneDrive, Dynamics 365, Google Analytics, etc. Ces applications produisent leurs propres données. Power BI peut combiner les données de plusieurs applications pour produire des insights et des rapports plus significatifs.
Scénario
Tailwind Traders utilise SharePoint pour la collaboration et le stockage des données des ventes. C’est le début de la nouvelle année fiscale et les responsables des ventes veulent entrer de nouveaux objectifs pour l’équipe commerciale. Le formulaire utilisé par les responsables se trouve dans SharePoint. Il vous est demandé d’établir une connexion à ces données dans Power BI Desktop, afin que les objectifs de vente puissent être utilisés avec d’autres données des ventes pour déterminer la qualité du pipeline des ventes.
Les sections suivantes expliquent comment utiliser la fonctionnalité Obtenir les données de Power BI Desktop pour se connecter aux sources de données produites par des applications externes. Pour illustrer ce processus, nous avons fourni un exemple qui montre comment se connecter à un site SharePoint et importer des données à partir d’une liste en ligne.
Se connecter aux données d’une application
Lors de la connexion aux données d’une application, vous allez commencer de la même façon que lors de la connexion aux autres sources de données : en sélectionnant la fonctionnalité Obtenir les données dans Power BI Desktop. Ensuite, sélectionnez l’option dont vous avez besoin dans la catégorieServices en ligne. Dans cet exemple, vous sélectionnez Liste SharePoint Online.
Une fois que vous avez sélectionné Se connecter, vous êtes invité à entrer votre URL SharePoint. Cette URL est celle que vous utilisez pour vous connecter à votre site SharePoint via un navigateur web. Vous pouvez copier l’URL à partir de votre site SharePoint et la coller dans la fenêtre de connexion de Power BI. Vous n’avez pas besoin d’entrer le chemin complet de votre fichier d’URL : il vous suffit de charger l’URL de votre site car, quand vous êtes connecté, vous pouvez sélectionner la liste spécifique que vous voulez charger. En fonction de l’URL que vous avez copiée, il peut être nécessaire de supprimer la dernière partie de votre URL, comme illustré dans l’image suivante.
Après avoir entré l’URL, sélectionnez OK. Power BI doit autoriser la connexion à SharePoint : connectez-vous donc avec votre compte Microsoft, puis sélectionnez Se connecter.
Choisir les données d’application à importer
Une fois que Power BI a établi la connexion avec SharePoint, la fenêtre Navigateur apparaît, comme c’est le cas quand vous vous connectez à d’autres sources de données. La fenêtre affiche les tables et les entités de votre site SharePoint. Sélectionnez la liste que vous voulez charger dans Power BI Desktop. Comme pour l’importation à partir d’autres sources de données, vous avez la possibilité de charger automatiquement vos données dans le modèle Power BI ou de lancer l’éditeur Power Query pour transformer vos données avant de les charger.
Pour cet exemple, vous sélectionnez l’option Charger.