Créer une application Power Apps qui utilise la reconnaissance de texte AI Builder
Votre tâche dans cet exercice consiste à prendre une photo ou à en charger une existante à partir du système de fichiers, puis à récupérer les lignes de texte présentes dans l’image. Vous allez ensuite créer une application canevas Power Apps et utiliser le composant de reconnaissance de texte, qui peut être utile pour la saisie assistée de données. Pour en savoir plus, consultez les articles Que sont les applications canevas dans Power Apps ? et Utiliser le composant de reconnaissance de texte dans la documentation Power Apps.
Créer une application dans Power Apps
Pour créer une application dans Power Apps, procédez comme suit :
Sélectionnez + Créer dans le menu Power Apps.
Cliquez sur + Application vide.
Sélectionnez Application canevas vide.
Cliquez sur Créer.
Nommez l’application canevas Reconnaissance de texte Contoso.
Sélectionnez Téléphone.
Cliquez sur Créer.
Votre prochaine tâche consiste à permettre aux utilisateurs de récupérer automatiquement les lignes de texte visibles dans l’image.
Dans + Insérer > AI Builder, sélectionnez Reconnaissance du texte (version préliminaire). Ce contrôle vous permet de prendre ou de charger une photo et de reconnaître automatiquement l’identificateur du conteneur.
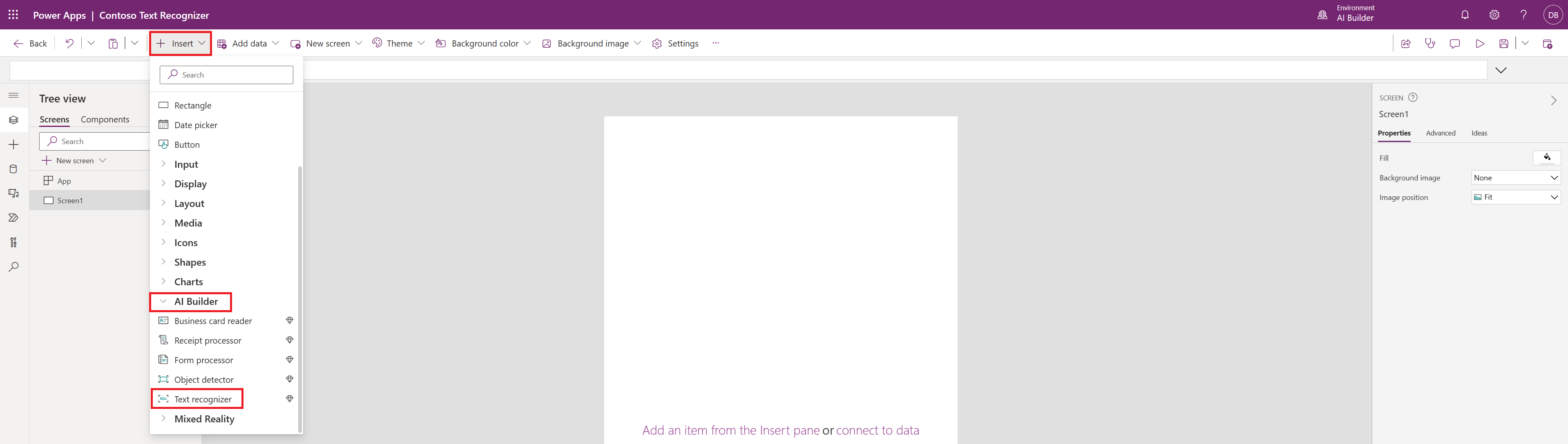
Redimensionnez le contrôle pour l’adapter à l’écran.
Afficher les résultats des informations extraites du modèle
Pour afficher les résultats des informations extraites du modèle, procédez comme suit :
Sélectionnez Insérer un libellé de texte.
Sélectionnez Label1 et saisissez TextRecognizer1.Selected.Text dans la barre de formule.
Cliquez sur Exécuter.
Cette action affiche le texte sélectionné manuellement par l’utilisateur dans la liste des textes reconnus par AI Builder.
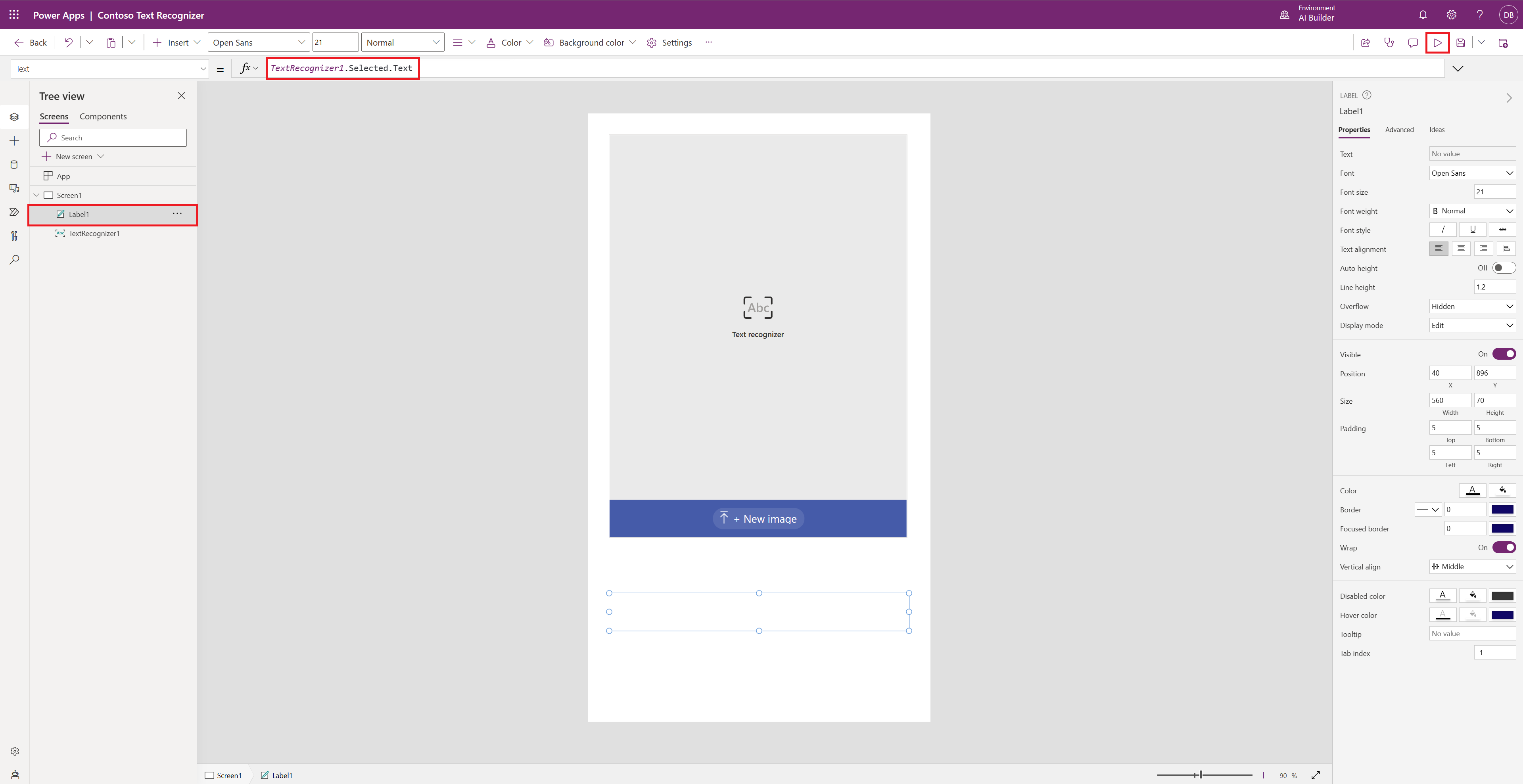
Pour analyser une image, sélectionnez + Nouvelle image, puis sélectionnez une image à partir de votre appareil. Vous pouvez également prendre une photo à l’aide de votre appareil mobile.
La reconnaissance de texte AI Builder va désormais traiter l’image et afficher le texte reconnu dans des cadres englobants bleus. Vous pouvez également sélectionner manuellement un cadre englobant avec votre souris sur un ordinateur ou en appuyant directement sur un cadre englobant sur un appareil tactile.
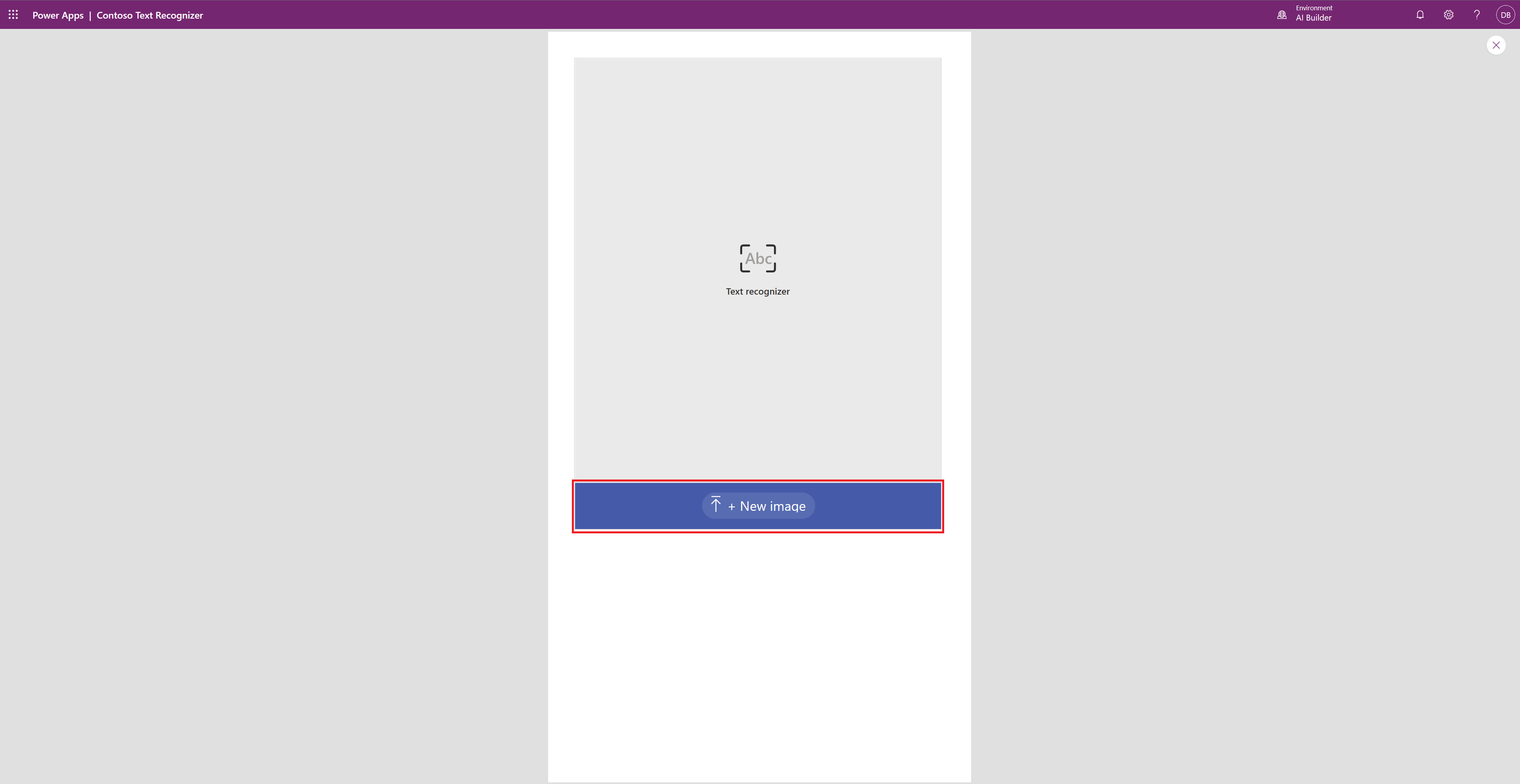
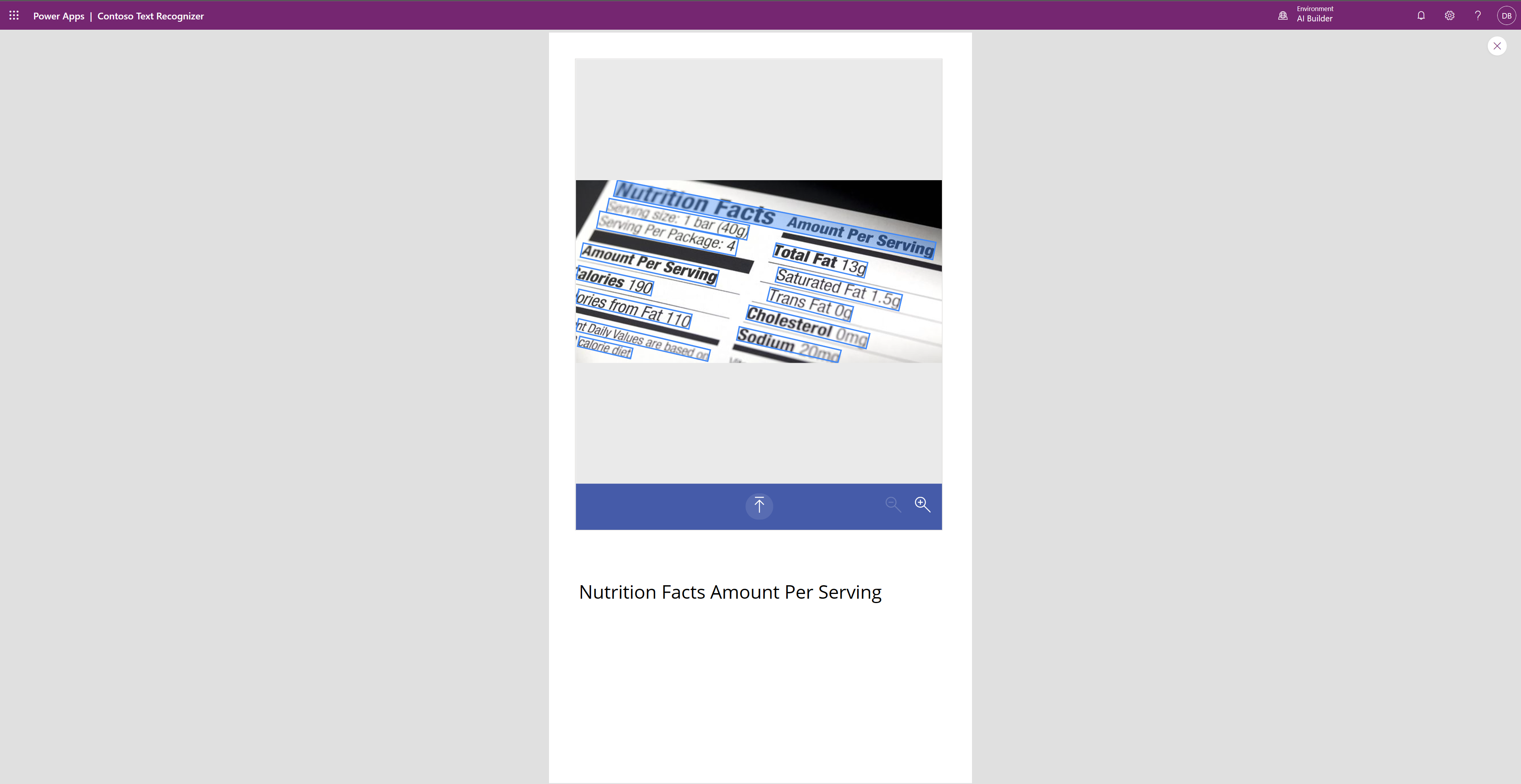
Récupérer la liste de toutes les lignes de texte et l’afficher pour l’utilisateur
Permet de récupérer la liste de toutes les lignes de texte figurant dans l’image et de l’afficher pour l’utilisateur.
Cette modification lie la liste des lignes de texte reconnues à la table de données.
Cliquez sur + Insérer et saisissez Table de données, puis sélectionnez Table de données (version préliminaire).
Sélectionnez DataTable1 et saisissez TextRecognizer1.Results.Text dans la barre de formule.

Dans le volet droit, cliquez sur Modifier les champs et sur + Ajouter un champ, sélectionnez Texte et cliquez sur Ajouter.
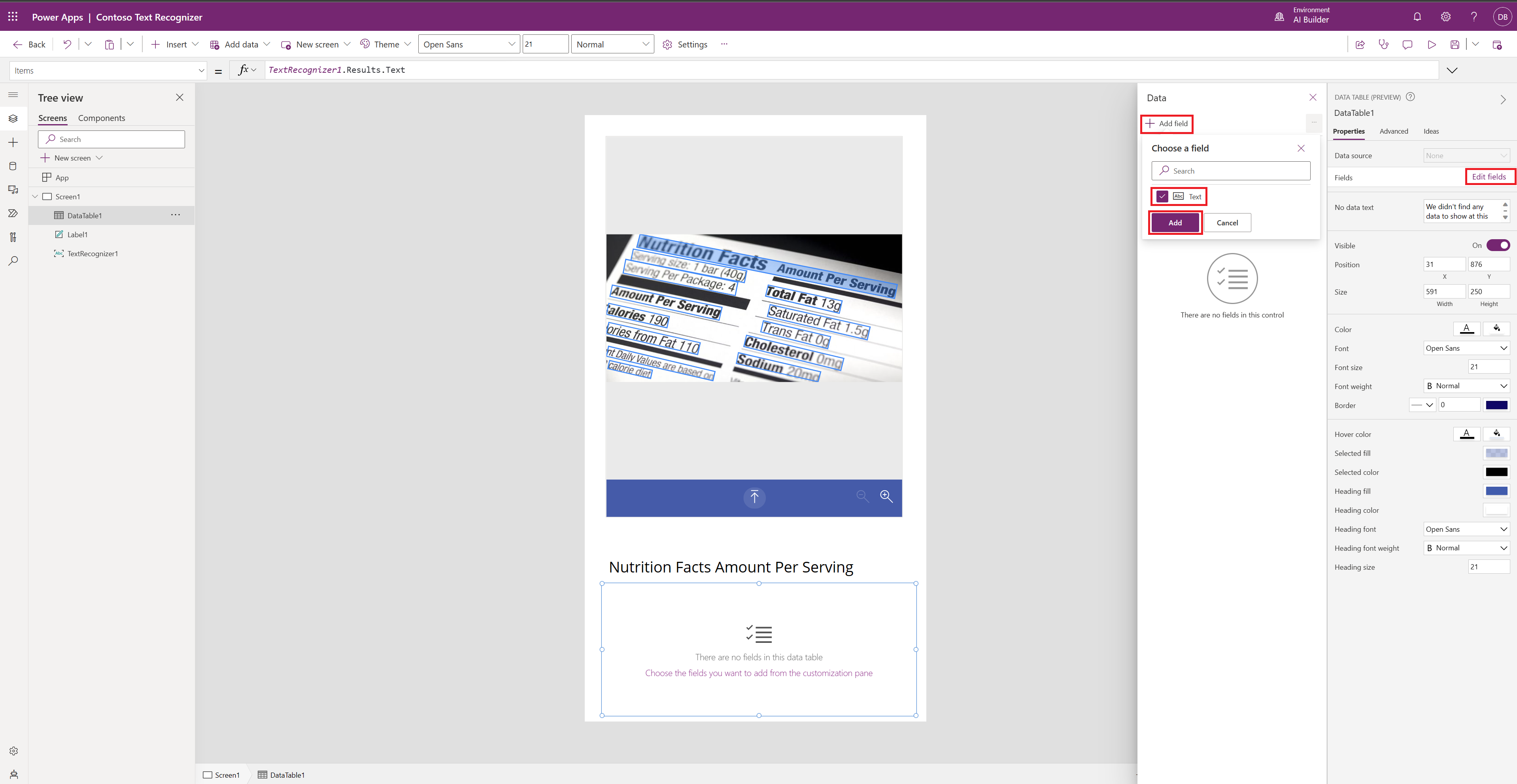
Tout le texte reconnu doit être visible dans le tableau sous l’image.

La reconnaissance de texte AI Builder est capable de reconnaître diverses polices de caractères imprimées et du texte manuscrit.
Vous pouvez utiliser ces résultats de différentes manières, par exemple en les enregistrant sur votre environnement Microsoft Dataverse ou une autre base de données à l’aide de connecteurs. Pour en savoir plus, consultez Afficher, modifier ou ajouter un enregistrement dans une application canevas.